
How To Resolve An iPad's Unresponsive Dark Screen Issue

Maxed Out Memory on Your iPhone? Here’s How You Can Free Up Space in 14 Ways
iPhone Says Storage is Full – Here are 14 Best Fixes You Should Know
If you have used iPhone for a period of time, your should get the iPhone “Storage Almost Full: you can manage your storage in Settings.” Even if you deleted some files to release up more space, but after a short period of time, iPhone says storage is full again. What are the best solutions to fix the annoying message?
Is there an efficient method to solve the issue? Sometimes you might even find the iPhone storage is full but its not. The article lists 14 best fixes you should know to get rid of the problem. Just learn more detailed information from the article to find the desired solution accordingly.

- Part 1: 6 methods to delete unnecessary files
- Part 2: 4 methods to change the setting of iPhone
- Part 3: 3 methods to backup iPhone files
- Part 4: Ultimate solution to fix iPhone issues
Part 1: 6 methods to delete unnecessary files
Just delete some unnecessary files is the most efficient method to fix iPhone not enough storage problems. What should be the unnecessary files of iPhone and how to remove these files? Here are the 6 methods you should know.
Solution 1: Clear the browser cache of iPhone
The browsing histories, cookies and other temporary files of iPhone might take up much storage space. Here is the method to fix iPhone storage full issue by clearing the browser cache.
Step 1 Open the “Settings” app on iPhone and scroll down to tap the “Safari” button on the bottom of the Settings screen.
Step 2 Tap the “Clear History and Website Data” option under Privacy.
Step 3 Confirm the “Clear History and Data” to clear cache on your iPhone.
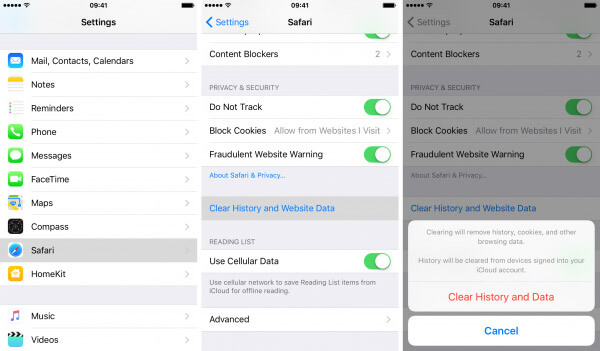
Solution 2: Clean app cache on iPhone
Similar to the browsing cache, you can clear the app cache on iPhone to release up more space. You can locate the storage space for each program and clean the one with largest size for iPhone not enough storage.
Step 1 Go to “Settings” option and access to the “General” option.
Step 2 Choose the “Storage &iCloud Storage” option to find some unnecessary apps or app caches.
Step 3 Tap the “Manage Storage” option of Storage menu and tap the “Delete” button to remove app caches on iPhone.
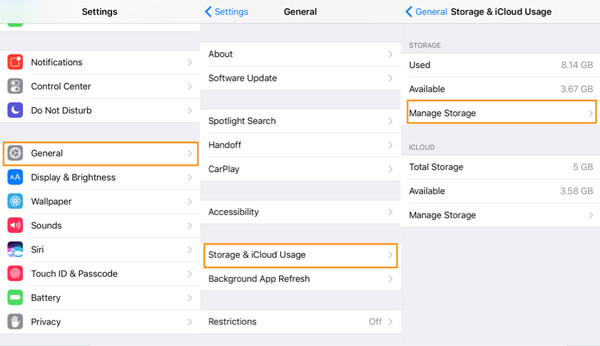
Solution 3: Offload the unused apps
When you offload some unused apps on iPhone, you can still preserve the documents and data. Of course, if you do not need the app any more, you can also delete the app to fix iPhone storage full issues.
Step 1 Launch the “Settings” app on home screen of iPhone.
Step 2 Go to “General” > “iPhone Storage” and select the desired app.
Step 3 Tap “Offload App” to offload the unused app or “Delete App” option remove the app from iPhone.
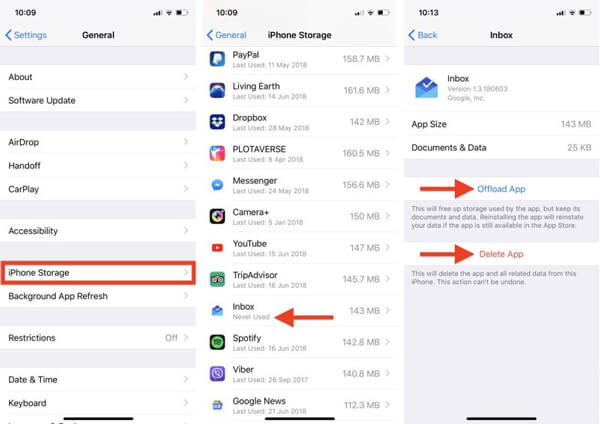
Solution 4: Delete mail cache of iPhone
In order to solve the problem for iPhone storage full, delete the mail cache should be take into consideration. There might be some large photos, videos and documents as the email attachments.
Step 1 Go to “Settings” > “Mail, Contacts, Calendars” to locate the cache files.
Step 2 After that you can click the “Delete Account” for your email. Repeat the process to clean up the mail cache.
Step 3 Tap the “Add Account” option to add the email account again.
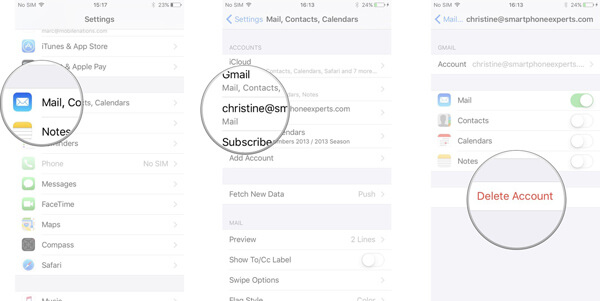
Solution 5: Delete old photos and videos on iPhone
If you check the storage of your iPhone, you can find the photos and videos take a large part of iPhone storage. When you remove the old photos and videos, you can get rid of the issue that iPhone not enough space.
Step 1 Open the “Photos” app and choose the “Select” option.
Step 2 Just tap and drag your finger across the screen to select adjacent photos quickly.
Step 3 Once you choose all the photos, you can tap the trash icon.
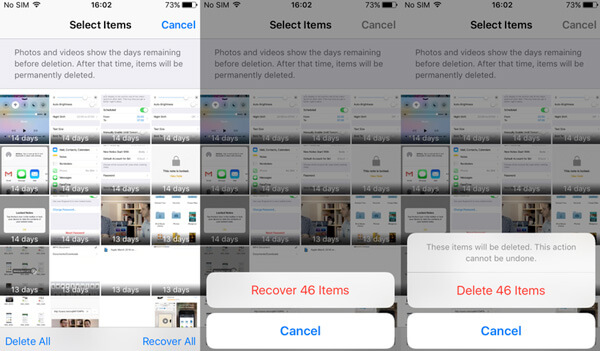
Solution 6: Delete old conversations on iPhone
iPhone has three options to backup conversations: 30 Days, 1 Year and Forever. When you select the 30-day option, you can delete the majority of messages on iPhone and make substantial storage savings.
Step 1 Go to “Settings” on the home screen of iPhone.
Step 2 Choose the “Manage History” and tap “Keep Messages”.
Step 3 After that you can select the “30 Days” option to release up space for iPhone storage full.
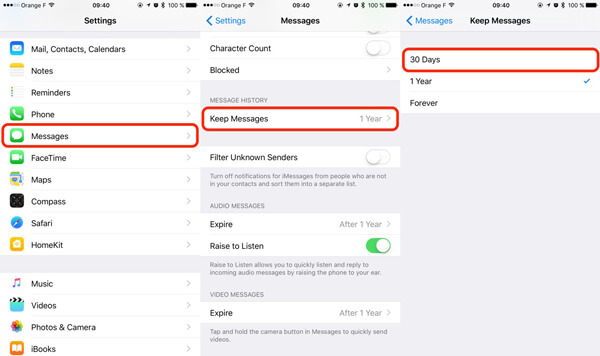
Part 2: 4 methods to change the setting of iPhone
Of course, you can also fix iPhone storage full by removing other files from iPhone, such as iBooks, iMessage and more. In this part, you can find how to change the settings of iPhone to avoid files with a large size.
Solution 7: Choose the normal photos only
When you need to capture photos with iPhone, HDR is a better option with more detailed photos. Once you turn off the HDR option, you can take photos with a small size.
Step 1 Launch the “Settings” option on the home screen of iPhone.
Step 2 Go to the “Camera” option and check the “Keep Normal Photos”.
Step 3 Now you can take photos with a small size to avoid messages for iPhone storage full message.
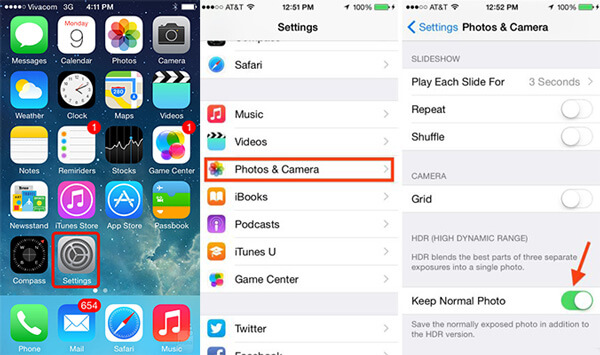
Solution 8: Change record video resolution
Of course you can also change the resolution of the taken video to release more space for iPhone. Just adjust the 4K-resolution to original camera resolution from settings, which you can clear the full storage of iPhone.
Step 1 Go to the “Settings” option and select the “Camera” option.
Step 2 After that select the “Record Video” option to select the output size.
Step 3 Choose the “720p HD at 30 fps” if you do not care about the quality.
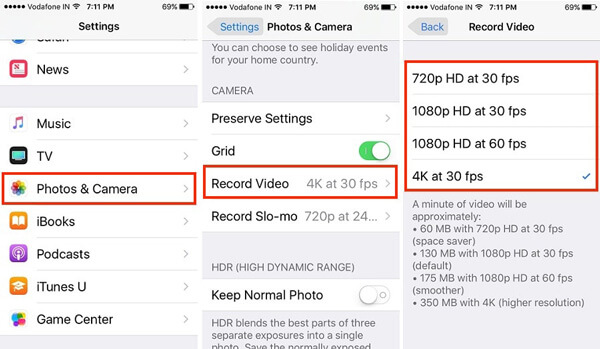
Solution 9: Optimize Apple music storage
If you are using Apple Music, you are able to limit the maximum storage downloaded songs from Apple Music can take up. As for the method, you are able to fix iPhone storage full starting from 2GB going up.
Step 1 Go to “Settings” of your iPhone home screen.
Step 2 Choose the “Music” option and click the “Optimise Storage” option.
Step 3 When the iPhone storage is low, it will automatically remove music from iPhone that you haven’t played in a while.
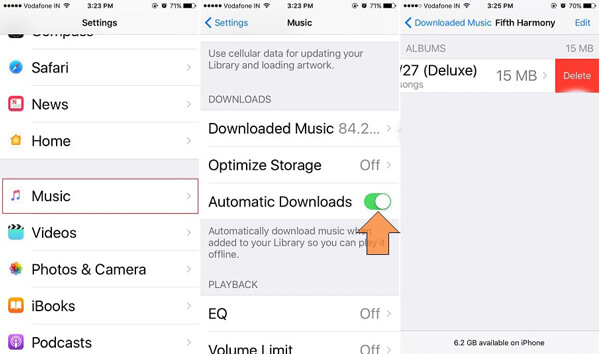
Solution 10: Keep the Photo Stream Turned off
When you turn off the Photo Stream on iPhone, you can release up more space for iPhone to fix iPhone storage full messages. If the Photo Stream is on, any photo you take will automatically be saved to the stream.
Step 1 Go to the “Settings” icon on your iPhone home screen.
Step 2 Tap on the “iCloud” account and go to “Photos”.
Step 3 Turn off the switch for “Photo Stream” and switch off the “Photo Sharing” option.
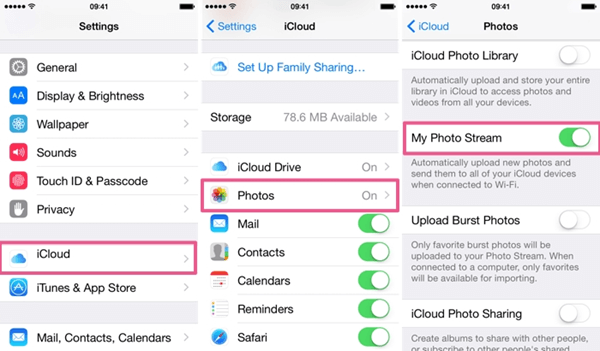
Part 3: 3 methods to backup iPhone files
The cache files might not take a large size of your iPhone if you get the iPhone storage full message frequently. As for the case, you have to backup files of iPhone to iCloud, iTunes or computer instead.
Solution 11: Sync iPhone content to iCloud
Apple provides a default solution to backup iPhone contents to iCloud. Once you save the files to iCloud, you can delete the files from iPhone if iPhone does not have enough storage space.
Step 1 Open the “Settings” app and navigate to “iCloud” option.
Step 2 Scroll down and tap on the “Backup” option and turn on the “iCloud on” to save files to iCloud.
Step 3 Tap on the “Back Up Now” to save iPhone content to iCloud.
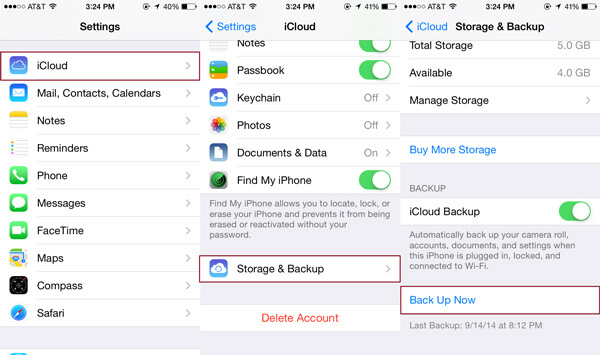
Solution 12: Save iPhone data to iTunes
When you need to save iPhone data to computer for backup, iTunes is one of the default solutions. Just make sure you have downloaded the latest version of iTunes in order to fix the issues for iPhone storage full.
Step 1 Connect iPhone to your computer with the original USB cable. Launch the iTunes option and click on the iPhone.
Step 2 Select the “Summary” from the sidebar and select “Back Up Now”.
Step 3 Click the “Done” option to save the iPhone content to iTunes.
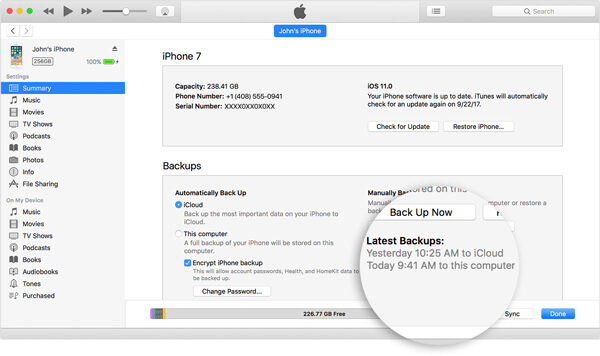
Solution 13: Backup iPhone files to computer
Is there a way to backup iPhone files to computer selectively? Just transfer the desired files from iPhone to computer.Aiseesoft FoneTrans should be the best program you fix the iPhone not enough storage.
Step 1 Download and install FoneTrans on computer. Connect the iPhone with USB cable to computer. As for the method, you canbackup iPhone to Mac or Windows.

Step 2 Click the “Music” or other file formats from the main interface totransfer iPhone music . You can also select more other file formats.

Step 3 Tick the file or files and click the drop-down menu of “Export to” to save iPhone content to computer.
Part 4: Ultimate solution to fix iPhone issues
After cleaning up iPhone cache and removing the unnecessary files, you might find iPhone storage is full but its not. If you used iPhone for a period of time, you might find the iPhone run out of storage soon. As for the case, you need a deep clean for your iPhone instead.Aiseesoft FoneEraser is able to turn the old iPhone into a new one without cache files.
- 1. Protect your privacy by thoroughly erasing iPhone.
- 2. Select 3 different levels to clean up your iPhone.
- 3. Support most of the iOS version and iPhone types.
Step 1 Connect iPhone to computer with the original USB cable. After that you can launch FoneEraser on your computer to make sure the program can detect the iPhone automatically.

Step 2 Choose the erasing levels. Even if you iPhone is full of storage, you can erase and remove all data on iPhone, including photos, videos, documents as well as caches.

Step 3 Click the “Start” button to erase content and settings on iPhone. It is a deep clean and optimize to iPhone full of storage. You can get all the cache files by recovering the desired files from backups.

Conclusion
When iPhone says storage is full, you have to delete some unnecessary files, change the settings to avoid files with large size, backup some files to cloud service/computer, or have a deep clean for iPhone. The article is an ultimate guide to fix iPhone not enough storage issues. If you have any other query about the full storage of iPhone, you can share more detailed information in the comments.
What do you think of this post?
Excellent
Rating: 4.8 / 5 (based on 185 ratings)
author picture ](https://tools.techidaily.com/ )
March 21, 2019 17:00 / Posted byLouisa White toFix iOS Problems
More Reading
- Transfer iPhone Music ](https://tools.techidaily.com/ ) How to Export/Transfer iPhone Music to Computer Freely
iTunes can help you transfer iPhone music for free. But do you know how to transfer music from iPhone X/8/7/SE/6s Plus/6s/6 Plus/6/5s/5c/5/4S to Mac or PC? - iPhone to Mac ](https://tools.techidaily.com/aiseesoft-iphone-data-recovery/ ) How to Backup iPhone to Mac
This article shows you how to backup your iPhone files to Macbook with or without iTunes. Besides, you can know how to view iPhone backup on Mac. - iPhone Contacts to iPhone ](https://tools.techidaily.com/ ) Three Ways to Transfer Contacts from iPhone to iPhone
How to transfer contacts from iPhone to iPhone? This article shows three methods to move contacts from iPhone to iPhone safely from iCloud, iTunes and iPhone Contact Transfer.
Also read:
- [New] Immersive Narratives VR Storytelling Breakthroughs
- Breaking Into the World of YouTube Stellar Intros in iMovie for 2024
- Configuring Windows 11 Mobile Hotspot on the Go
- In 2024, From Isolated Snaps to Awe-Inspiring Mosaic Symphony
- In 2024, How to Change/Fake Your Vivo V27 Location on Viber | Dr.fone
- In 2024, Solved How To Transfer From Apple iPhone 15 Plus to iPhone 15 | Dr.fone
- Re: Troubleshooting TL-WN722N Wireless Adapter - Undetectable on Windows
- Resolved: Comprehensive Guide on Solving 'LS-0ntee Launcher Problem'
- Resolving the Persistent 'Unread' Badge on Your iPhone Messages Icon
- Revolutionize Your Apple Device Use with These Barely-Noticed iOS 18 Updates
- Surviving the Chaos: Fixing Issues in the iOS 18 Photos App - A Guide for Apple
- Top-Rated Apple AirPods Pro Peripherals: The Ultimate Guide
- Ultimate Guide to Setting Up Emergency Calls on Your iPhone
- Understanding the Dual-Layer OLED Display on Apple's Latest iPad Pro: A Comprehensive Guide
- Title: How To Resolve An iPad's Unresponsive Dark Screen Issue
- Author: Daniel
- Created at : 2024-10-30 17:59:47
- Updated at : 2024-11-04 17:53:38
- Link: https://os-tips.techidaily.com/how-to-resolve-an-ipads-unresponsive-dark-screen-issue/
- License: This work is licensed under CC BY-NC-SA 4.0.