
How to Restore and Maintain Your iPhone's Sound Level – A Step-by-Step Fix for Dropping Volume Issues

How to Restore and Maintain Your iPhone’s Sound Level – A Step-by-Step Fix for Dropping Volume Issues
Quick Links
- Why Does Your iPhone Reduce Volume Automatically?
- How to Stop iPhone from Decreasing Volume on Its Own
Key Takeaways
- Attention Aware, Reduce Loud Sounds, and accidental button presses can all cause your iPhone’s volume to decrease automatically.
- To fix this issue, you can disable Attention-Aware features, turn off the ability to change volume with buttons, and disable Reduce Loud Sounds.
- If the problem persists, disable Bluetooth, turn off Focus, and restart your iPhone. If all else fails, contact Apple Customer Support.
Does your iPhone automatically lower the music, video, or ringtone volume? Don’t worry; you can resolve it by turning off iOS features like Attention Aware, Reduce Loud Sounds, and further troubleshooting. Here’s how to fix automatic volume decreases on your iPhone.
Why Does Your iPhone Reduce Volume Automatically?
Your iPhone may automatically decrease its ringer or media volume due to various reasons, such as:
- Attention Aware is enabled, causing the ringtone volume to drop when looking at the iPhone.
- The device is set to reduce “Loud Sounds” when using headphones to protect your hearing.
- The volume keys are being pressed inadvertently, turning down the audio levels.
- Your iPhone is auto-enabling Do Not Disturb or Focus mode.
- A damaged volume button or liquid ingression causes the volume to decrease.
How to Stop iPhone from Decreasing Volume on Its Own
We’ll start by turning off iOS features that affect the device’s volume and related changes. These are ideal fixes as they are software-based and easy to act upon (and if they work, that means there are no physical issues or damage to your phone).
Disable “Attention-Aware”
Attention-Aware features on iPhone use the TrueDepth camera to detect whether you’re paying attention to the device. When you’re looking at the screen, it lowers the volume for ringtones and other alerts. And when it thinks you’re not, the display dims automatically to save battery.
So, if you notice a reduced ringer volume on your iPhone, it could be that Attention-Aware is automatically lowering it in the background. Here’s how to turn it off.
First, open “Settings” on your iPhone.

Tap “Face ID & Passcode.” Enter your iPhone passcode for access.
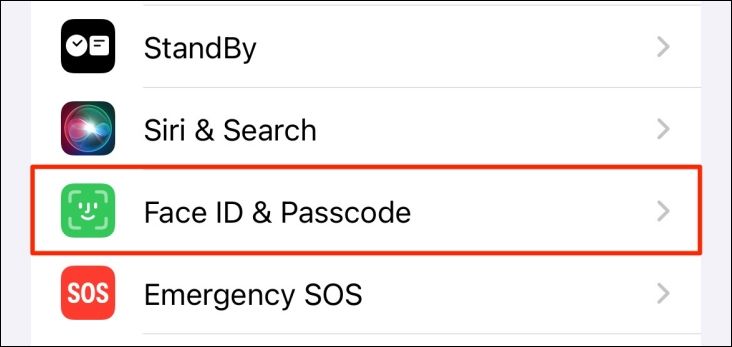
Scroll down and disable “Attention-Aware Features.”

Turn Off “Change with Buttons”
iOS is set to change the ringer volume with the keys by default. And them being pressed accidentally when in your pocket or purse can mute or dampen the ringer volume. To avoid missing calls, consider disabling Change with Buttons in settings, as follows:
Open “Settings” on your iPhone, then scroll down and select “Sounds & Haptics.”

Turn off the switch for “Change with Buttons.”

That’s it. Volume buttons will no longer affect the volume of the ringtones and alerts. You can always re-enable it later if it doesn’t solve your issue.
Disable “Reduce Loud Sounds”
The Reduce Loud Sounds feature on iPhones automatically lowers the audio volume when played above a certain level through headphones.
While the intent is to protect your hearing from being damaged by loud sounds, your iPhone may become too quiet as it automatically reduces volume while you listen to music on headphones. Here’s how you can turn it off:
On your iPhone, head to Settings > Sounds & Haptics.

Here, tap “Headphone Safety.”

Turn off the switch for “Reduce Loud Sounds.”

Turn Off Bluetooth or Disconnect Devices
At times, volume changes may also happen through Bluetooth devices connected to your iPhone. If the wireless speakers you’ve paired have physical volume controls, someone could use them to lower the volume.
Likewise, you won’t hear audio from your iPhone speakers if they are connected to nearby AirPods or any other wireless audio devices, such as headphones or car stereo.
Therefore, turn off Bluetooth and see if the issue persists. Swipe from the top right corner to open Control Center on your iPhone and tap the “Bluetooth” icon to disable it. It should turn from Blue to White.
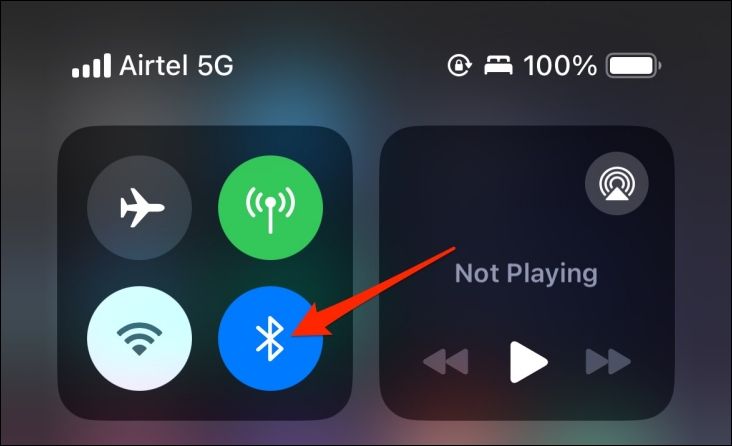
Turn Off Bluetooth from Control Center
If your iPhone keeps connecting to a Bluetooth device you don’t recognize, go to “Settings” > “Bluetooth” > and tap “I” next to the connected device.

Tap “Forget This Device.”
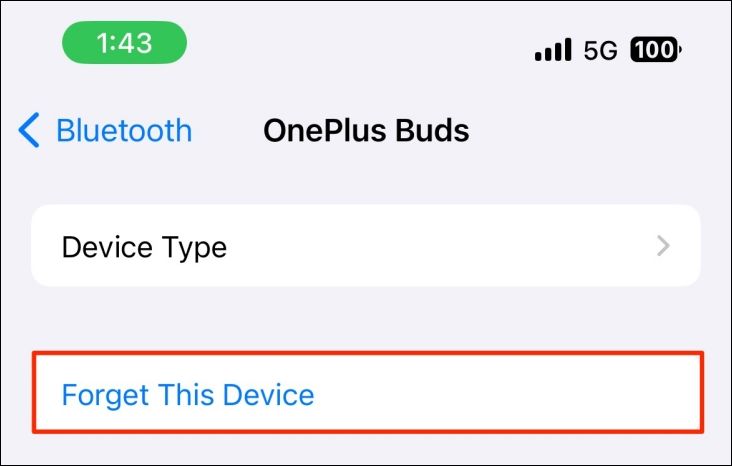
Finally, tap “Forget Device” to confirm.

Turn Off Focus Mode (and See If It’s Scheduled)
Focus Mode is an iOS feature designed to reduce distractions and help you focus on what you’re doing. When enabled, it temporarily silences the notifications and other alerts on the device.
If your iPhone goes silent or stops ringing randomly at a particular time of day or specific locations, Focus Mode could be the culprit. You could have accidentally enabled it, created a schedule, or turned on Smart Activation.
When Focus is enabled, its icon appears in the status bar and lock screen. Here’s how you can turn it off on your iPhone:
Open “Settings” on your iPhone.

Click on “Focus.”

Here, you can view and manage all available Focus Modes: “Do Not Disturb,” “Personal,” “Sleep,” and “Work.”

Click on “Smart Activation.”

Turn off “Smart Activation” to prevent Focus mode from turning on automatically based on your location, app usage, and more.

Similarly, tap “Work” and disable “Automation” to prevent your iPhone from going silent whenever you arrive at work.

This will prevent Focus mode from turning on automatically based on the time of the day or your current location. You can also disable Focus through Control Center: swipe down from the top right corner of the screen to open Control Center and tap the “Focus” button to turn it off.
Volume Dips Down Randomly When Playing Music?
If your iPhone volume dips or dampens randomly for a second or two when watching videos or listening to music, they’re most likely the app notifications . iPhones are designed to temporarily lower the volume to help you hear audible alerts for messages, apps, and games onboard.
For an interruption-free media experience, I’d advise silencing the iPhone through Silent Switch. If you get frequent notifications from a particular app, first go to Settings > (app name).
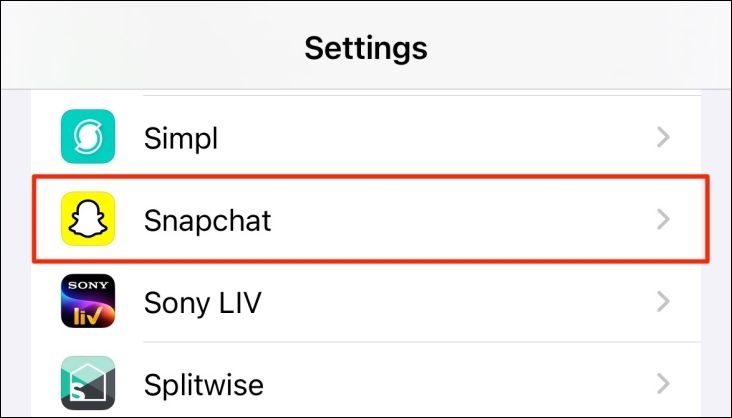
Click on “Notifications.”

Turn off the switch for “Sounds.”

This will retain notifications but turn off the audible alerts accompanying them, fixing the volume dip.
Restart Your iPhone
Restarting your iPhone might clear any temporary bugs or glitches caused within iOS or due to third-party software. To restart your iPhone, trigger Siri, say “restart my iPhone,” and confirm when prompted.
Alternatively, on iPhones with Face ID, press and hold the Side button and any of the volume keys and slide to power off. Whereas, for iPhones with Touch ID, press and hold the Side button and swipe the slider to switch off. You can then start the iPhone back again by long-pressing the Side key.
Reset the Settings
If you cannot figure out what’s causing the abnormal volume changes on your iPhone, it’s best to reset it (just the settings, leaving your files and apps intact). Follow the steps below to reset all iPhone settings to factory defaults:
Open Settings on your iPhone. Tap “General.”

Next, hit “Transfer or Reset iPhone.”

Tap “Reset.”

Select “Reset All Settings.”

Enter your iPhone passcode to confirm. Your iPhone will remove all customized settings and restore them to default values, including sounds and ringtones, display preferences, and network settings.
Nothing Works? Contact Apple Customer Support
If nothing works and your iPhone keeps fluctuating the volume levels on its own, we’d recommend backing up your iPhone and doing a complete factory reset . However, if that’s not possible or you’re not confident backing up your device, it would be best to contact Apple Customer Support and get your iPhone checked out and their suggestions for resolving the issue.
Also read:
- [New] From Barely There to Top Rated The Youtube Growth Arc for 2024
- [Updated] In 2024, How to Record, Edit and Produce High-Quality Webcam Videos
- 2024 Approved Discovering the Best Portable Audio Recording Tech for Macs
- How to Make a Video Meme with 4 Best Meme Video Makers for 2024
- In 2024, How to Change/Fake Your Xiaomi Redmi A2 Location on Viber | Dr.fone
- In 2024, How to Remove a Previously Synced Google Account from Your Nubia Red Magic 9 Pro
- In 2024, How to Track Apple iPhone 15 by Phone Number | Dr.fone
- New 5 Top Realistic Text to Speech AI Voice Generators You May Like
- Overcoming Password Issues on MacBook Pro/Air & iMac - Effective Techniques for Restoration
- Quick Tips: How to Recover Deleted Admin Username & Password on macOS with Minimal Fuss
- Resolving Safari Problems on Mac for Enhanced Browsing
- Step-by-Step Guide: Rebuilding and Resetting Your MacBook Pro's OS X System Prior to Selling
- Step-by-Step Guide: Transferring Your Mac's Entire Image Collection to an Exterior SSD
- Troubleshooting iMovie: A Guide to Overcoming Freezing Problems
- Title: How to Restore and Maintain Your iPhone's Sound Level – A Step-by-Step Fix for Dropping Volume Issues
- Author: Daniel
- Created at : 2024-10-03 17:26:35
- Updated at : 2024-10-06 18:31:11
- Link: https://os-tips.techidaily.com/how-to-restore-and-maintain-your-iphones-sound-level-a-step-by-step-fix-for-dropping-volume-issues/
- License: This work is licensed under CC BY-NC-SA 4.0.