
How to Restore Functionality of an Unresponsive iPhone Display - Expert Tips

How to Restore Functionality of an Unresponsive iPhone Display - Expert Tips
Quick Links
- Check if It’s a Minor Software Bug
- Thoroughly Clean Your iPhone’s Screen
- Help Your iPhone Regulate Its Temperature
- Stop Your iPhone From Charging and Avoid Using It When It’s Plugged In
- Ensure the Screen Protector Is Installed Correctly
- Disconnect the Connected Accessories
- Gently Press the Screen Where the Digitizer Resides
- Get Your Device Inspected
Has your iPhone’s touchscreen stopped responding to touch? Everything from dirt to poorly installed screen protectors can interfere with normal touchscreen operation. Here are some simple solutions you can try to resolve the problem.
Check if It’s a Minor Software Bug
Before investing time in fixing the issue, ensure a minor software glitch hasn’t rendered your iPhone unresponsive. To check for a temporary problem, perform a quick force restart . If force restarting resolves the issue, it’s probably worth making sure your iPhone is up to date .
If force restarting doesn’t fix the issue, keep on reading. Test your touchscreen after each fix to hopefully identify the root cause.
Thoroughly Clean Your iPhone’s Screen
When you touch your iPhone’s screen with your bare finger, you complete an electric circuit at the point of contact. This causes a change in electrical charge at this spot, which is how your phone registers touch.
Exposing your device to a dusty environment, using it after consuming oily food, or handling it with dirty hands can lead to a buildup of dirt on your iPhone screen. Without regular cleaning, this accumulation of dust, smudges, and debris can interfere with normal operation of your iPhone.
So, if your iPhone’s screen doesn’t respond to touch in certain areas or completely, power it off and thoroughly clean it .
Help Your iPhone Regulate Its Temperature
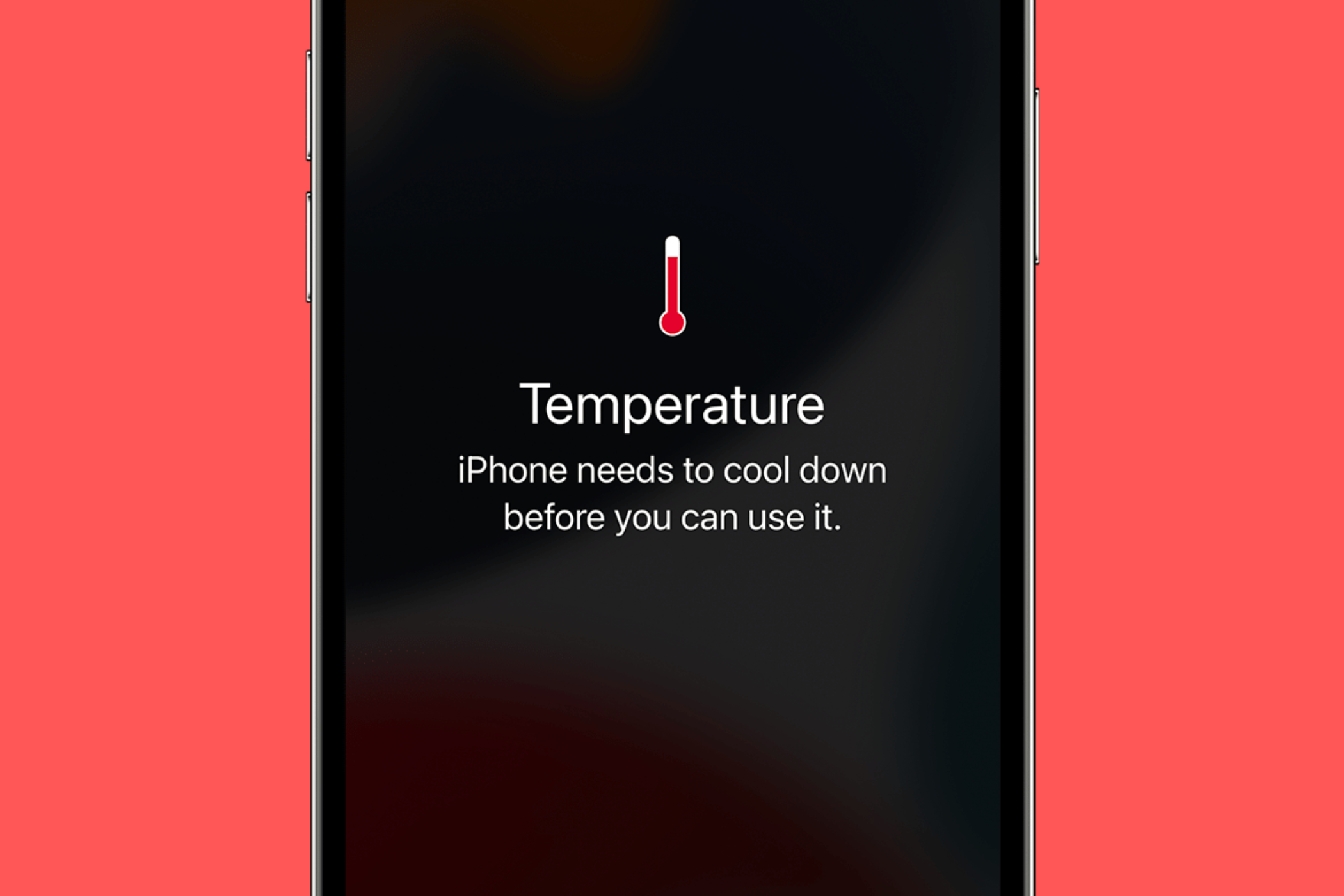
Emman Zahid / How-To Geek
Apple recommends using an iPhone within the ambient temperature range of 32ºF to 95ºF (0ºC to 35ºC). If the temperature falls below the minimum threshold or exceeds the maximum, your iPhone may exhibit unusual behavior as it attempts to regulate its temperature. Display issues, including touchscreen problems, can be caused by an overheating iPhone.
Exposing your device to direct sunlight, placing it directly in front of an air cooler, or subjecting it to extreme weather conditions can cause your touchscreen to become unresponsive. If your iPhone feels too hot , allow it to slowly cool down in a colder room, or slowly warm it up in a warmer place if it’s too cold. Your device may start responding once it returns to the ambient temperature range.
Don’t use heat sources like refrigerators or hair dryers to cool down or warm up an iPhone. Sudden temperature changes can cause condensation to form inside your device, which can lead to permanent damage. Let your device naturally cool down or warm up.
Stop Your iPhone From Charging and Avoid Using It When It’s Plugged In

Corbin Davenport / How-To Geek
If your iPhone becomes unresponsive to touch while charging, it could be due to using a non-certified, third-party charger. Such chargers might be incompatible with your phone or lack proper grounding, resulting in overheating that can cause touchscreen issues. If that’s the case, replace it with an original Apple or certified charger you can trust . Hopefully, this will resolve the problem.
If you’re already using a certified charger but experiencing this issue, it’s possible that the outlet may not be fully grounded. So, try charging your iPhone with a different outlet.
If your touchscreen becomes unresponsive with a warning message like “Charging On Hold. Charging will resume when the iPhone returns to normal temperature,” it’s advisable to temporarily stop using the iPhone, especially if it has been in use for an extended period. Put the device to sleep until the charging process is complete, and then resume regular use.
Also, if you notice this issue while charging in a location with limited airflow, consider relocating your device to a more spacious area with better airflow to prevent overheating problems.
Ensure the Screen Protector Is Installed Correctly

A low-quality screen protector can hinder your phone’s ability to detect and respond to screen touches. If you’ve recently installed a new screen protector on your iPhone and are encountering problems with the touchscreen afterward, the protector is likely to blame.
To test the hypothesis, remove the screen protector and test the touch functionality without it. If your device responds favorably after removing the protector, it’s time to buy a better screen protector. Purchase a high-quality screen protector and seek professional assistance to do the installation correctly (Apple will install many protectors for you, in-store).
Disconnect the Connected Accessories
It may sound bizarre, but using a faulty or incompatible accessory with your iPhone can also contribute to touchscreen issues. So, if you have headphones, microphones, or any other accessory connected to your phone, disconnect them and observe whether it resolves the problem.
If your touchscreen starts responding after disconnecting the accessory, it suggests that the accessory is likely faulty or incompatible. Therefore, stop using it and consider replacing it with an approved accessory instead.
Gently Press the Screen Where the Digitizer Resides

iFixit
The digitizer, located beneath the top protective layer of glass, is a glass panel that converts your finger touches into signals. If your phone experiences a drop, impact, or pressure on the screen, the digitizer can temporarily malfunction. Payette Forward suggests gently pressing the screen in the digitizer’s location as a potential fix. It’s a simple step that might be worth trying.
To find the digitizer’s location on your specific iPhone model, quickly search the web using the query “iFixit display replacement iPhone XX” (replacing XX with your iPhone model). This should help you find the iFixit guide to replacing your particular model’s digitizer (you can also browse the iFixit iPhone database ).
One you’ve found your particular model, look for information about the “digitizer” or “display connector.” Note the marked spot where the digitizer is located and gently press your screen around that area.
Exercise caution and avoid applying excessive force to your screen, as this could lead to further damage.
Get Your Device Inspected
If none of the previous solutions resolve the touchscreen issue, your device may have a hardware problem. In such cases, your last option is to have your device inspected by an authorized service center. If your device is still under warranty it’s best to steer clear of third-party repair shops.
Hopefully this has helped you fix your iPhone’s touchscreen, or at least narrow down the issue. If none of the fixes work, consider resetting your iPhone after backing up your data.
Also read:
- [Updated] A Step-by-Step Method Instagram Collage Wonders
- [Updated] SecureSave Specialists Judgment for 2024
- Comprehensive Tutorial: How To Safely Downgrade Your iPhone's Operating System
- Easy Steps to Activate and Configure iPhone Voice Mail for Models iOS 18, 17, & Earlier
- Easy Steps to Transforming APE Audio Files Into WAV Format Across All Devices
- Effective Solutions When Your iPhone Charging Fails: A Comprehensive Guide
- Elegant Christmas Wallpaper Collections for iPhone Models of 2024 (Including Series 6/7/8/SE, X/XS/XR, and 11/12/13)
- Exploring Beyond Boundaries Top 10 VLC Secrets for 2024
- How Does Sideloading Function on iOS Devices?
- How to Increase System Speaker Volume Efficiently on a Windows 11 PC
- ImagePurityMax Ultimate Eraser for Clear Backgrounds for 2024
- In 2024, 10 Essentials for Flawless Instagram Unboxing Content
- In 2024, How to Transfer Apps from Xiaomi Redmi Note 12 5G to Another | Dr.fone
- In 2024, What Pokémon Evolve with A Dawn Stone For Huawei Nova Y91? | Dr.fone
- Score Big on Your Gamers' Dream: Dell S3222DGM 32-Inch Monitor Hits Unbeatable Memorial Day Price of $279
- Step-by-Step Factory Restore Instructions for All iPhones From Model 4 Through 15
- Step-by-Step Instructions for Displaying an iPad Screen on Windows 10, 11, 8 or 7 Computers
- The Ultimate List of No-Cost SMS Services: Send/Receive Messages Using Any Device
- Ultimate Troubleshooting Tips: How to Resolve iPhone Alarm Issues
- Title: How to Restore Functionality of an Unresponsive iPhone Display - Expert Tips
- Author: Daniel
- Created at : 2024-10-10 04:13:37
- Updated at : 2024-10-12 01:49:24
- Link: https://os-tips.techidaily.com/how-to-restore-functionality-of-an-unresponsive-iphone-display-expert-tips/
- License: This work is licensed under CC BY-NC-SA 4.0.