
Inter-Device Clipart Sync: A Comprehensive Guide to iPhone/iPad & Mac Integration

Inter-Device Clipart Sync: A Comprehensive Guide to iPhone/iPad & Mac Integration
Key Takeaways
- To share your clipboard between devices, enable Handoff on your Mac and your iPhone or iPad. Copy anything as you normally would, and it’ll be available to paste on the other device.
- Universal Clipboard works with iOS 10 and macOS Sierra and higher, as long as devices are signed in to the same Apple ID.
- If Universal Clipboard is not working, check that Bluetooth and Wi-Fi are enabled, toggle the Handoff checkbox, and try disabling VPN temporarily.
Did you know you can copy something on your Mac and then paste it on your iPhone or iPad, without installing additional software? It’s one of those features you might not realize you need until you use it, but once you know about it you’ll become utterly dependent on it.
How to Enable a Shared Clipboard on Mac, iPhone and iPad
Apple refers to this feature as Universal Clipboard and it works with any Mac, iPhone, iPad, and iPod touch that meets Apple’s system requirements for Continuity. You’ll need a device running iOS 10 or up (at least an iPhone 5, fourth-gen iPad, iPad Pro, iPad Air, iPad mini 2, or sixth-generation iPod Touch) and a Mac running macOS Sierra or later (most 2012 or later models, except for the 2015 MacBook and 2013 Mac Pro).
For the feature to work between Mac computers, you’ll need both systems to run macOS High Sierra or later.
On top of this, any devices you want to use with Universal Clipboard need to be signed in to the same Apple ID in the device’s settings. You’ll also need Bluetooth and Wi-Fi enabled on these devices. Lastly, you’ll need to make sure Handoff is turned on.
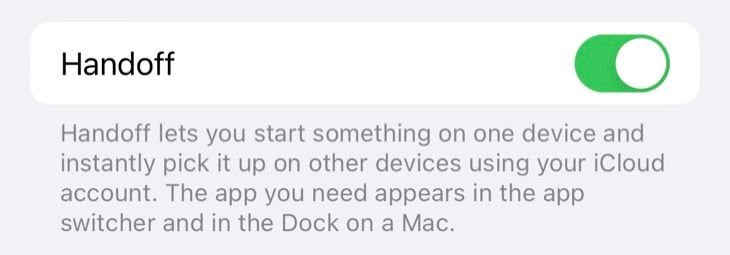
You can check this under Settings > General > AirPlay & Handoff on an iPhone (or iPod touch) and iPad, or under System Settings > General > AirDrop & Handoff on a Mac running macOS 13 Ventura or later. Older Mac models running Monterey or earlier can check under System Preferences > General for the “Handoff” check box.
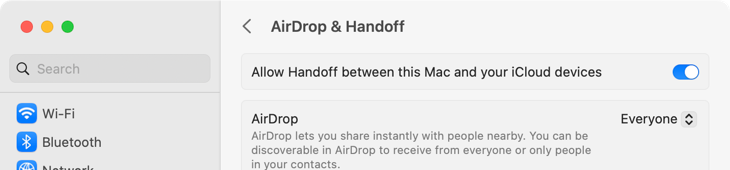
With this enabled, simply copy and paste as you normally would and paste on a companion device. There might be a slight delay while the contents of the clipboard are retrieved, especially if you’re copying a file like a photo.
Why the Shared Clipboard Is So Useful
Shared clipboard is useful if you often find yourself bouncing between two devices at once. For serial multitaskers, the feature is a great help allowing you to quickly move data from one app to another without having to rely on an intermediary medium like iCloud Drive or Apple Notes.
For example, if you need a screenshot from your iPhone but hate filling up your Photos library, take the screenshot as normal then hit “Share” followed by “Copy” then delete the screenshot from your iPhone. You can now hit Command+V on your Mac and paste the screenshot into a Note, email, or other document.
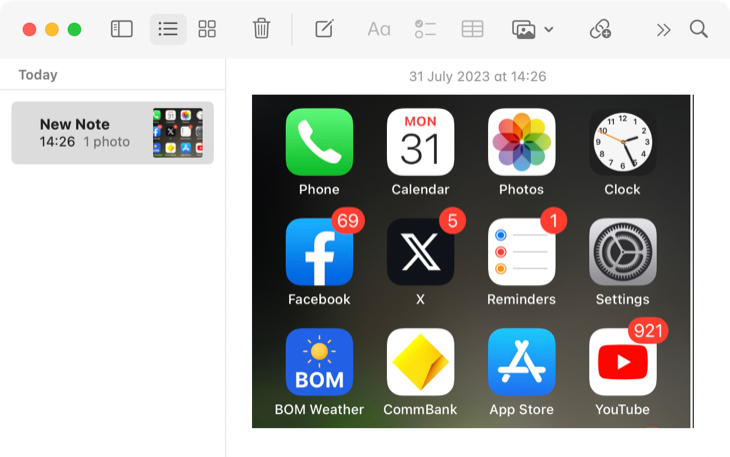
It’s also useful for copying passwords that aren’t saved in iCloud Keychain , addresses or phone numbers you only need once, web or email addresses, and more. We’ve found it particularly useful when copying iCloud Keychain passwords from the iPhone when using Windows in Parallels on the Mac , though you can also set up iCloud Keychain in Windows .
Universal Clipboard Not Working? Try These Fixes
Universal Clipboard won’t work if Bluetooth or Wi-Fi is disabled, so make sure these are enabled on any devices using Control Center on your iPhone or iPad (swipe down from the top-right corner of the screen) or Mac (via the menu bar in the top-right corner of the screen).
You can also try toggling the “Handoff” checkbox (as described above) on any devices that don’t seem to be working. Lastly, we’ve had problems getting Universal Clipboard working when using a VPN (we’ve also had problems with AirDrop and AirPlay using a VPN too). While inconvenient, turning your VPN off and then switching it back on seems to work just fine.
Also read:
- [New] 2024 Approved VLC's Role in MPEG-4 and Other File Type Conversions Explored
- [New] Designing a Memorable YouTube Sign-Off
- [New] Eliminate Camera Sway No Tripods, Allowed for 2024
- [New] GoPro's Top 5 Subaquatic Filter Choices for 2024
- [Updated] 2024 Approved Inside Look How MyCam Shapes Your Visual Storytelling
- [Updated] 2024 Approved Unveiling The Beginning An In-Depth Guide to Tracking Originality on Insta
- 1. Easily Stop Unwanted iMessage Contacts: A Step-by-Step Guide
- 2024 Approved Transitioning Audio Realms in Reaper's Bouncing Beats
- Always Active Screen Functionality: Assessing Its Effect on Device Battery Duration
- Top 11 Master Angle Cameras Expert Guide & Insights
- User's Guide to Anker MagGo Portable 3-in-1 Wireless Charger Review: The Ultimate Compact and Flexible Charging Solution
- Why Half of My Gaming Experience Takes Place on My iPhone: A Closer Look
- Why Keeping Live Photos Active Is Key: Awesome iPhone Tips and Tricks Revealed!
- Why These 4 Popular iDevices May Not Worth Your Purchase
- Title: Inter-Device Clipart Sync: A Comprehensive Guide to iPhone/iPad & Mac Integration
- Author: Daniel
- Created at : 2025-02-19 01:41:07
- Updated at : 2025-02-19 19:50:21
- Link: https://os-tips.techidaily.com/inter-device-clipart-sync-a-comprehensive-guide-to-iphoneipad-and-mac-integration/
- License: This work is licensed under CC BY-NC-SA 4.0.