
IPhone Guide: Easy Steps to Record and Share Voice Messages

IPhone Guide: Easy Steps to Record and Share Voice Messages
Key Takeaways
- You can send voice messages from your iPhone using the Messages app which are more personal than text messages.
- Get started by opening Messages, starting a conversation, then tap the plus button followed by “Voice Message” to record. Hit the blue arrow to send your message.
- You can save incoming and outgoing messages, set them to never expire, and listen to them by raising your phone to your ear.
Many of us prefer texting over calling because it’s less intrusive but putting feelings or emotions into messages isn’t always easy. This is where voice messages come in; they allow you to get your message across more effectively while also providing the recipient with the option to save the message for later.
How to Record and Send a Voice Message on Your iPhone
It’s pretty easy to record and send voice messages on an iPhone. Start by opening the Messages app. Then, start a new conversation or open an existing one where you want to send a voice message.
Tap the plus (+) button to the left of the input field.

Select “Audio,” and it’ll begin recording your audio right away.
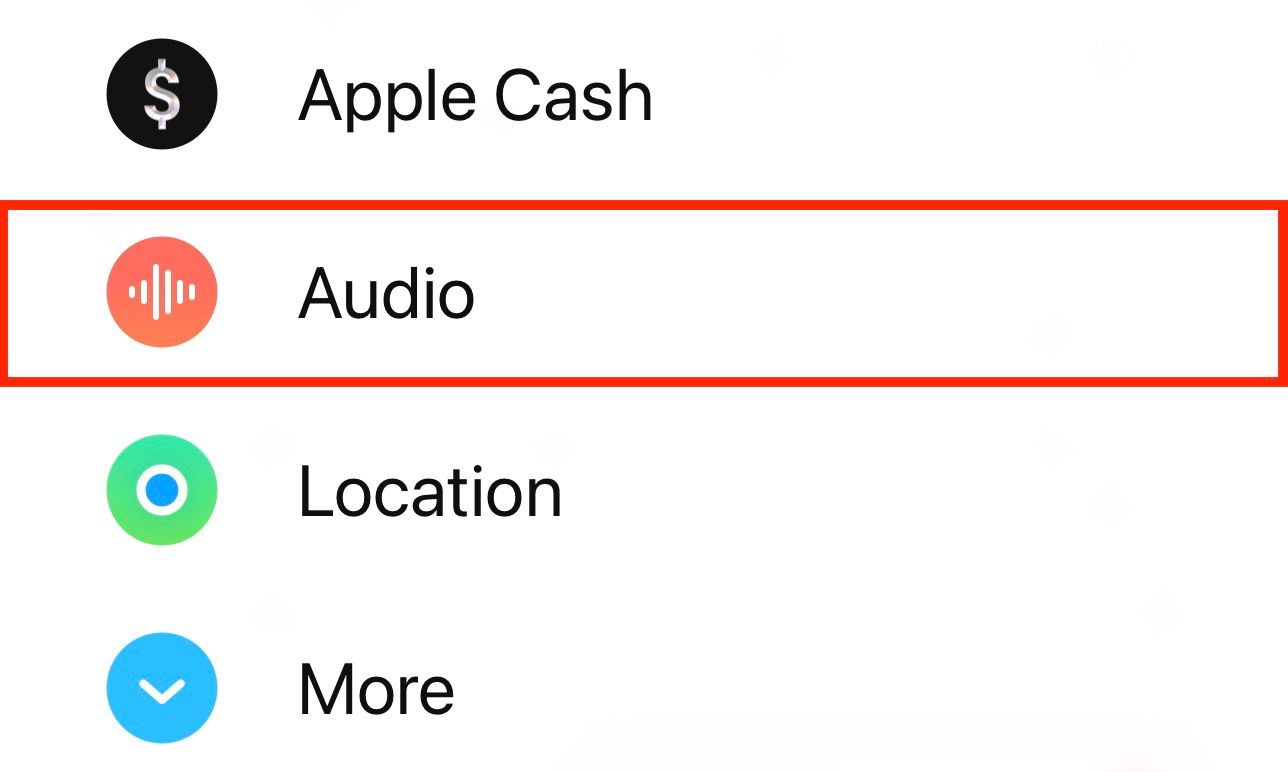
Alternatively, tap and hold the record button (with a sound wave icon) in the right-hand corner of the input field and let go when the recording starts.
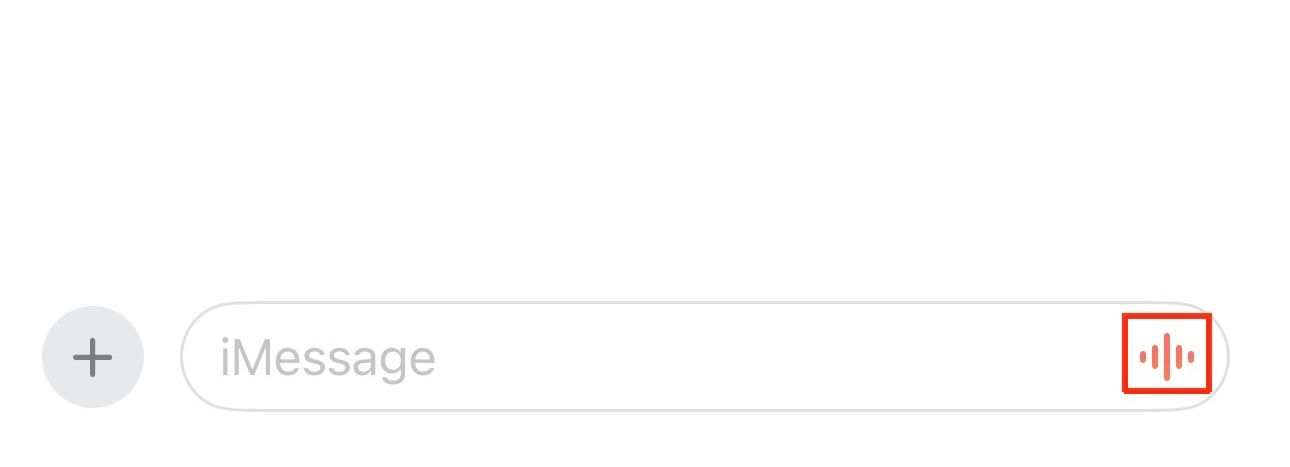
Start speaking your message. If you want to take a pause, hit the stop button (with a red square icon) to pause the recording.

Tap the plus (+) button (with a timestamp to its right) to resume recording and start speaking again.
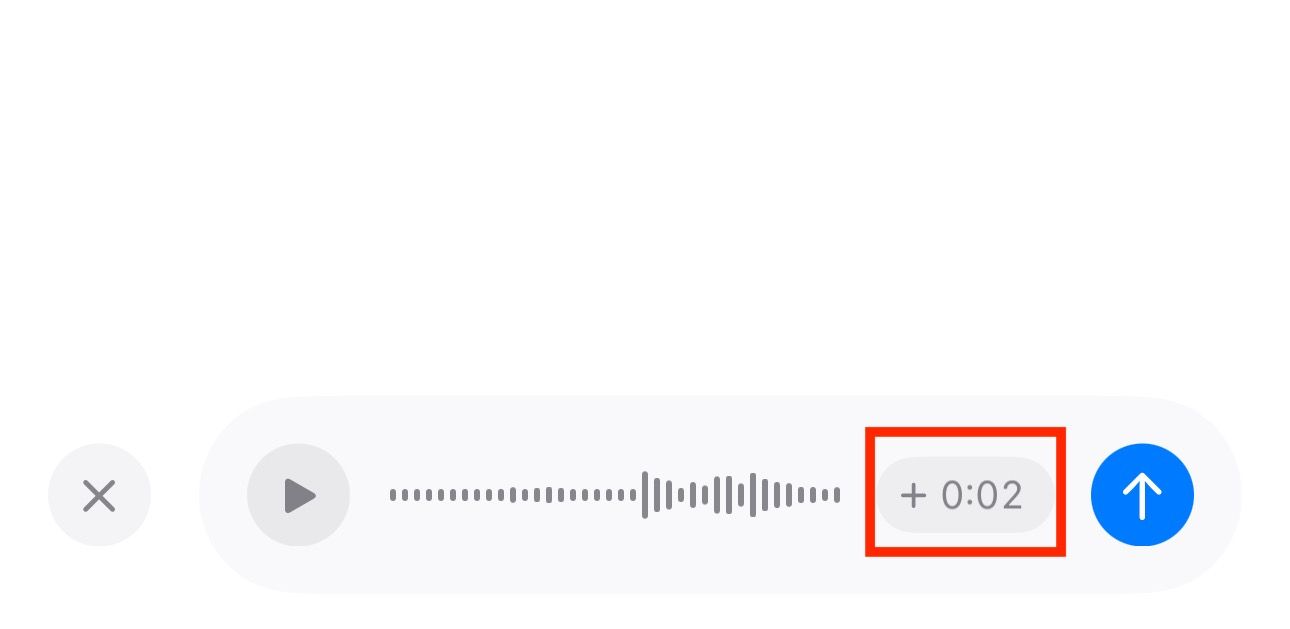
After you’ve finished speaking, hit the stop button again to end the recording. At any point, if you want to discard a voice recording, hit the x button.
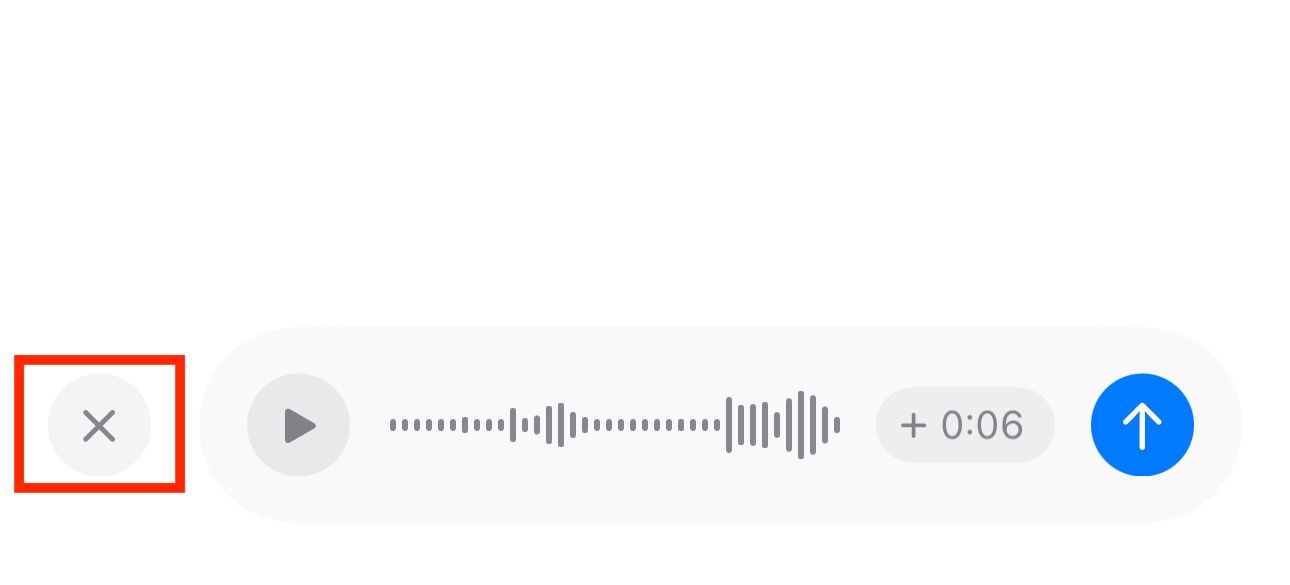
With your message recorded, you can either send it directly or review it. To send the message, simply hit the upward-pointing arrow button to the right of the input field.
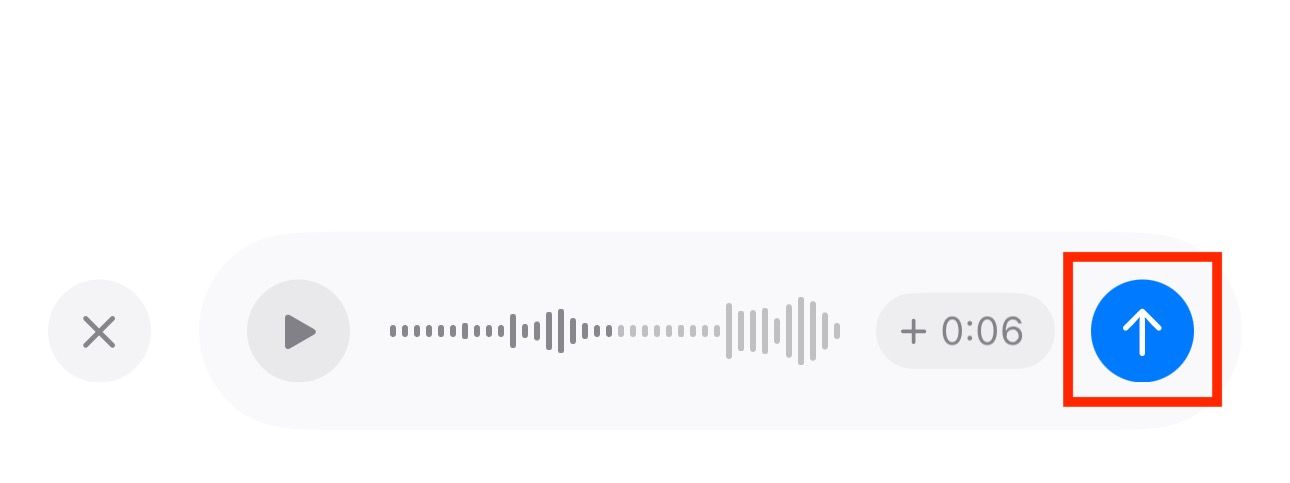
If you want to review the message before sending it, hit the play icon to the left of the audio waveform, and it’ll start playing your recording.
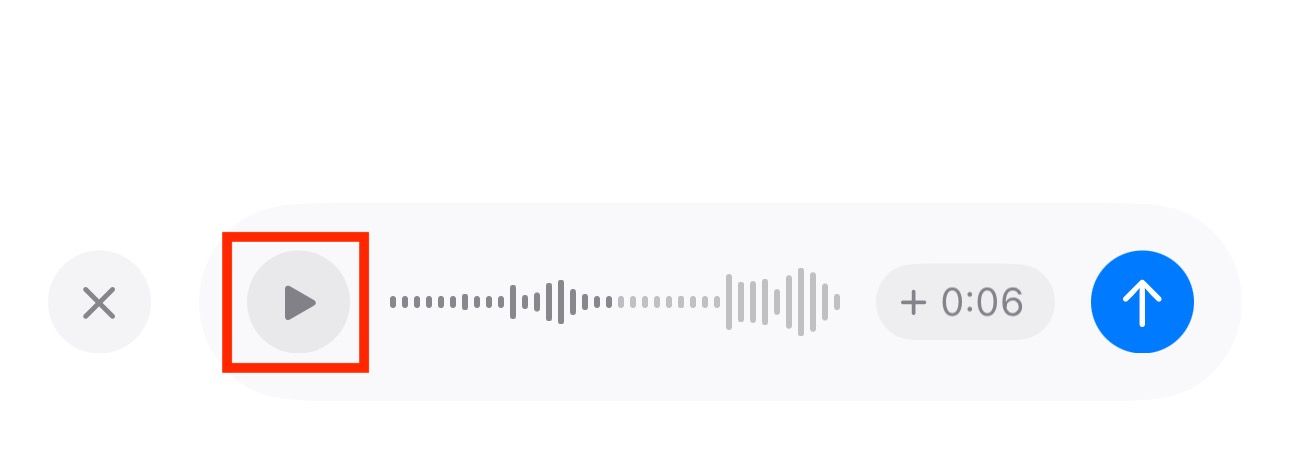
By default, the Messages app automatically deletes voice messages two minutes after you send them. Thankfully, you get an option to save them should you ever need them later. Simply tap the “Keep” button that appears below the voice message after sending it, and the Messages app will save the message.
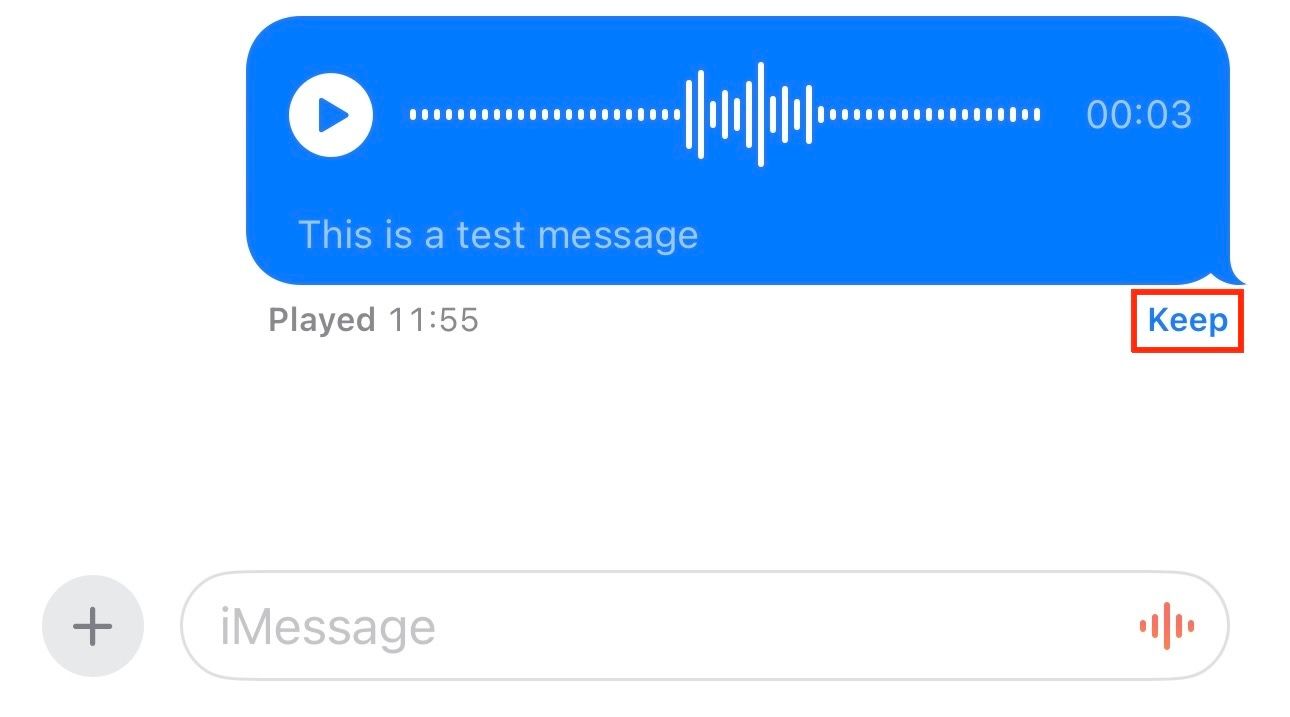
Or, if you want a permanent solution, you can change the expiry setting for voice messages to prevent automatic deletion and automatically save all your future voice messages. To do this, open “Settings” on your iPhone and select “Messages.”

Scroll down and tap on “Expire” under the “Audio Messages” section.
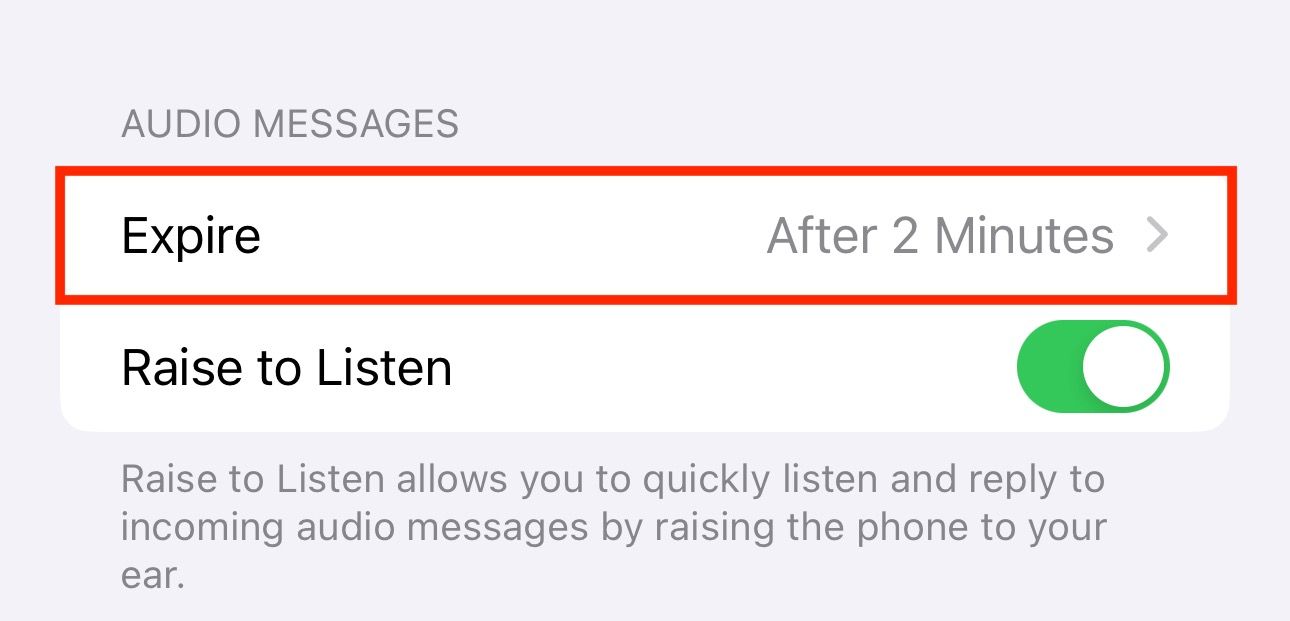
Finally, select “Never” on the next screen.
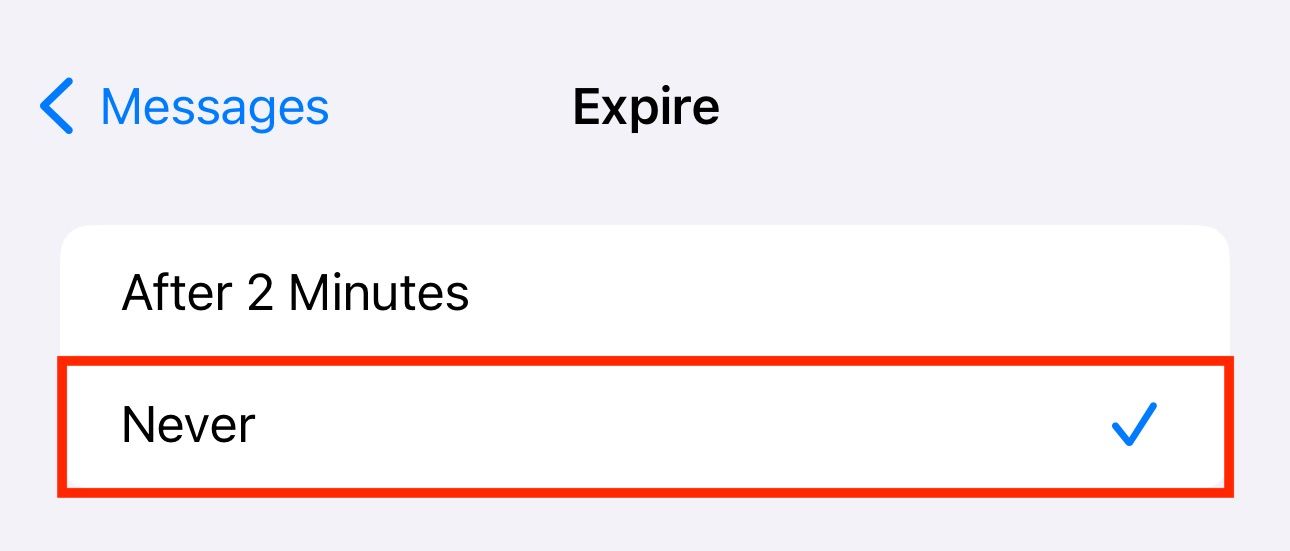
How to Listen and Reply to a Voice Message on Your iPhone
Just like recording and sending voice messages, listening and replying to a voice message on an iPhone is also pretty easy.
When you receive an audio message on your iPhone, go to the conversation in the Messages app and tap the play icon to its left to play it.

Once the voice message starts playing, slide right or left on the audio waveform to fast-forward or rewind the message.
Alternatively, you can raise the phone to your ear to listen to the voice message. You’ll need the Raise to Listen feature enabled for this feature to work. To turn it on, in iPhone “Settings,” go to “Messages,” and toggle the switch for “Raise to Listen” on.

Lastly, you can also check a voice message’s content without actually playing it. Simply look at the transcript under the voice message to know what the message contains. This is useful when you’re in a situation where you can’t play the audio but need to check a voice message someone has sent to you.
After you’ve checked a voice message, the Messages app will automatically delete it two minutes later. Tap the “Keep” button below the message to save it. Or change the expiry setting to never, as shown in the previous section.
When you want to reply to a voice message, there are two ways to do so. In addition, you can also send your reply as a separate message or an in-line message.
The steps to recording and sending a reply message either way are the same as recording and sending a new voice message, which we’ve already discussed in the previous section. However, the latter involves one extra step. You need to tap and hold the message to which you want to reply and select “Reply” from the menu options before recording a voice message.
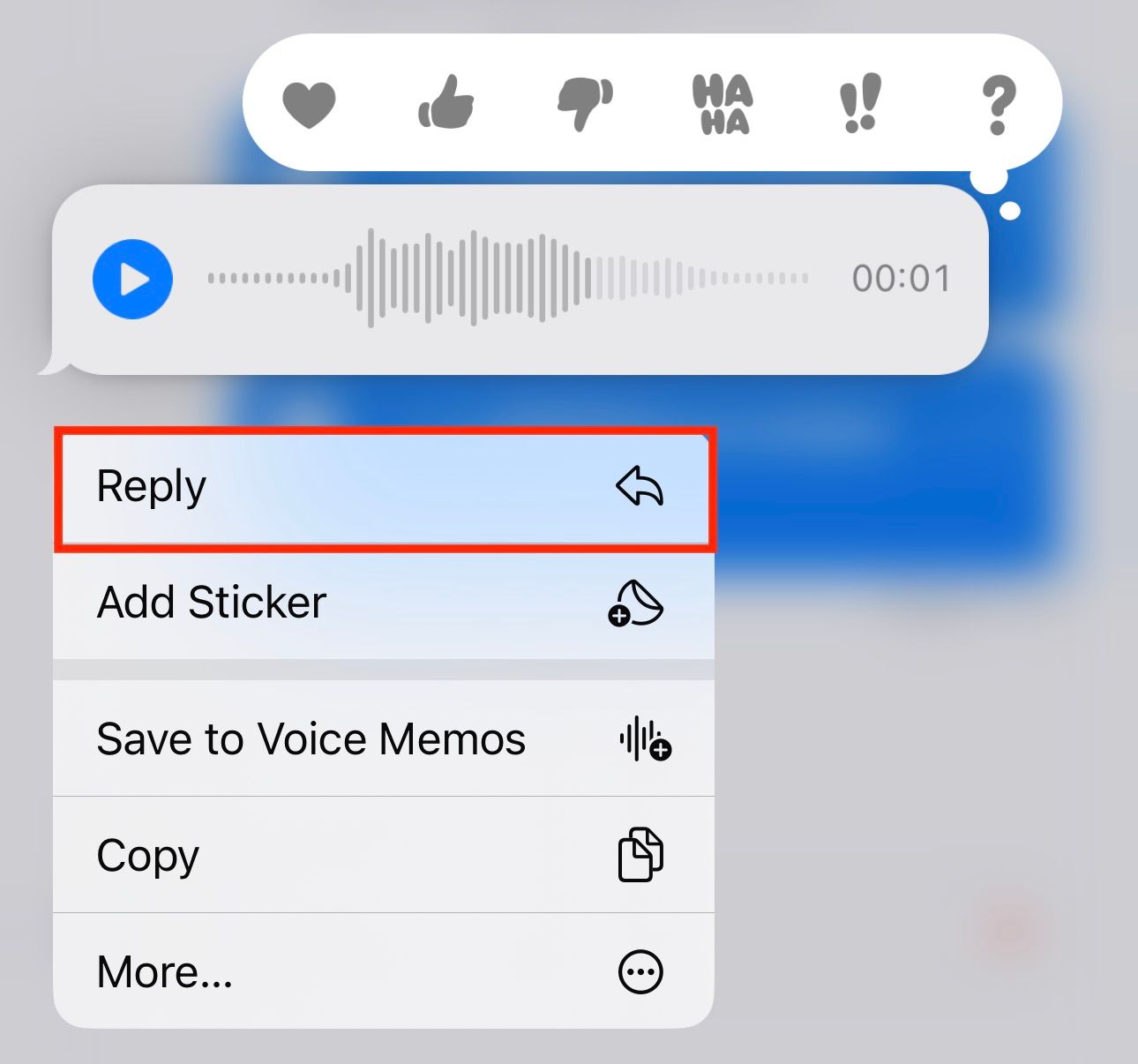
Alternatively, if the Raise to Listen feature is enabled on your iPhone, replying to messages is slightly different. After you’ve listened to a message, lower your iPhone and put it back on your ear. You’ll now hear a tone indicating that the recording has begun. Start speaking your reply message and, when done, lower the iPhone to stop recording.
Hit the arrow button to send the message. You can also preview the message if you want.
What You Need to Know About Sending and Receiving Voice Messages on an iPhone
Below are answers to some questions you may have about sending and receiving voice messages on iPhones.
How Long Can Voice Messages Be on an iPhone?
Apple doesn’t explicitly mention how long a voice message you can send on an iPhone. But based on a few forum discussions, it looks like you can’t send voice messages longer than 30 minutes.
Do Voice Messages Use the Same Read Receipt Settings as Regular Messages?
Yes, Apple shows read receipts for voice messages on the Messages app.
You’ll see a “Delivered” tag below your voice message as soon as the message gets delivered. When the recipient plays the message, it shows “Played,” followed by the time it was opened and played.
Lastly, if a voice message is saved, the Messages app shows “Kept” under the message to inform the other person in the conversation that their message has been saved.
What Languages Does the Transcript Feature Support?
The audio transcription feature in the Messages app is supported in many regions and available in various languages. You can check out Apple’s support page to find out if it’s available in your native language.
Can You Save Voice Messages in the Voice Memos App?
You can save voice messages to the Voice Memos app. To do this, tap and hold the voice message you want to save and select Save to Voice Memos from the menu.
Knowing how to send and reply to voice messages on your iPhone can be helpful, especially if you can’t call and text messaging feels a bit too impersonal. This is a feature you could have easily missed until now. For more, check out some of our other favorite iMessage features you might have missed .
Also read:
- [New] 2024 Approved Comprehensive Guide to Ice Cream Watching Tools
- [Updated] 2024 Approved Alarm Tone Collection Premier Websites
- 1. Step-by-Step Guide: Converting Your FB2 Books Into PDF, EPUB, MOBI, AZW3 & TXT Formats
- 2024 Approved The Ultimate Guide to Design and Build Your Own 4K Editing System
- Adding These Two Expressions Together Gives Us the Final Expression: ( X(x - N) + 2X ).
- Effortless Living: Essential Tweaks in iOS Settings That Will Simplify Your Day
- Enhanced Gameplay on iPad: Introducing the Latest Delta Emulator with Advanced DS Management Tools
- Experience Classic Games Anywhere with These Top 5 Game Boy Advance Console Emulators
- Extracting Audio From iPhone Videos: A Step-by-Step Tutorial
- Fixing iPhone's Defective Screen Time Functionality - Apple's Solution in Progress
- From Rivalry to Necessity: My Transformation in Embracing Phone Ring Holders
- Guide: Retrieving and Printing SMS From Your iPhone Device
- How iPhone Screen Reflection Can Eliminate the Need for iOS Apps on Your Mac
- How to Cast OnePlus Nord CE 3 Lite 5G Screen to PC Using WiFi | Dr.fone
- How to Handle Accidentally Dropping Your Phone Into Saltwater
- How to Reset Xiaomi Mix Fold 3 without Losing Data | Dr.fone
- Identifying the Timestamp of Messages: A Guide to Checking SMS Send Times on iPhone
- In 2024, The Art of Product Placement
- Step-by-Step Tutorial on Preserving Full Quality When Changing AVCHD Video Format to MP4
- Title: IPhone Guide: Easy Steps to Record and Share Voice Messages
- Author: Daniel
- Created at : 2024-10-09 01:53:56
- Updated at : 2024-10-12 05:47:53
- Link: https://os-tips.techidaily.com/iphone-guide-easy-steps-to-record-and-share-voice-messages/
- License: This work is licensed under CC BY-NC-SA 4.0.