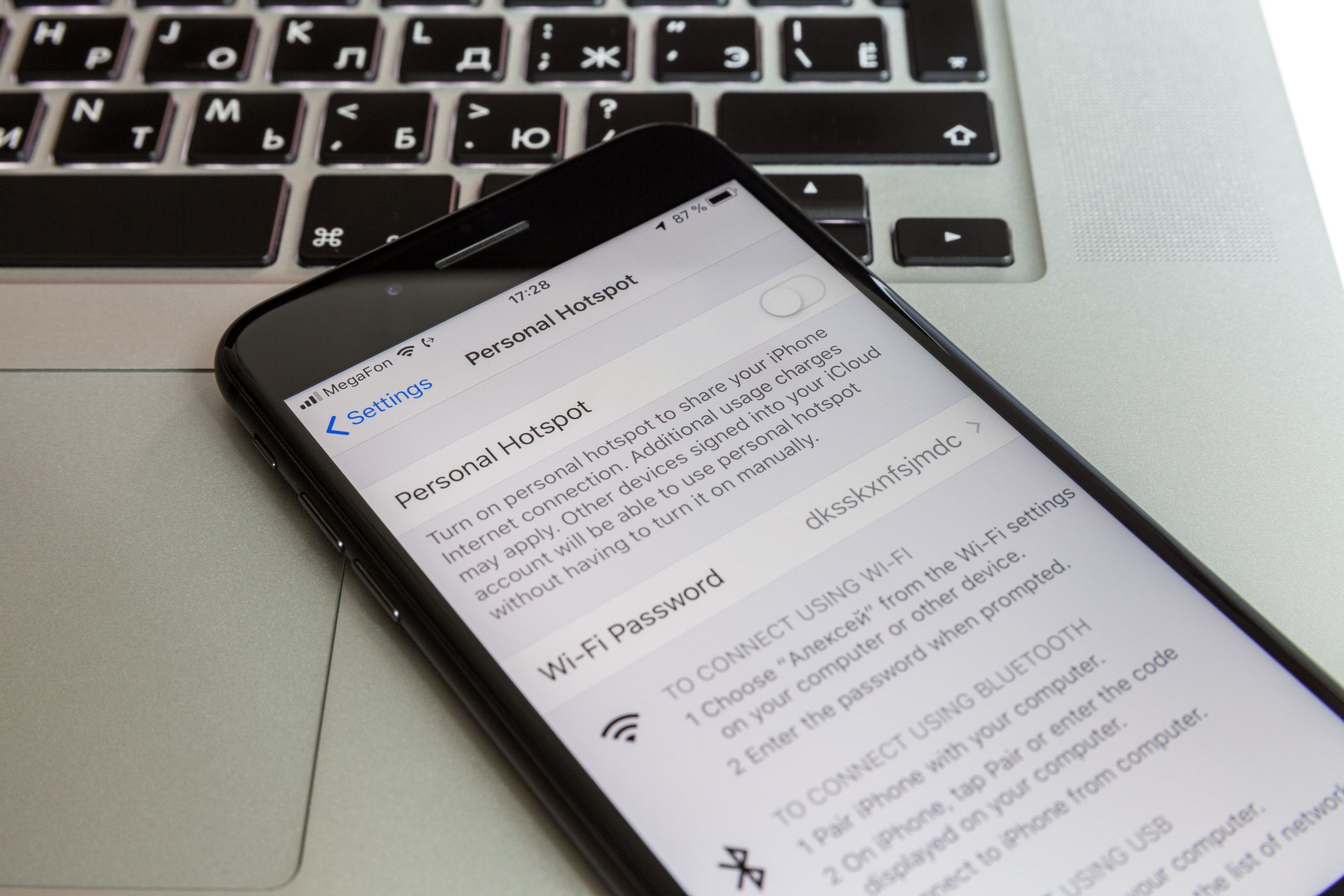
IPhone Personal Hotspot Problems? Discover These Effective 10 Remedies to Restore Connectivity

IPhone Personal Hotspot Problems? Discover These Effective 10 Remedies to Restore Connectivity
Quick Links
- Toggle Personal Hotspot and Cellular Data off and On
- Turn On Maximize Compatibility
- Check Your Data Plan
- Check if Your Carrier Has Disabled Tethering
- Disable Your VPN
- Restart Your iPhone
- Update Your iPhone
- Use Another Connection Method
- Reset Network Settings
- Finally, Avoid Putting Your iPhone to Sleep
Your iPhone’s personal hotspot lets you share your cellular internet connection with other devices. However, this feature tends to misbehave, making it hard to maintain a stable connection. Let’s take a look at how to troubleshoot these connection issues.
Toggle Personal Hotspot and Cellular Data off and On
Tethering uses cellular data to provide an internet connection to other devices. You can often troubleshoot connection issues with your hotspot by switching it off and on again. To do this, head to “Settings” and select “Mobile Service.”
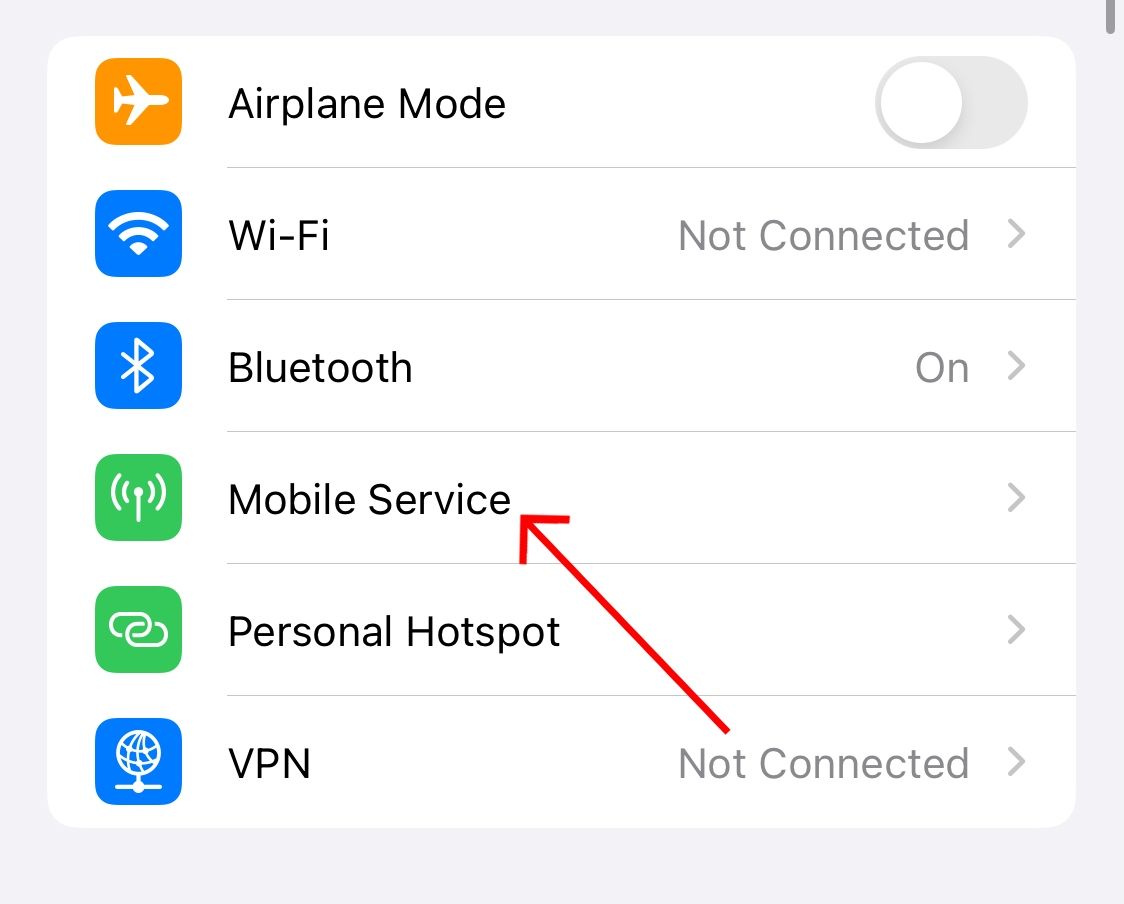
Tap the “Mobile Data” slider to turn it off, then turn it back on. This will reset your cellular connection.
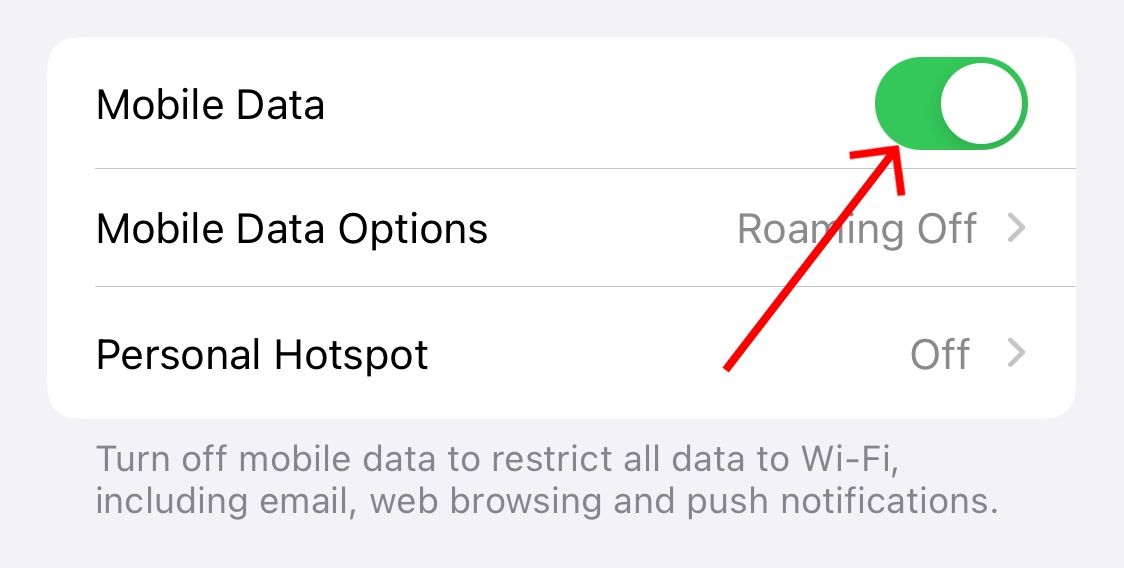
Go back to the Settings menu and select “Personal Hotspot” then toggle “Allow Others to Join” off and on.
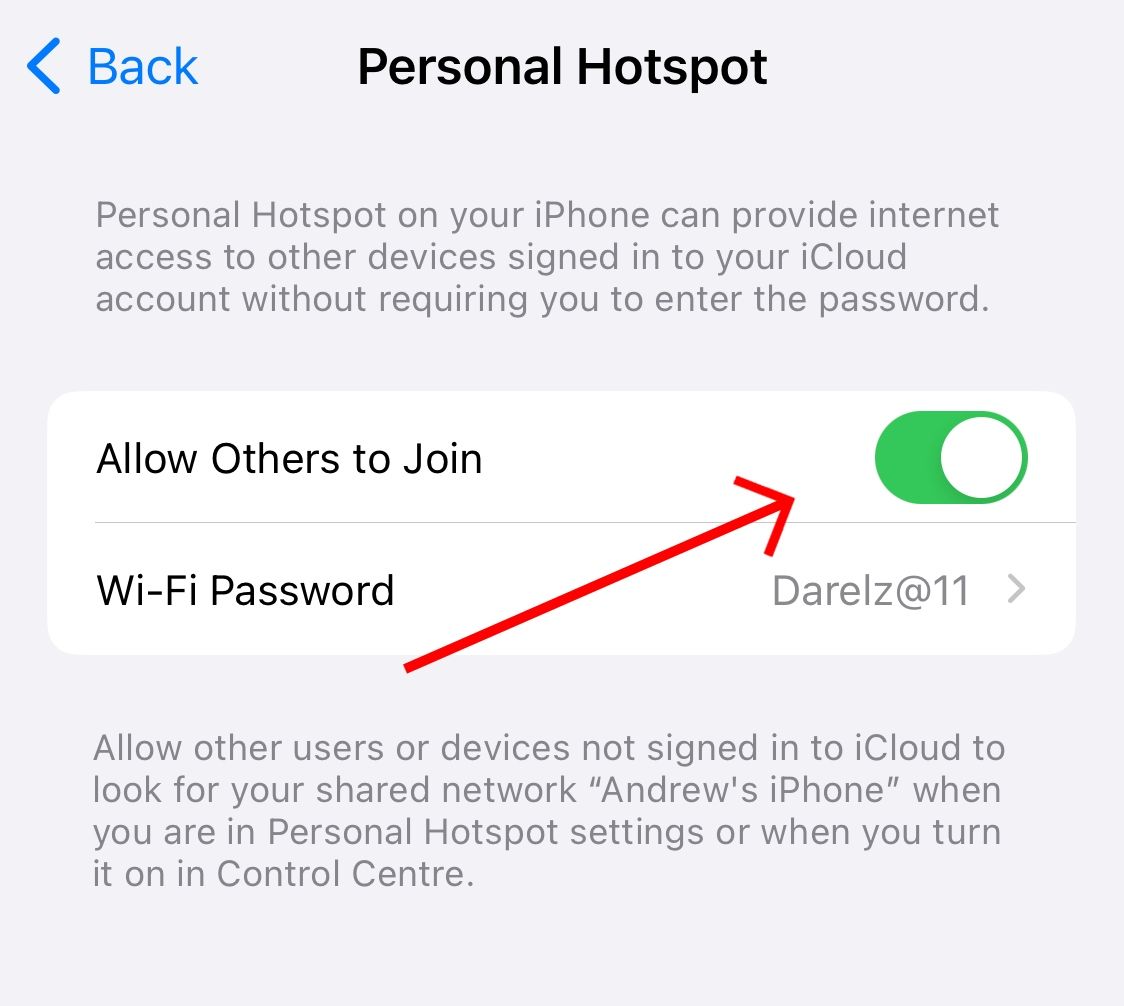
Now try searching for and connecting to your hotspot again.
Turn On Maximize Compatibility
Newer iPhones use modern Wi-Fi standards to achieve a faster connection. However, if you own an older device that isn’t optimized for newer wireless standards then your device may not recognize your iPhone’s hotspot. That’s where the “Maximize Compatibility” feature comes in.
Turning on maximize compatibility drops your connection to the 2.4GHz band (as opposed to the 5GHz band). This may reduce your internet speed, but it will allow older devices to connect to your hotspot. To turn on Maximize Compatibility, head to “Settings” and select “Personal Hotspot.”
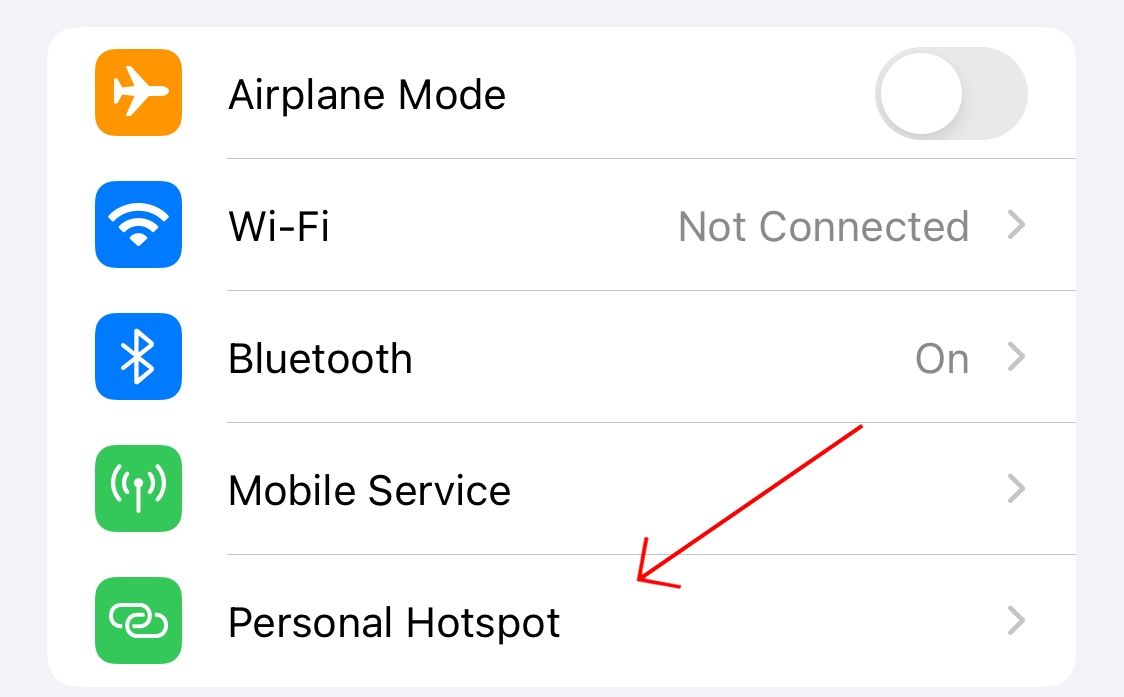
Scroll down and tap the “Maximize Compatibility” slider to turn it on.
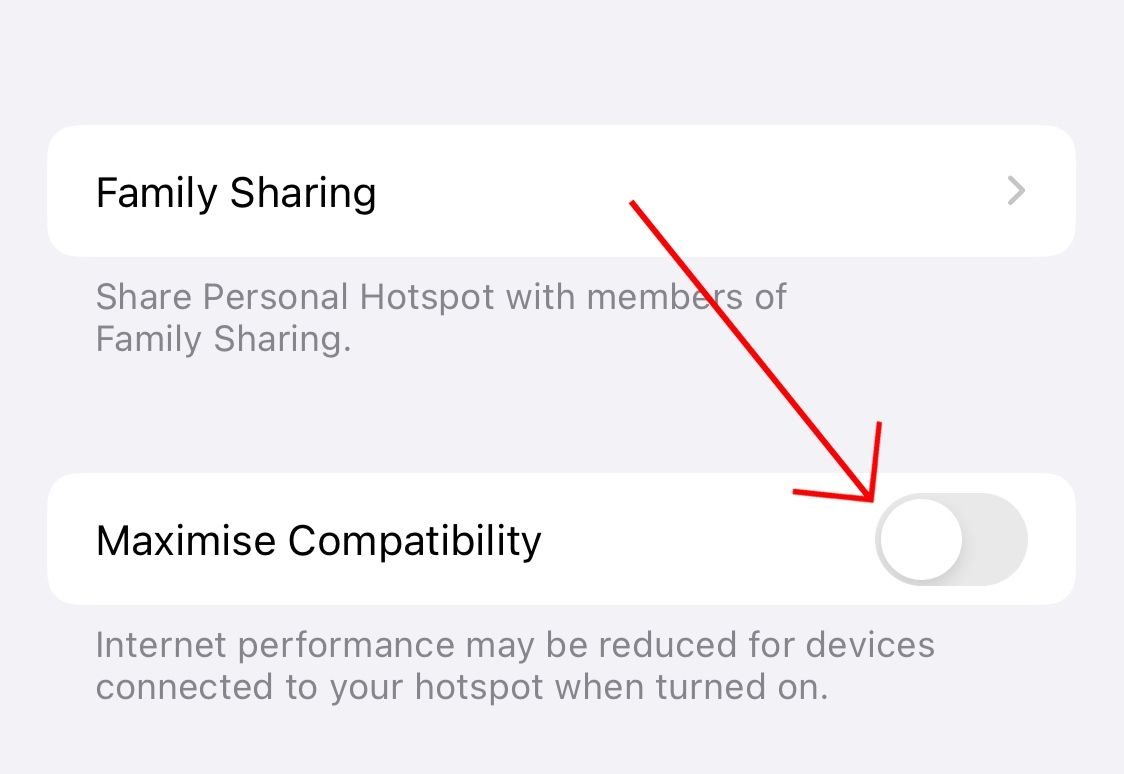
Now search for the hotspot again to try reconnecting.
Check Your Data Plan
If you’ve connected to your hotspot but have a bad internet connection, it may mean your mobile data plan has expired. As mentioned earlier, your hotspot uses mobile data for your internet connection so you’ll need to make sure you have an active plan to maintain a steady connection. Contact your carrier to check your balance and renew your plan.
Check if Your Carrier Has Disabled Tethering
Many mobile carriers let you use tethering services for free, while others require that you add the hotspot feature to your cellular plan. If you face this issue, you’ll notice the tethering option is greyed out under iPhone settings. You can check your carrier’s FAQ or contact a support team for more directions on enabling tethering.
Disable Your VPN
If you have a VPN enabled on your iPhone, it may also cause your hotspot feature to misbehave. VPNs have been known to cause network issues, so you can try disabling this feature as a troubleshooting measure. To disable your VPN, head to Settings > General and select “VPN & Device Management.”
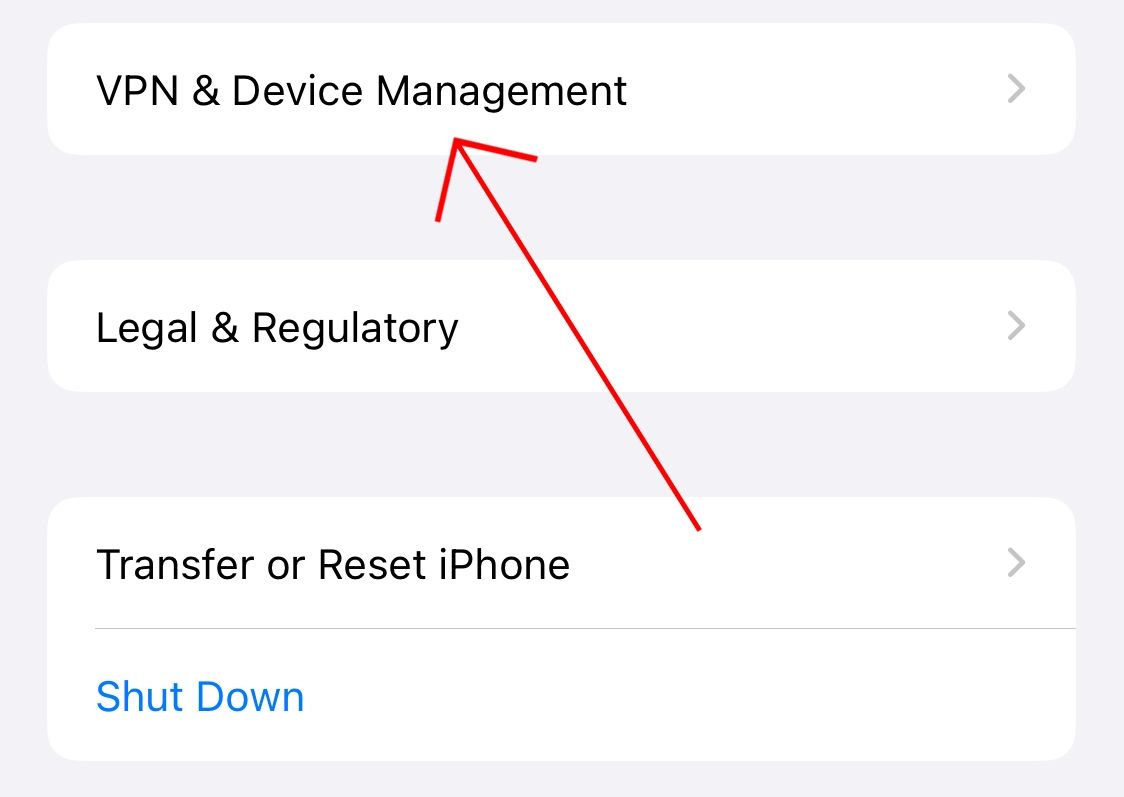
Select “VPN.”
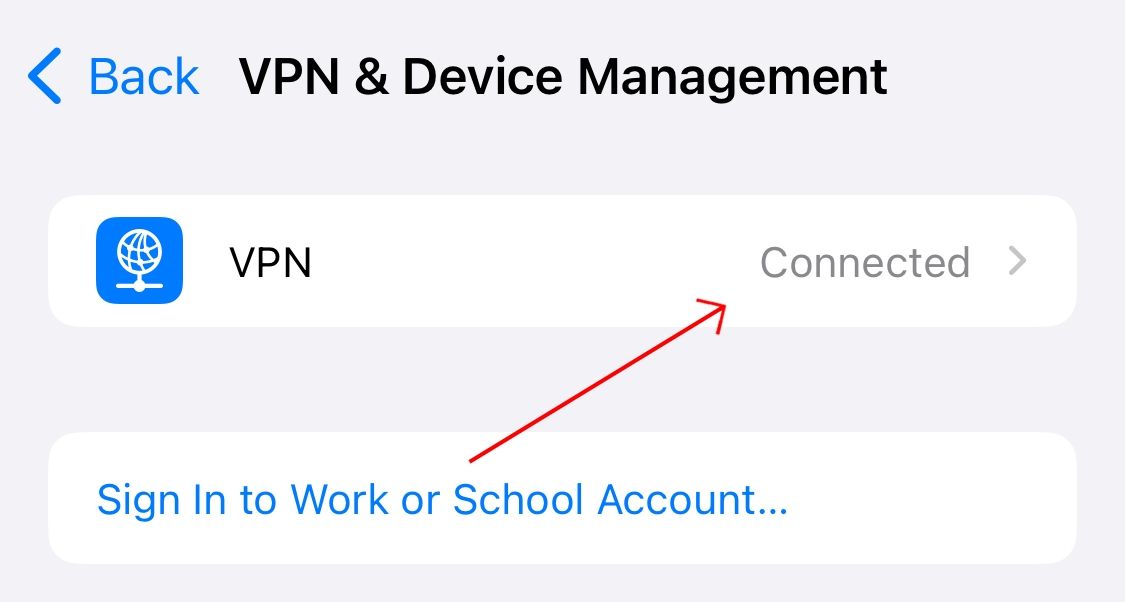
Tap “VPN Status” to turn the feature off.
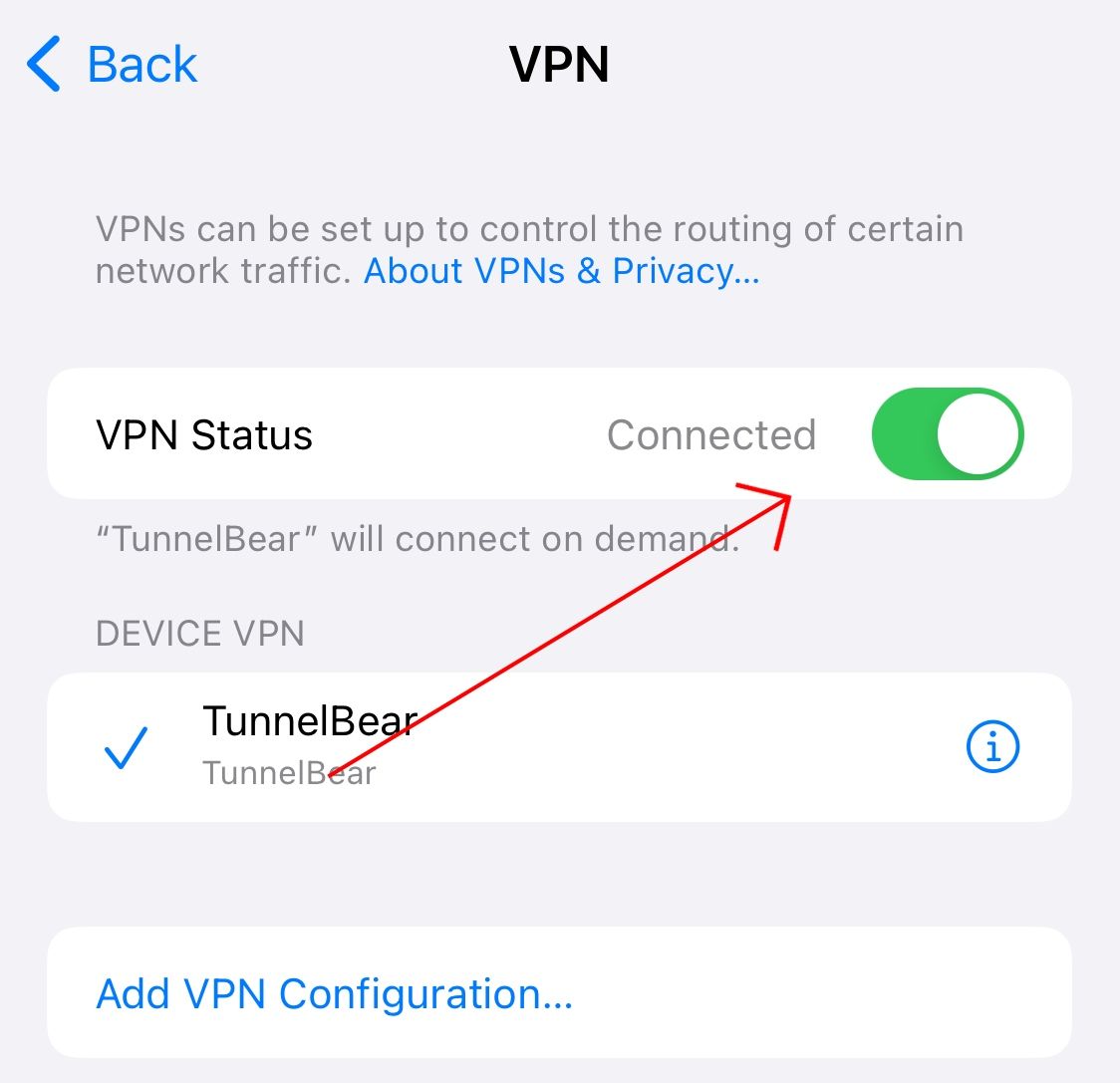
You can also disable this feature using your VPN supplier’s app.
Restart Your iPhone
Restarting your iPhone can solve many software glitches, including hotspot woes. Toggling Airplane Mode can also refresh your network, but ultimately, a restart is your best option.
The iPhone doesn’t have a restart option, so you’ll need to switch off your device and power it back on. To restart your iPhone , hold on to the power and volume down button until the power off slider appears. Drag the power slider to the right to turn off your device, wait a few seconds then hold on to the power button until you see the Apple logo.
You can also ask Siri to “restart my iPhone” and then tap the button that appears on the screen.
Update Your iPhone
Periodically, Apple releases new software updates. These updates fix software glitches, including any that may affect your personal hotspot feature. Updating your iPhone regularly can patch up any connection issues you face. To update your iPhone, head to Settings > General and select “Software Update.”
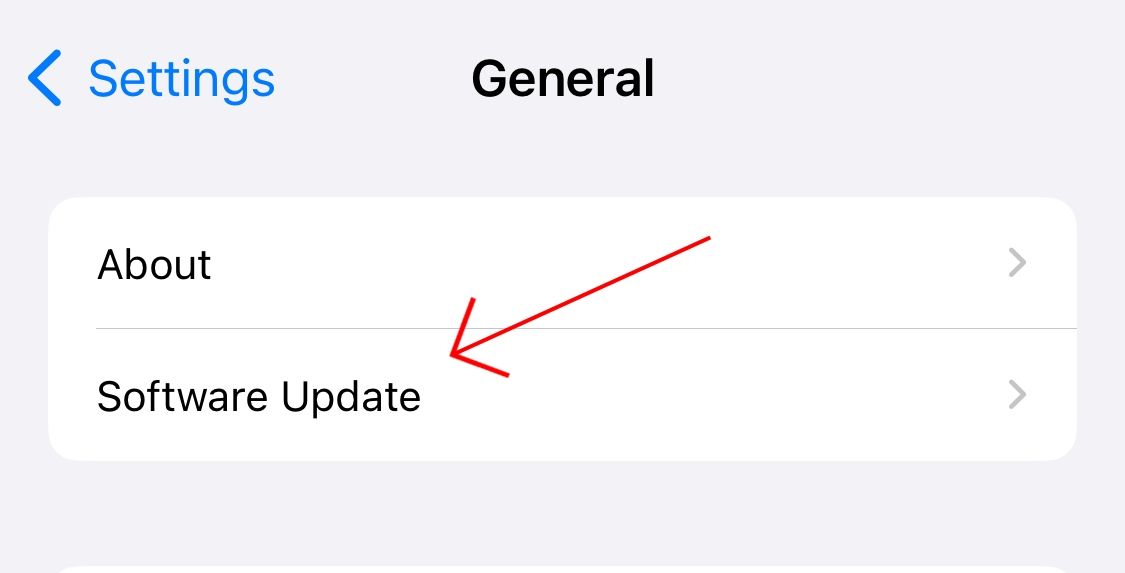
Your device will do a quick search for any new updates; if it finds any, click on “Update Now” to update your iPhone.
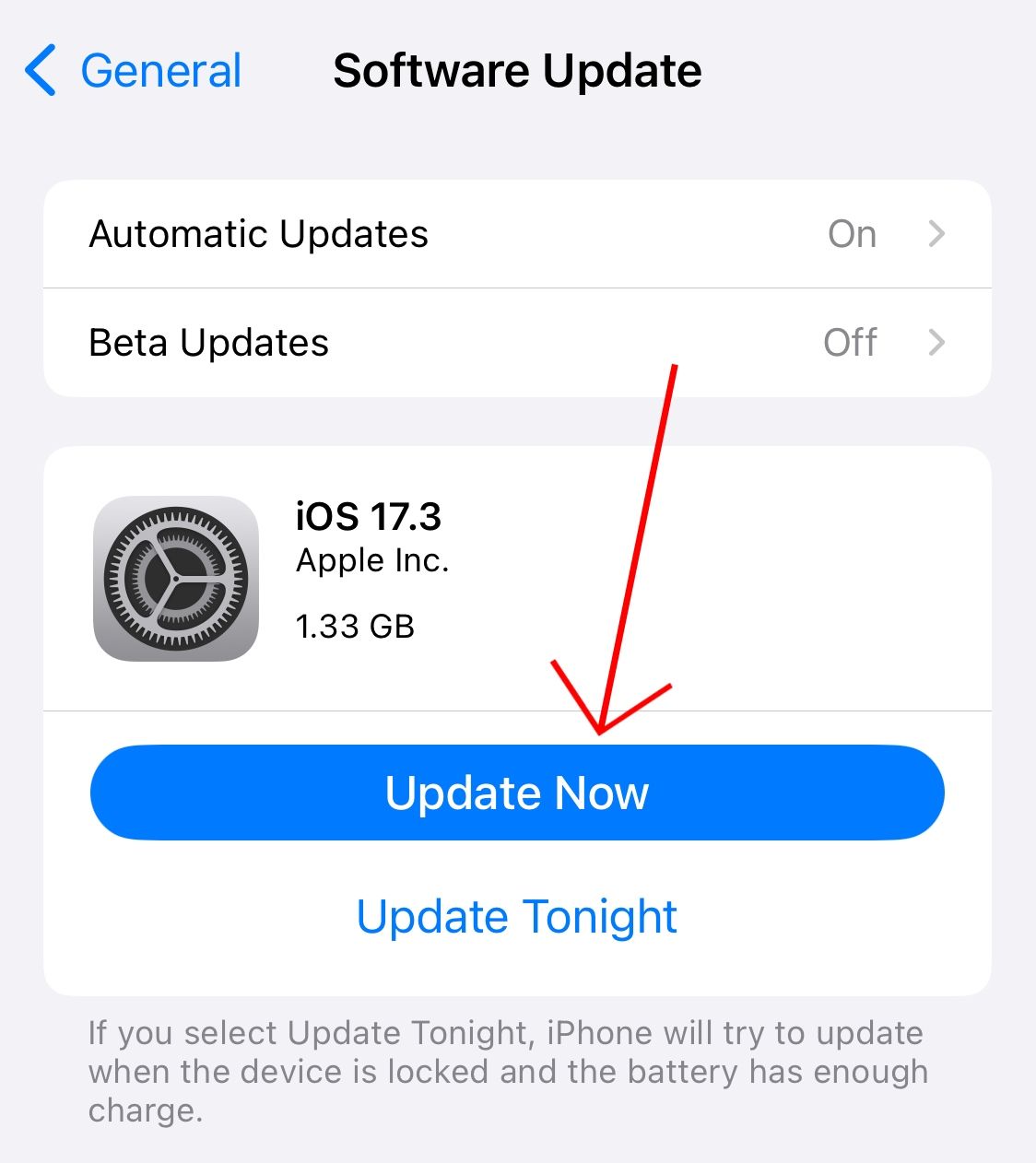
Use Another Connection Method
If your hotspot still doesn’t work, you can try out one of the other connection methods available on your iPhone. For example, if you have a USB cord, you can connect your iPhone to a Mac or PC directly to share your internet connection with the device. You can also try out the Bluetooth tethering option by pairing another device wirelessly with your iPhone.
Reset Network Settings
If you’ve tried everything and you still have difficulty connecting to your hotspot, consider resetting your network settings. This will restore factory network settings, including removing saved passwords for any Wi-Fi networks you have connected to. To reset your network settings , head to “Settings” and select “General.”
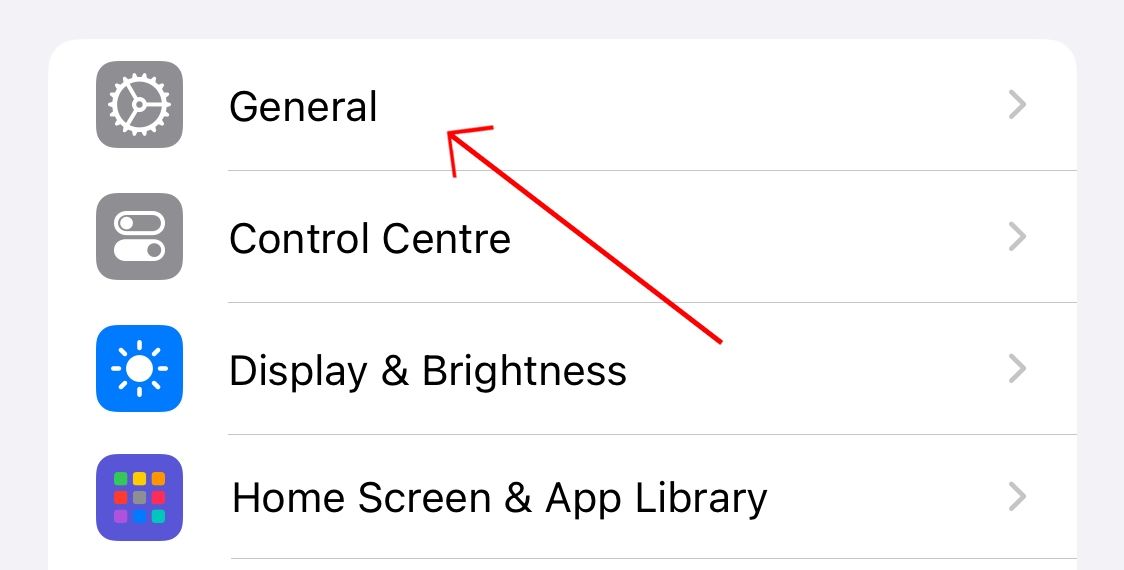
Scroll down and select “Transfer or Reset iPhone.”
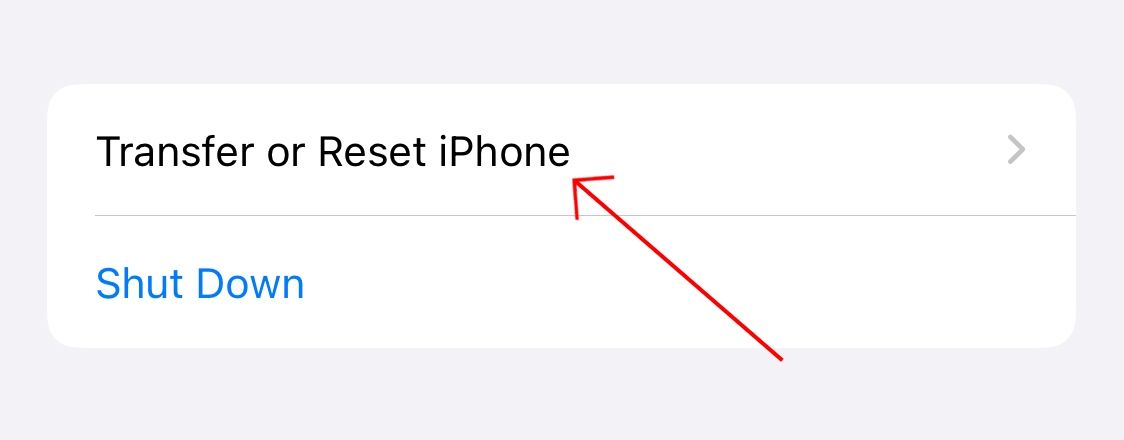
Select “Reset” and tap “Reset Network Settings.”
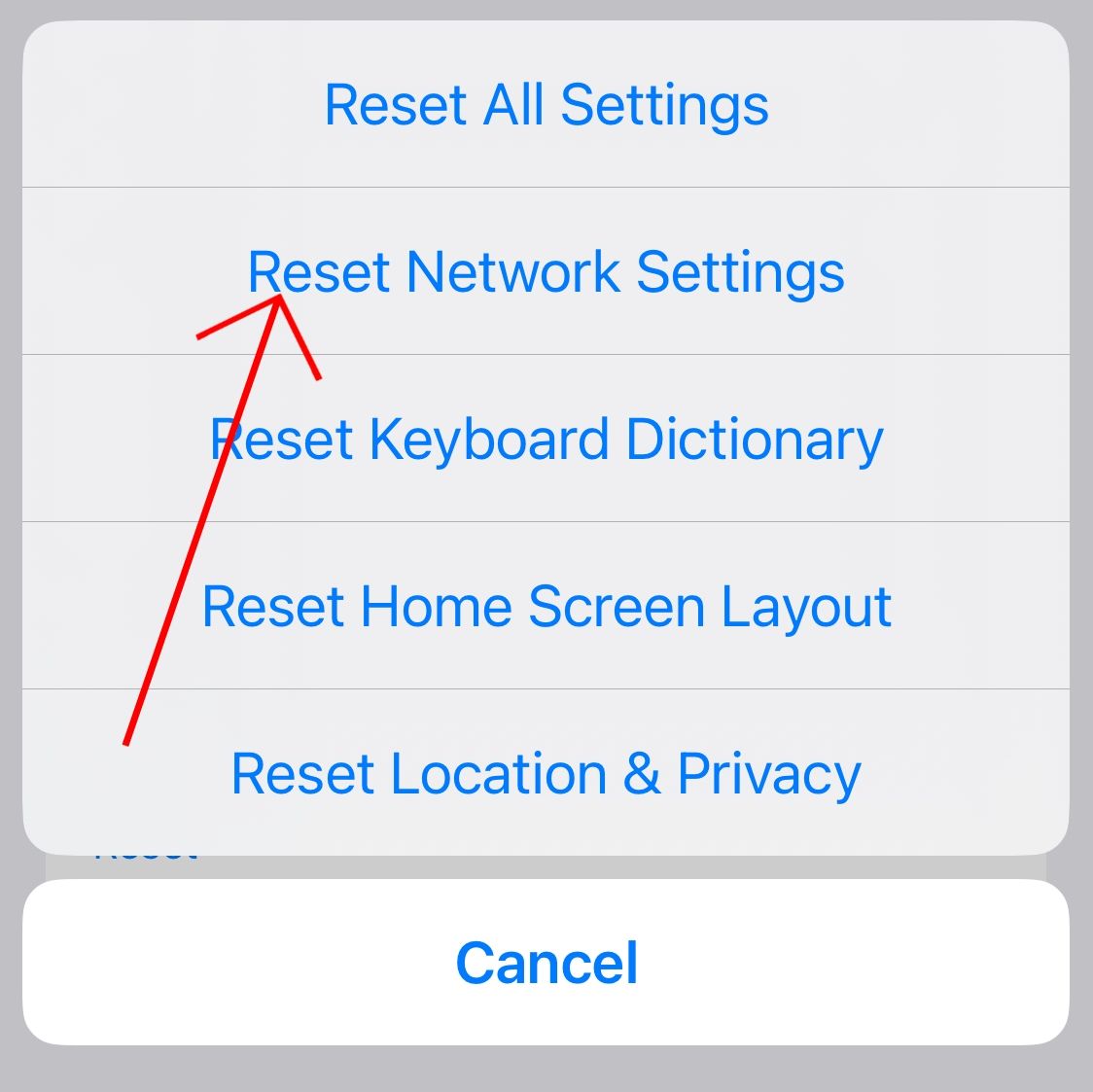
Finally, Avoid Putting Your iPhone to Sleep
If you just enabled your iPhone’s hotspot but you’re yet to connect to it, try not to let your iPhone go to sleep in the interim. Occasionally, this can cause the hotspot feature to fail, requiring you to wake up your phone and turn it on again.
Once you’re connected you should be able to sleep your iPhone, but keep in mind that sharing an internet connection will use more battery than normal.
Also read:
- [New] 2024 Approved Cutting-Edge MP4 Transformer Share to Facebook
- [New] 2024 Approved Guide to Rapid or Slowdown YouTube's Playback Adjustments
- [New] Skyrocketing Video Performance in Instagram Stories (Mobile) for 2024
- Meme Masterpieces Perfect Jokes for Each Moment for 2024
- The Ultimate Tutorial: Printing Out Mobile Text Chats Easily
- Top 10 Frequent Issues with Your Apple Watch: Easy Troubleshooting Tips
- Top 4 Advantages: Choosing Apple AirPods Over a Soundbar for Your Television Experience
- Top 5 Forecasts: Anticipated Innovations in Artificnial Intelligence From Apple's Worldwide Developers Conference (WWDC) 2024
- Top Reasons Why Now Might Not Be Ideal for Purchasing a Latest iPhone Model
- What's Next for Android Users? Discover the Latest on Android Version 16 - Release, Price, and Specs Revealed
- ビデオ音声の着信曲変更 - iPhoneとAndroid両方に対応
- Title: IPhone Personal Hotspot Problems? Discover These Effective 10 Remedies to Restore Connectivity
- Author: Daniel
- Created at : 2025-02-19 05:43:26
- Updated at : 2025-02-20 03:02:33
- Link: https://os-tips.techidaily.com/iphone-personal-hotspot-problems-discover-these-effective-10-remedies-to-restore-connectivity/
- License: This work is licensed under CC BY-NC-SA 4.0.