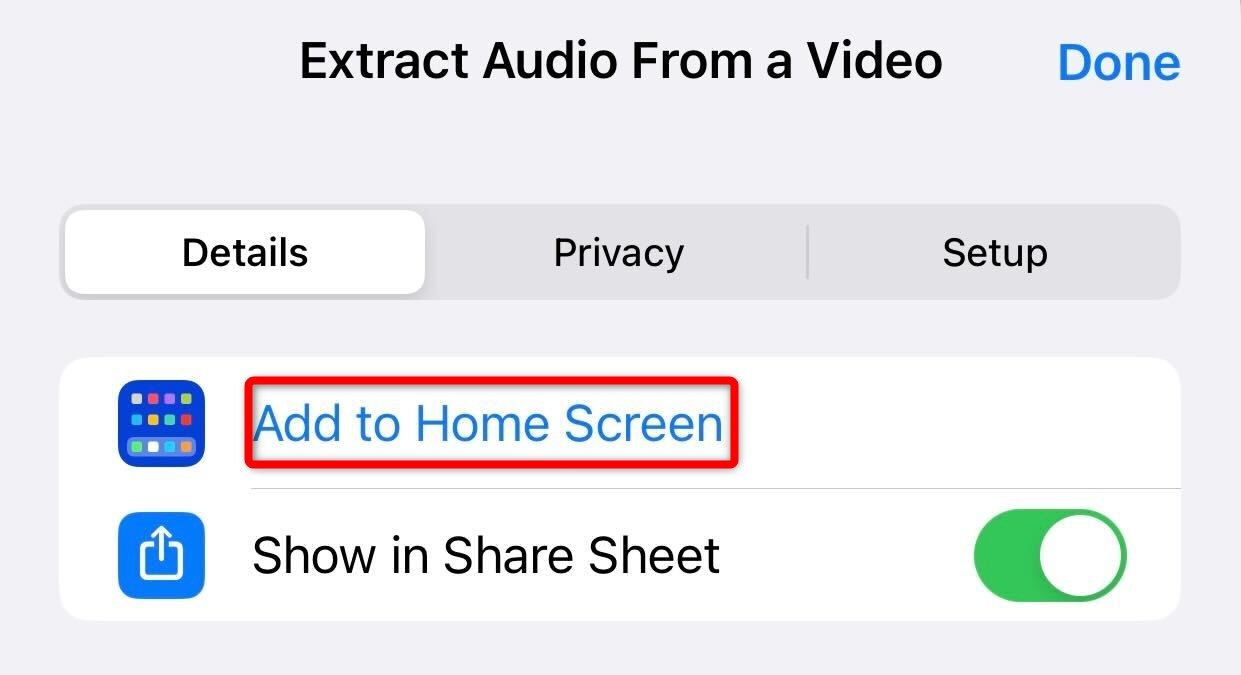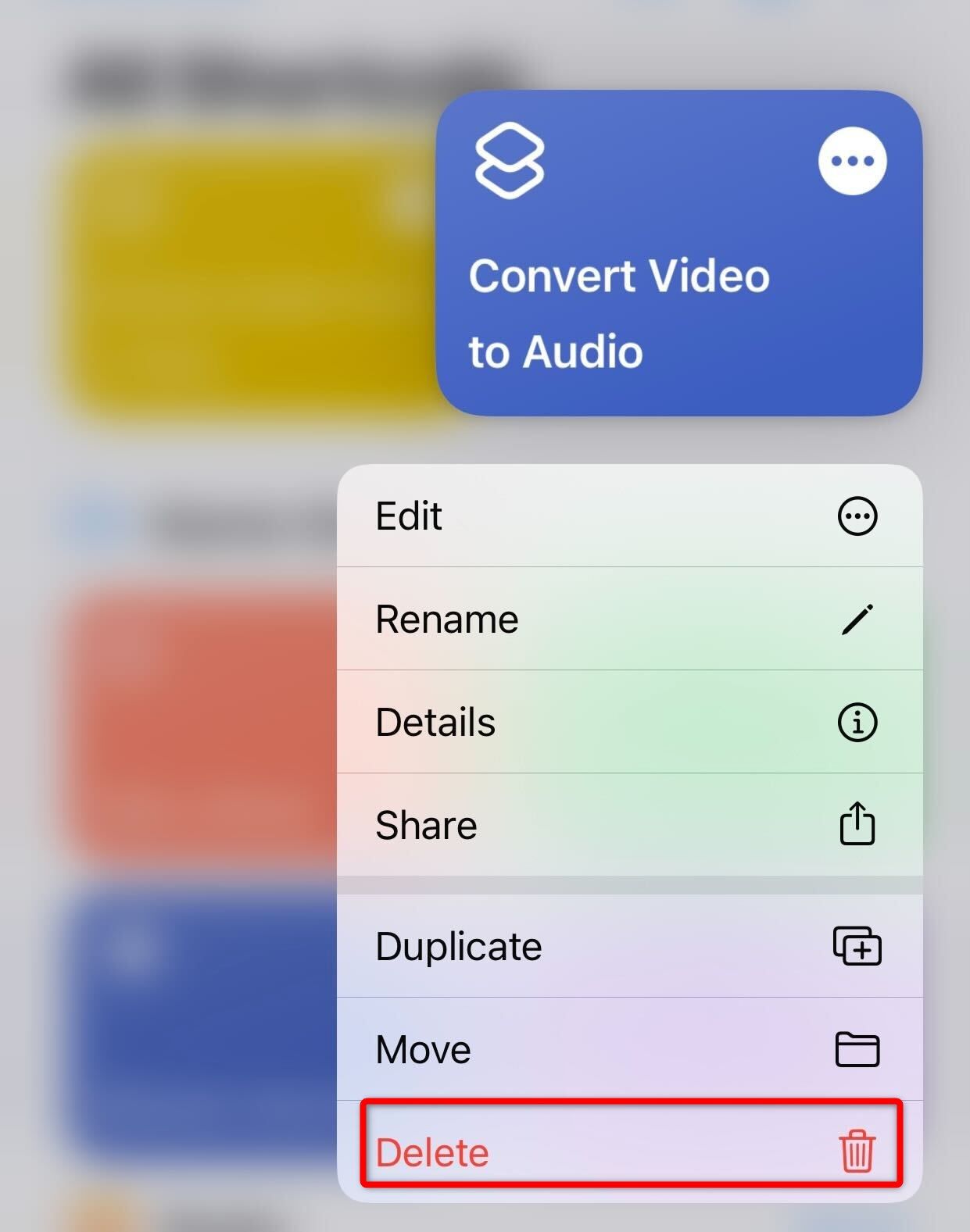IPhone Video-to-Audio Conversion Guide: Simple Steps to Isolate Sound

IPhone Video-to-Audio Conversion Guide: Simple Steps to Isolate Sound
Quick Links
- Create a Shortcut to Extract Audio From a Video File
- Use the Shortcut to Extract Audio From a Video File
- Is the Shortcut Not Visible in the Share Sheet Options?
Key Takeaways
- Open the Shortcuts app, tap the “+” sign, tap on the “i” symbol, and enable “Show in Share Sheet.” After that, tap on “Images and 18 more” and toggle off all options except “Media.” Then, add the “Encode Media” action, make sure that “Audio Only” is enabled, and finish by adding a “Save File” action to select where to save the file.
- To use the shortcut, play the video, tap the share icon, and select your shortcut from the Share Sheet options.
Looking to extract audio from a video file on your iPhone? You don’t need to download third-party apps; the built-in Shortcuts app is all you need. Here’s a quick guide on using Shortcuts to extract audio from a video file.
Create a Shortcut to Extract Audio From a Video File
Since we’ll use the Shortcuts app to extract audio, first ensure it’s installed on your iPhone. If you don’t find the app on your phone, you may have deleted it. If that’s the case, all you need to do is reinstall Shortcuts from the App Store.
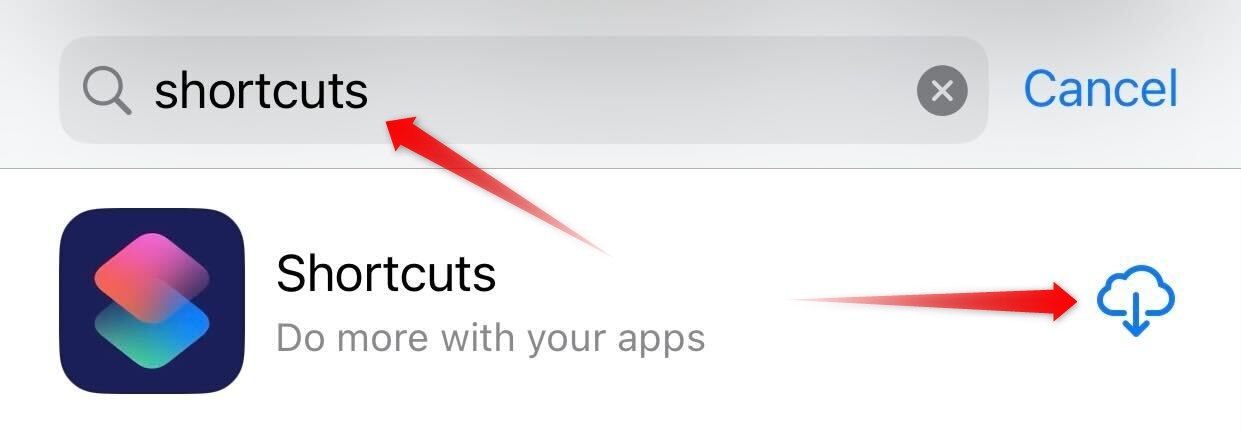
Now open the app and tap the “+” icon in the top-right corner to start creating your shortcut.
![]()
Next, tap on the shortcut name at the top, tap “Rename” to assign a new name to the shortcut.
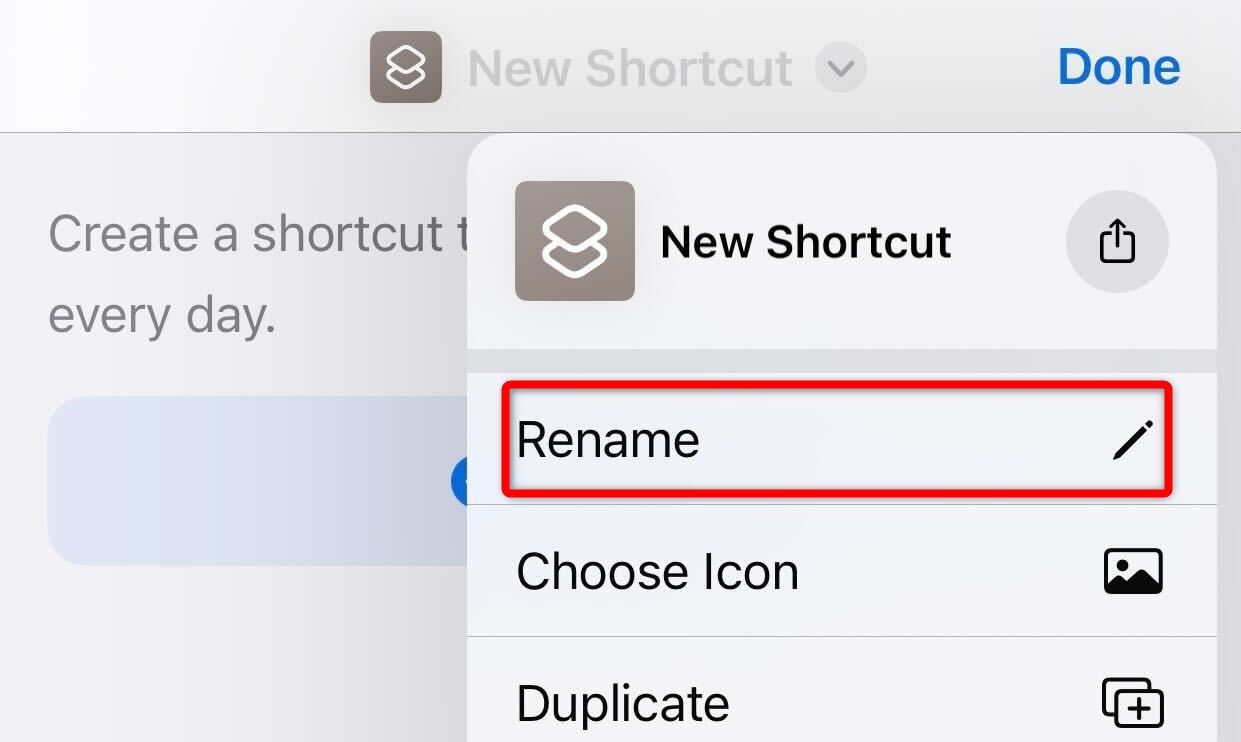
Tap on the information symbol “i” at the bottom and make sure that “Show in Share Sheet” is enabled, then tap “Done.” This will cause the shortcut to appear in the Share Sheet options for easy access.
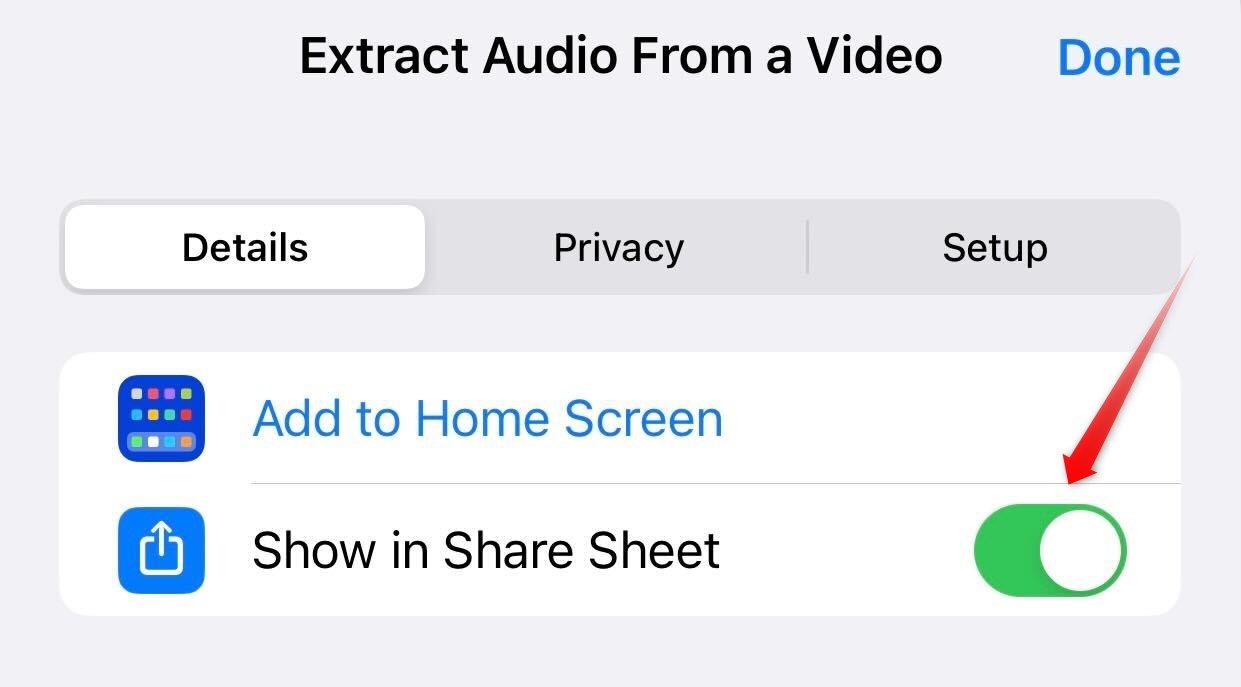
Now tap on “Images and 18 more” next to “Receive” and toggle off all options except “Media,” and then tap “Done.” These steps will guide the shortcut to accept media as input so it won’t show up in irrelevant places.
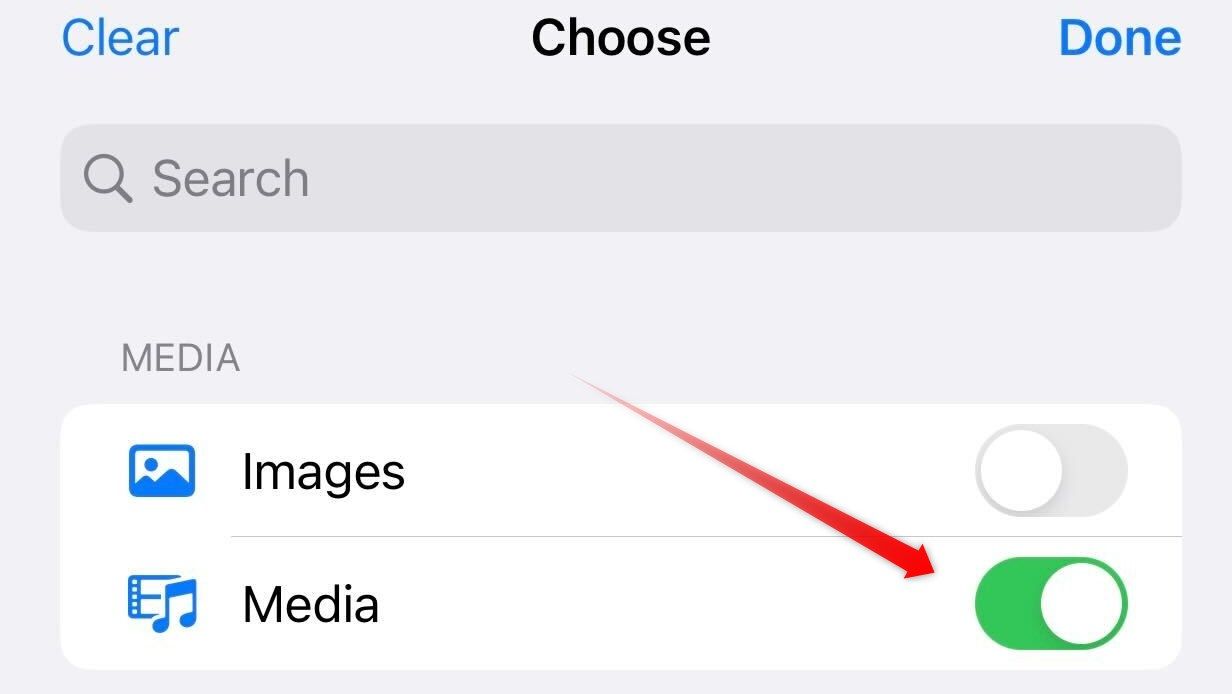
Following that, create an action to encode the provided input media. Tap on “Add Action” and type “Encode” in the search bar, then select the “Encode Media” option.
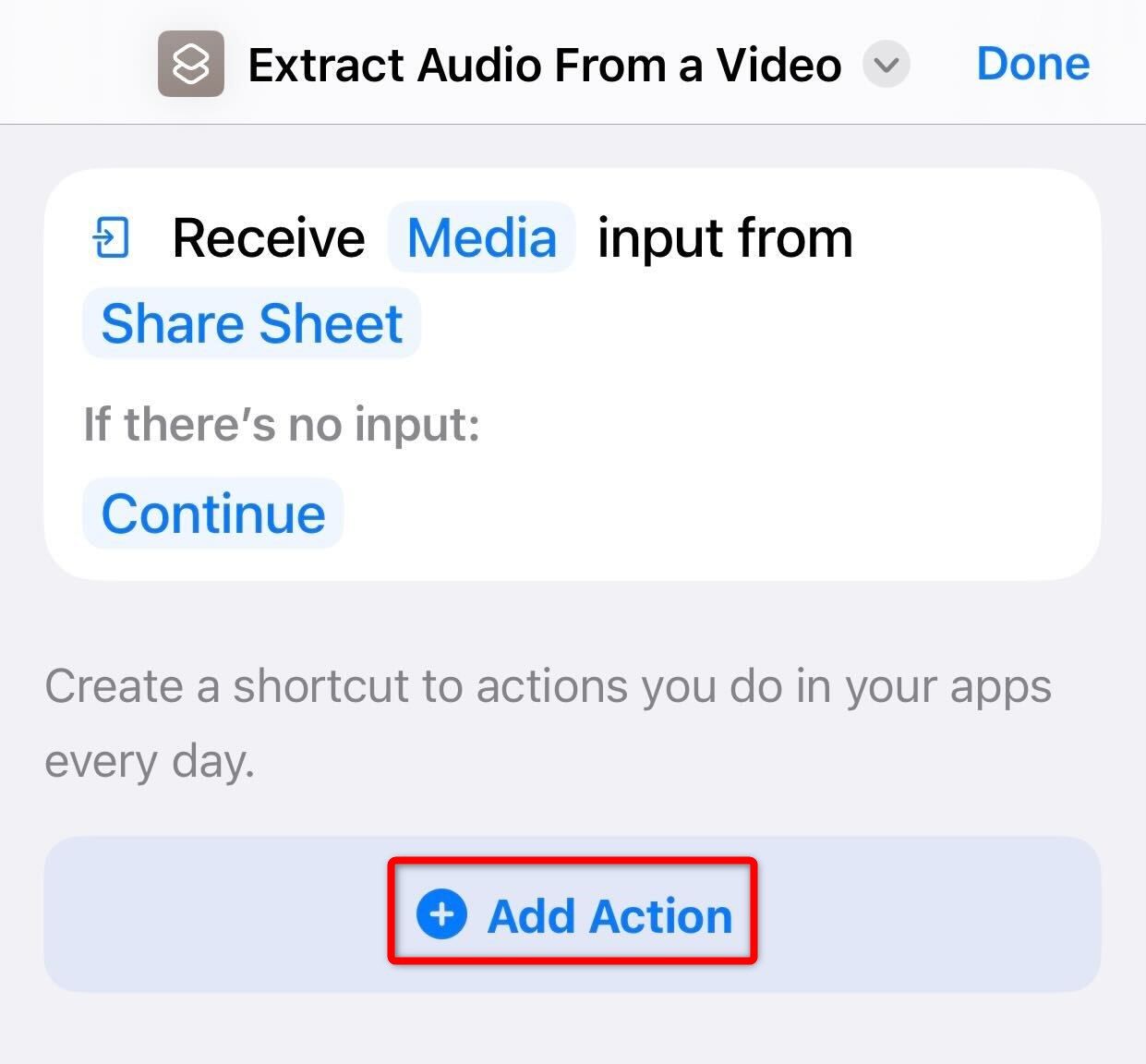
Tap “Shortcut Input” to reveal the expanded options for the newly added shortcut. Turn on the toggle for “Audio Only” and modify the audio format if you want, then collapse the options again.
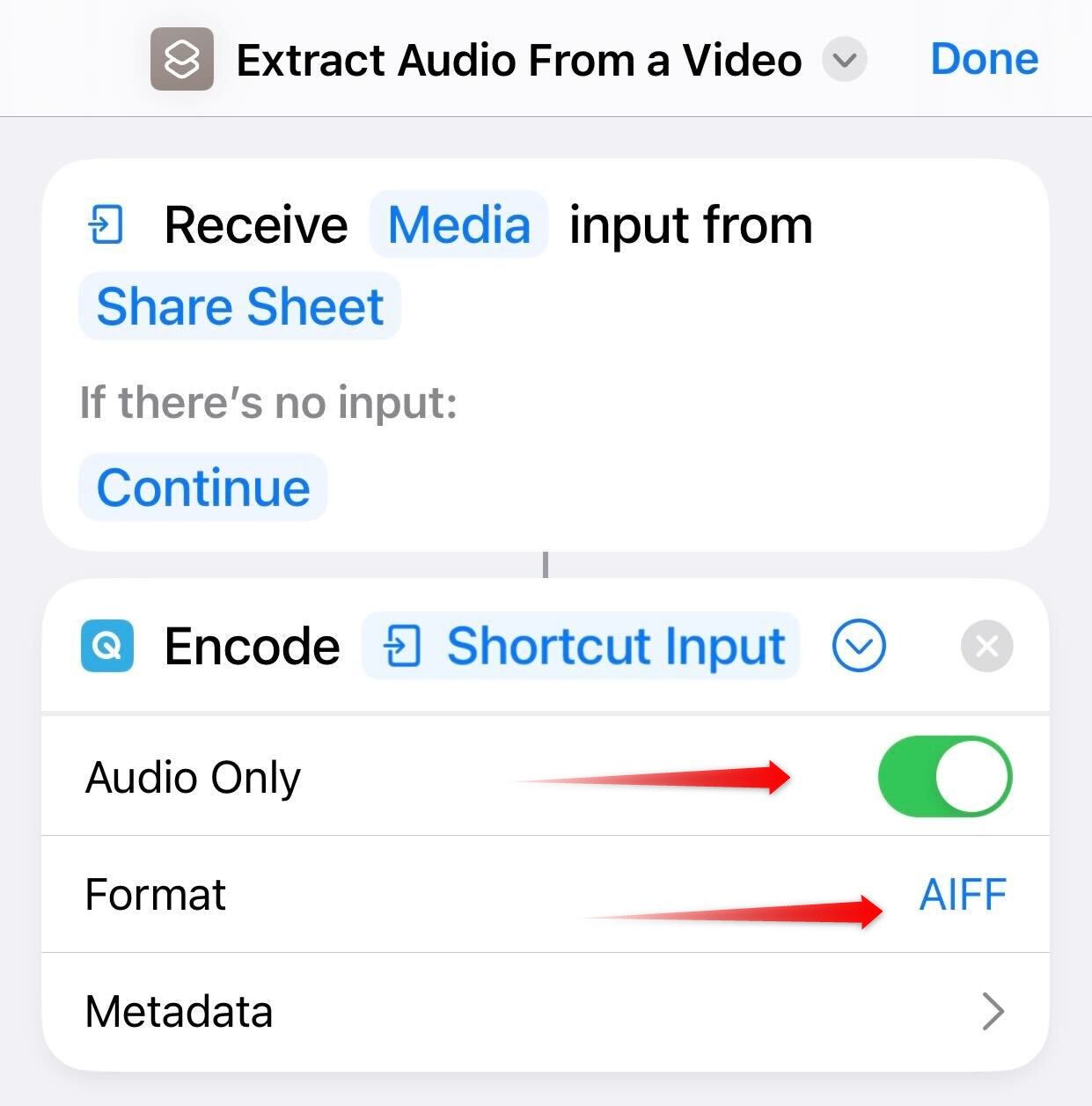
Finally, add one more action to save the extracted audio output. Tap on the search bar at the bottom, type “Save File” and select the “Save File” option that appears. After that, tap “Done” and your shortcut will be successfully created.
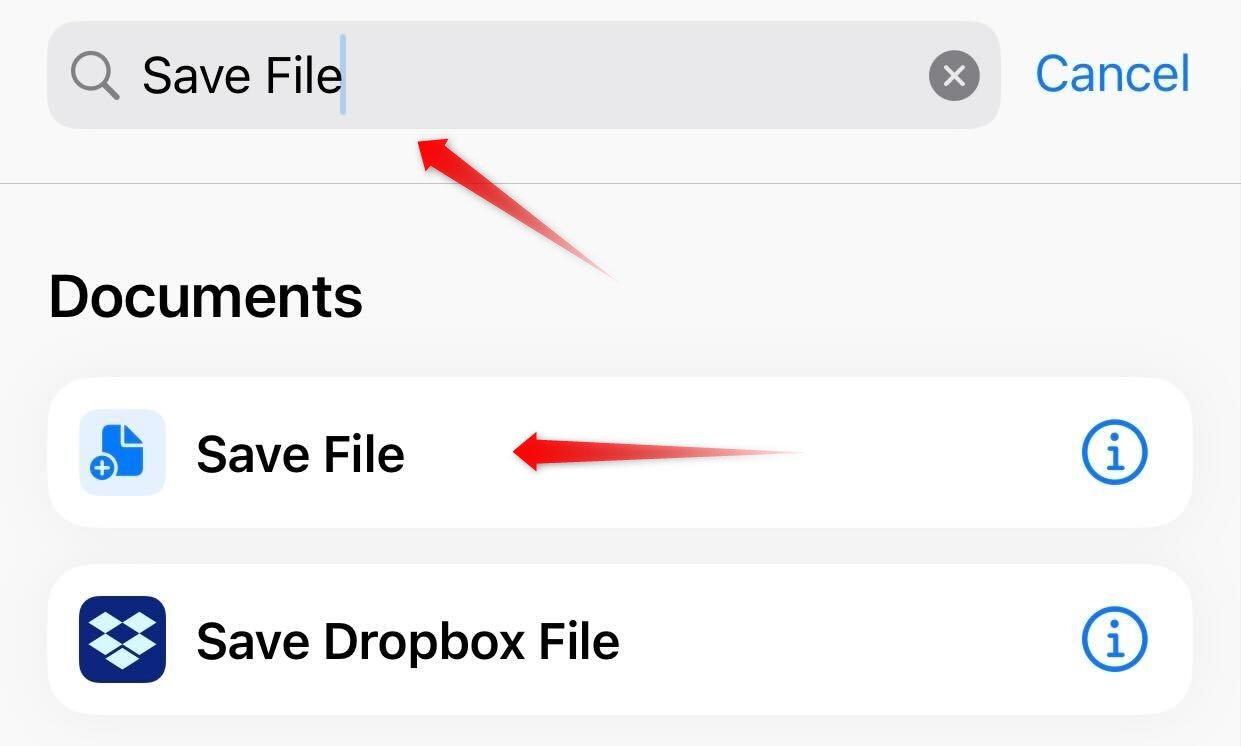
Use the Shortcut to Extract Audio From a Video File
Now play a video from which you want to extract audio. Tap on the share icon in the bottom-right corner of the screen and select the shortcut that you previously created from the Share Sheet options.
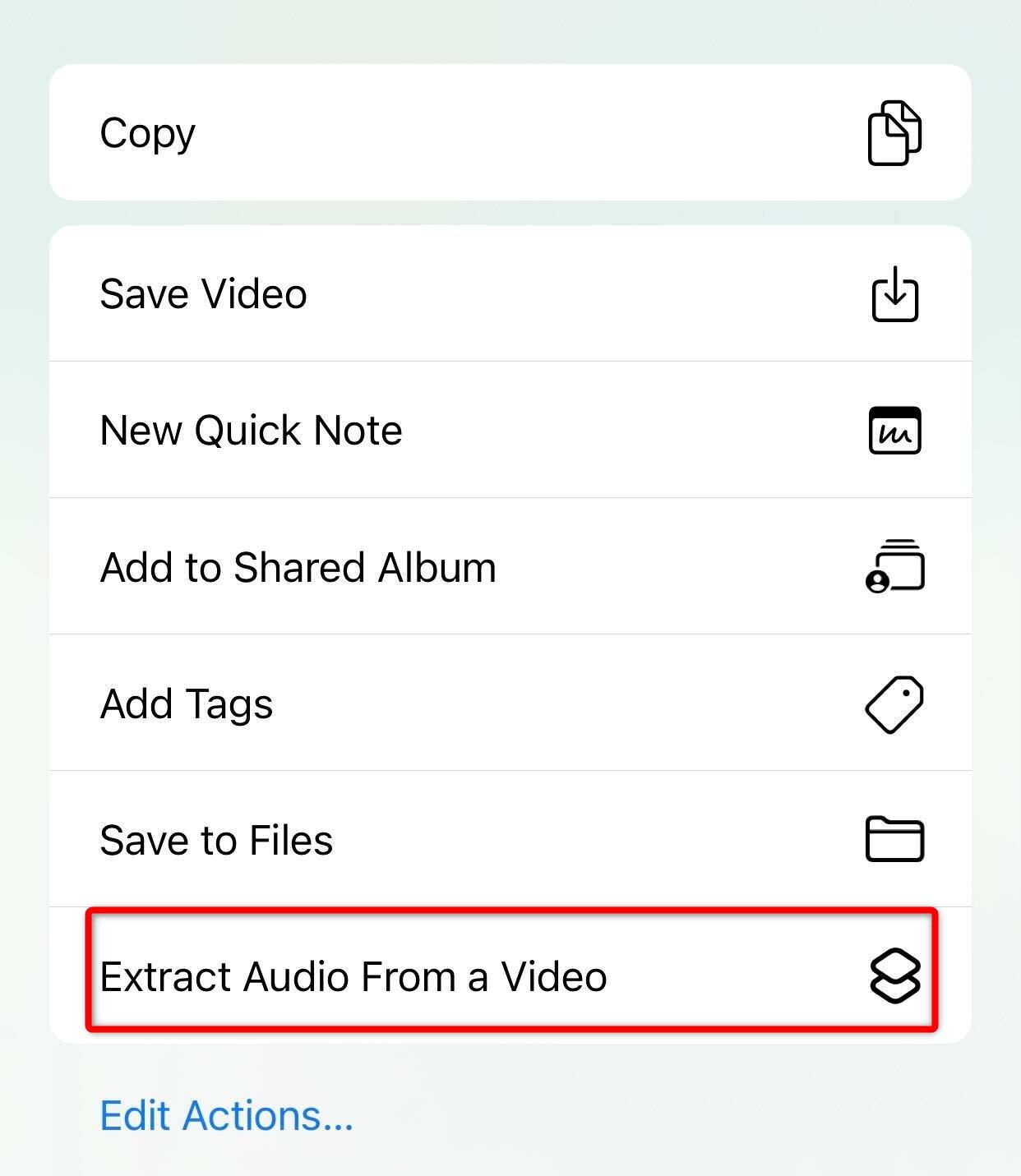
Next, choose a location where you’d like to save the extracted audio and tap “Open.”
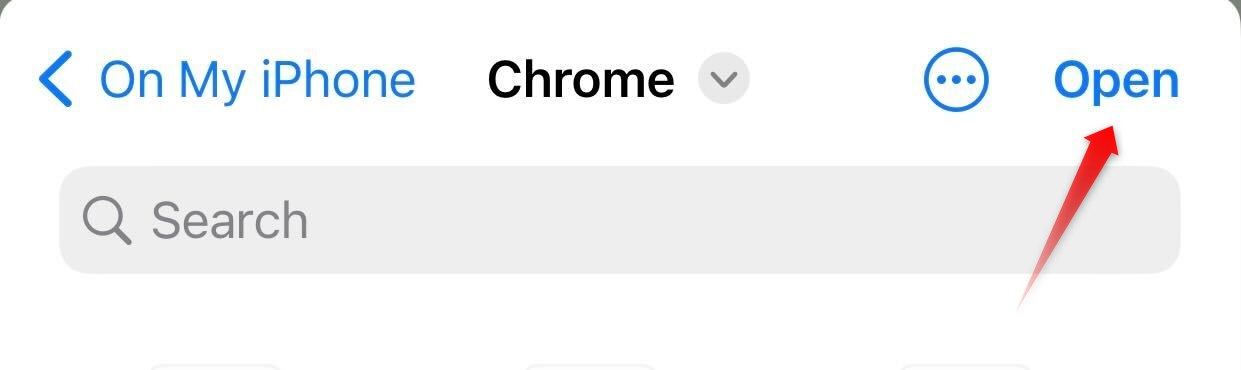
Wait a few seconds until you see a checkmark at the top of the screen indicating that the Shortcut ran successfully and that the audio has been successfully extracted. Now find the file you just created in the Files app and start enjoying your extracted audio!
You can also permanently remove audio from a video before sharing it on your iPhone.
Is the Shortcut Not Visible in the Share Sheet Options?
If you don’t see the newly created shortcut in the Share Sheet options, here are a few things you can try:
- Review the shortcut to ensure it’s set up correctly, paying close attention to the “Show in Share Sheet” setting.
- Restart your iPhone after creating the shortcut, especially if you’ve freshly installed the Shortcuts app.
- Some users have successfully made the shortcut work by adding it to the home screen. Open the shortcut, tap “Share Sheet” and select “Add to Home Screen.”

- Ensure the video file is in a format supported by the iPhone. To check that, attempt to extract audio from a different video having the same format. If the issue persists, it indicates a format problem. In that case, you should convert the video file to a format the iPhone supports before extracting audio from it.
- Delete the shortcut and recreate it from scratch. Open the Shortcuts app, long-tap the shortcut, and tap “Delete.”

Also read:
- [New] YouTube Ventures Steps for Monetizing Content
- 2024 Approved Capturing WhatsApp Call Data A Compreayer's Guide
- 2024 Approved Seamless Soundscapes YouTube Music Integration Tips
- Automatic NSFW Filtering Techniques for iOS and macOS Devices
- Boost Your AirPods/AirPods Pro's Charging Time with These 7 Essential Tips!
- Cellular iPads: Are They the Game Changer You Need?
- Choosing iPhone 15 Pro Instead of Pro Max: A User’s Perspective
- Christmas Driving Fun: Setting Up Santa & Yule Logos for a Yuletide Journey in Waze
- Clear Photos Ahead: Expert Tips for Correcting Unfocused Picture Quality
- Corsair HS60 Mic Issue? Here's How to Restore Its Functionality
- Deciphering Silent Dungeons: Solutions for Sound Problems in Skyrim
- Download & Update GTX 1650 SUPER Drivers - Windows 11/11
- In 2024, 4 solution to get rid of pokemon fail to detect location On Honor 90 Pro | Dr.fone
- Top 10 Naming Algorithms for Podcast Mastery
- Top-Rated Software Picks Audio Adjustment for Virtual Personalities for 2024
- Unveiling Privacy Pitfalls: A Closer Look at Common Risks in Chatbot Interactions
- Upcycle Your Aged Phones Into Awesome Audio Gadgets for Children's Entertainment
- Waze Integrates Leading Safety Functionality Into Google Maps
- Why Siri Falls Short: Effective Strategies for Improved Digital Assistance
- Title: IPhone Video-to-Audio Conversion Guide: Simple Steps to Isolate Sound
- Author: Daniel
- Created at : 2024-10-02 16:26:50
- Updated at : 2024-10-06 17:27:27
- Link: https://os-tips.techidaily.com/iphone-video-to-audio-conversion-guide-simple-steps-to-isolate-sound/
- License: This work is licensed under CC BY-NC-SA 4.0.