
Mail Drop Mastery: Seamless Transmission of Hefty Documents Across iOS, macOS, and Desktop Systems

Mail Drop Mastery: Seamless Transmission of Hefty Documents Across iOS, macOS, and Desktop Systems
Quick Links
- What Is Mail Drop and How Does It Work?
- How to Use Mail Drop on iPhone or iPad
- How to Use Mail Drop on Mac
- How to Use Mail Drop on Windows
- Send Large Email Attachments via Email
Key Takeaways
- To use Mail Drop, attach large files as you normally would in Apple Mail for iPhone, iPad, and Mac or using iCloud Mail on the web, then choose “Use Mail Drop” when prompted.
- Mail Drop allows users to send large attachments up to 5GB in size using the Apple Mail app and iCloud Mail website, without impacting iCloud storage space.
Most email service providers have size limits on attachments, making it difficult for people to share files that are too big. That’s where Mail Drop comes in, allowing you to send multiple large files from your iPhone, iPad, Mac, or PC.
What Is Mail Drop and How Does It Work?
Mail Drop is a feature in the Apple Mail app and iCloud Mail website that allows you to send large attachments of up to 5GB in size using iCloud. It’s a perfect solution if you want to send sizable content, like lengthy videos, high-resolution photos, or extensive work presentations. You can easily access this feature on your Apple device (iPhone, iPad, or Mac) and any computer using iCloud on the web .
When you send an email with large attachments using Mail Drop, files are not attached directly to the email. Instead, they are uploaded to iCloud with a secure link included in the email. The recipient can click on the link to access and download the files directly from iCloud. They can download the files using any web browser, even if they do not have an Apple ID or an Apple device.
You need to have an Apple ID to use iCloud and access this feature, but Mail Drop doesn’t utilize your iCloud storage space. This means you can send large files without buying an iCloud+ subscription or worrying about your storage.
Mail Drop attachments are available to download for 30 days after the email is sent. If the recipient does not download the attachments within 30 days, the files will expire and the recipient will no longer be able to access them.
On top of the 5GB Mail Drop size limit, there is a total storage limit of 1TB for each user at any given time. If you exceed this limit, you’ll have to wait for some of your attachments to expire before you can send more files.
Sending and downloading files through Mail Drop may take a while, depending on the file size and your internet speed.
How to Use Mail Drop on iPhone or iPad
Mail Drop is automatically enabled for the Apple Mail app on iPhone and iPad. All you have to do is attach a file to your email as you normally would and Mail Drop will take care of the upload process. The link will be included in your email when you send it.
To use Mail Drop on your iPhone or iPad, open the Mail app. Tap the “Compose” icon in the bottom-right corner of the screen to compose a new email.
![]()
Enter all the necessary details, like the recipient’s email address, subject line, and email body. Attach the file you want to send either using the icons in the QuickType box above the keyboard, or by tapping once in the message body and swiping left in the context menu box until you see the “Attach file” option appear.
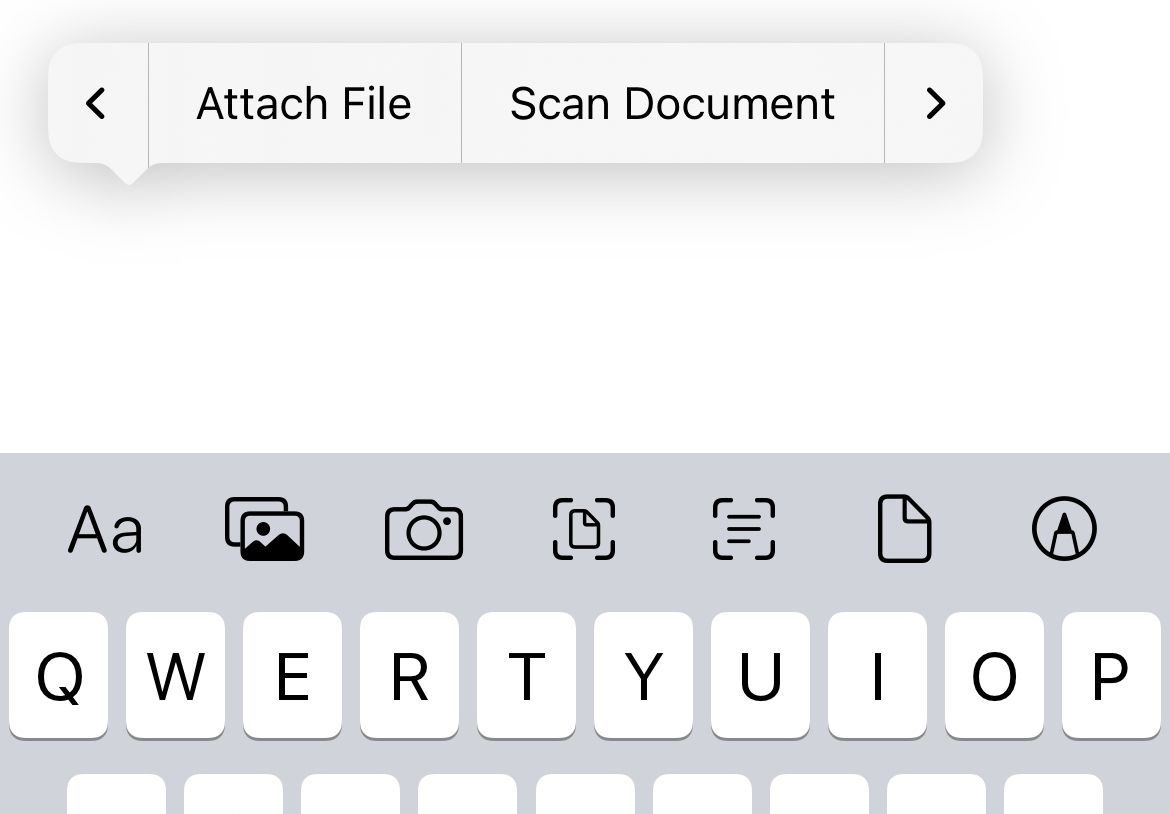
If the attachment size is big, Mail Drop will automatically be used. If your device prompts you to use Mail Drop, select the “Use Mail Drop” option.
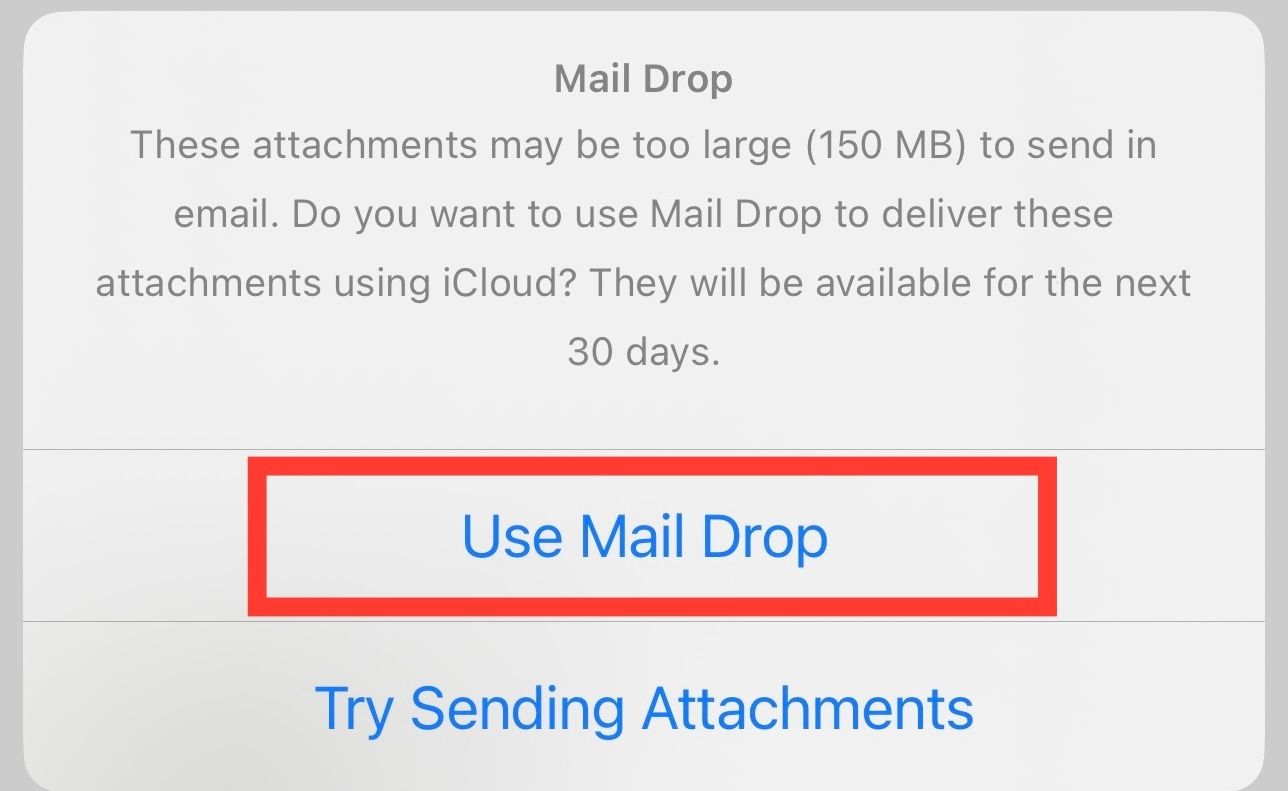
Tap the blue “Send” up arrow button in the top-right corner of the screen. Your email will be sent, and the large attachment will be uploaded to iCloud using Mail Drop.
The recipient will receive your email with a link to download the attached file.
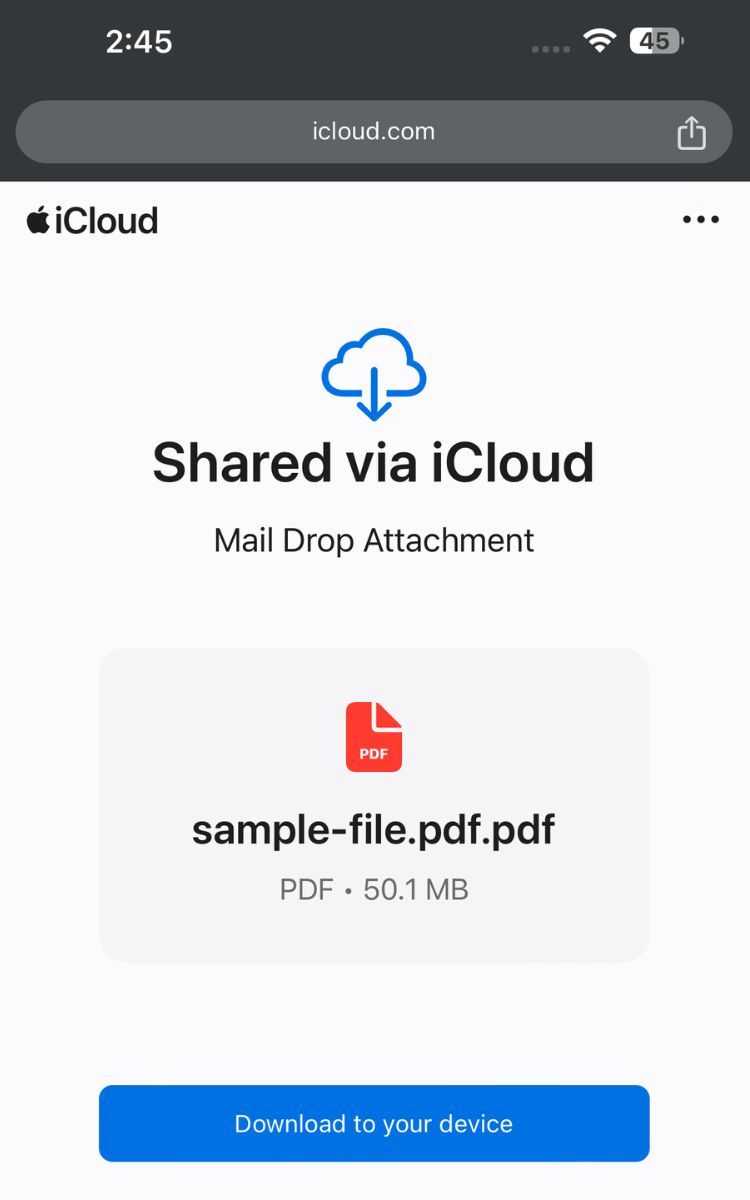
They can click on the link to access or download the file through iCloud within 30 days.
How to Use Mail Drop on Mac
To avoid any issues, make sure Mail Drop is enabled on your Mac. Open the Mail app and go to Mail > Settings > Accounts. In the case of multiple email accounts, select the account you want to use and check the box next to “Send large attachments with Mail Drop” to enable the feature.
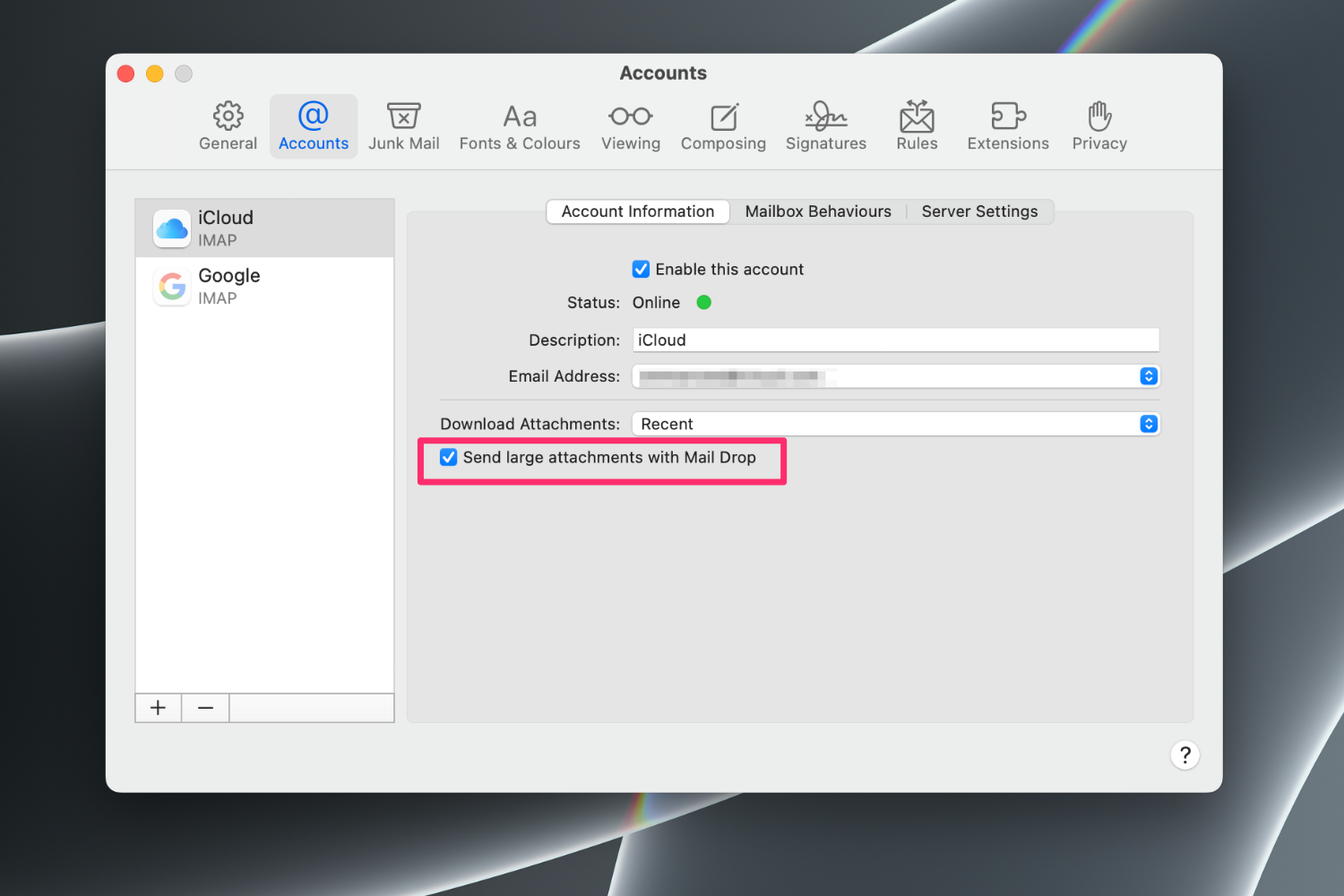
To send large files from your Mac using the Mail Drop feature, open the Mail app on your Mac. Click on the “Compose” icon or press Command+N on your keyboard to send a new email. Next, click on the “Attachments” paper clip icon in the top toolbar to insert your large attachment. You can also drag a file to the Mail app screen directly from a folder. Now enter your recipient’s email and other necessary details.
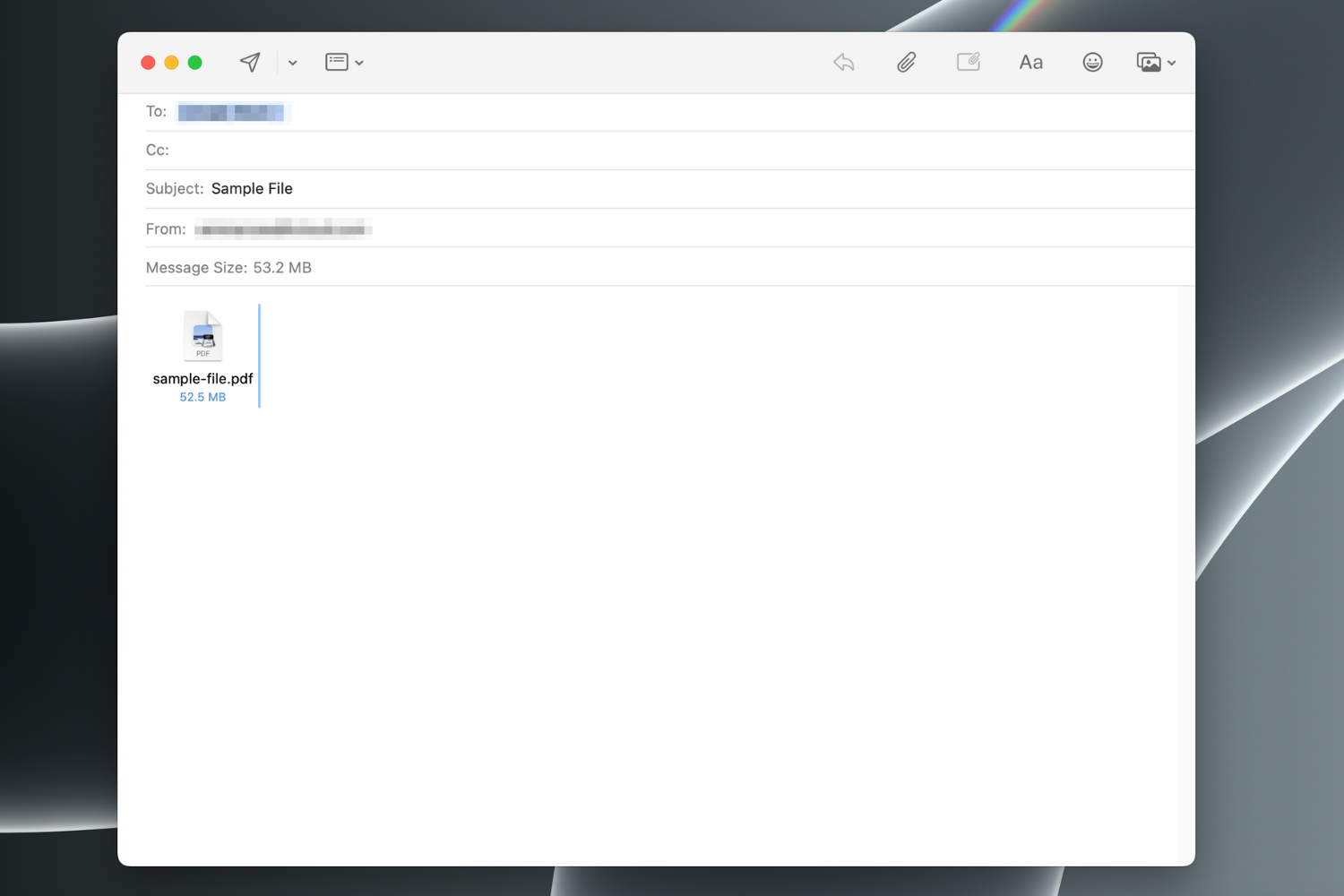
When done, send your email by clicking on the “Send” paper plane icon located in the toolbar. You’ll see a popup asking if you want to use Mail Drop. Choose the “Use Mail Drop” option.
Again, the recipient will receive your email with a link to download the attachments.
How to Use Mail Drop on Windows
Mail Drop is a feature primarily associated with Apple devices but you can still send, access, and download files via Mail Drop on Windows or any other platform. To do this you’ll need to use your iCloud Mail account in a browser.
Launch your preferred web browser on your PC. Open the iCloud website by typing iCloud.com in the address bar and pressing Enter. Sign in to your iCloud account using your Apple ID and password. Locate and click on the “Mail” app icon. This will open the iCloud Mail interface.
![]()
Click the “Compose” icon to create a new email. Include the recipient’s email address, a subject, and any necessary message. Attach the large file you want to send by clicking on the “Attachments” paper clip icon. You may also be able to drag a file into the window, depending on your browser.
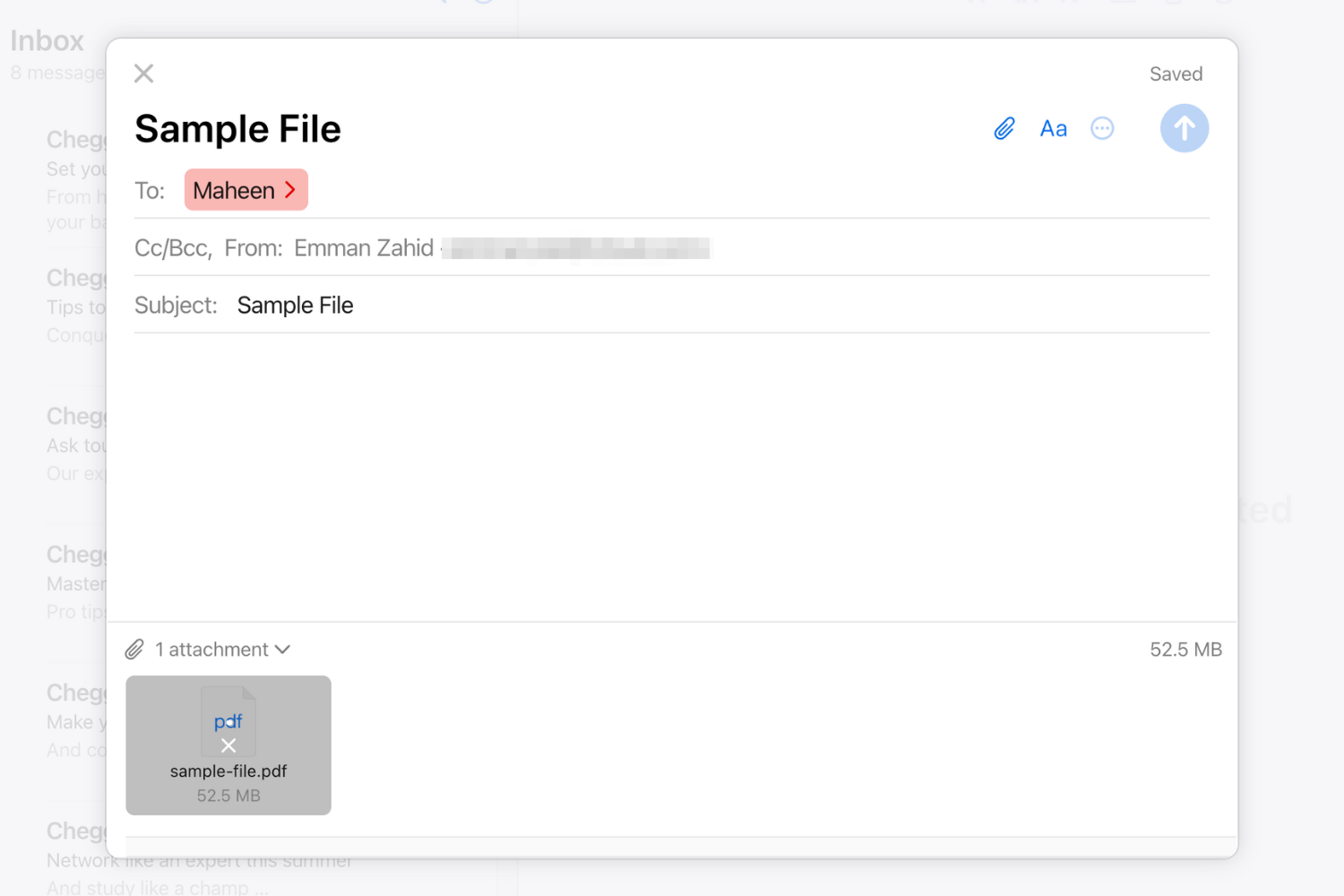
If the file is too big, iCloud will prompt you to use Mail Drop. Select the “Use Mail Drop” option.
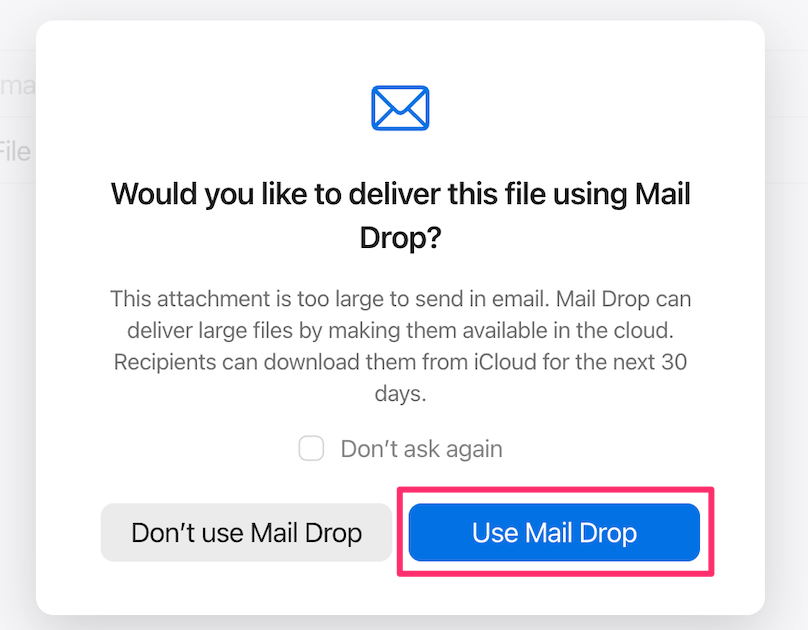
Click the “Send” button. Your recipient will receive your email with a link to download the attachment. Don’t forget to ensure you have the Mail Drop feature turned on for large attachments to avoid any issues.
If you’re sending multiple large files, consider using a compressed archive format, such as ZIP or RAR. This removes the need to attach multiple files and could reduce the total attachment size making them faster to send and download.
Send Large Email Attachments via Email
Mail Drop is a reliable and secure way to share photos, videos, and other large files via email. It’s easy to use and doesn’t count against your iCloud storage. Now that you know how to use Mail Drop, you should be able to send large files to anyone, even if the recipients use different email providers.
However, if Mail Drop is not suitable for your needs, you can explore alternative ways to send large file attachments via email . These methods can help you ensure a quick and seamless transfer experience.
Also read:
- [New] Key Methods for Silent Screen Imaging
- [Updated] 2024 Approved Legal Means to Elevate Your YouTube Popularity by One Million
- [Updated] In 2024, Unraveling the Mechanics Auto-Play YourTube Videos on FB Platform
- Disabling Advanced Acoustic Tweaks in Microsoft's Latest Operating System
- Fairphone 4 Arrives in the U.S.: Unique Features and Local Availability
- How to Retrieve Your Data: A Comprehensive Guide to ICloud Backup Restoration
- How To Safely Backup Your iPhone Even With a Lock Screen
- How To Successfully Restore Your iPhone Data in iCloud - Discover the 5 Essential Steps
- Locating Your iTunes Backups: A Step-by-Step Guide to Finding and Managing Backup Files
- Master Presentation Design: The Top 7 Artificial Intelligence Innovations for a Professional Edge
- Overcoming Nioh 2 Complete Edition Lag: Top Techniques for a Smooth Play
- Title: Mail Drop Mastery: Seamless Transmission of Hefty Documents Across iOS, macOS, and Desktop Systems
- Author: Daniel
- Created at : 2025-02-18 19:23:22
- Updated at : 2025-02-20 05:18:46
- Link: https://os-tips.techidaily.com/mail-drop-mastery-seamless-transmission-of-hefty-documents-across-ios-macos-and-desktop-systems/
- License: This work is licensed under CC BY-NC-SA 4.0.