
Master Multitasking in the Apple Universe: Translocating Batches of Apps Together on iPhone/iPad

Master Multitasking in the Apple Universe: Translocating Batches of Apps Together on iPhone/iPad
Key Takeaways
- Press and hold an app icon on the iPhone or iPad home screen.
- Select “Edit Home Screen” from the menu.
- Hold the app icon with one finger, and select other icons with the second finger.
- Move the bundle of apps to a home screen page and release your finger.
Apple doesn’t believe in excessive tutorials, so some handy tricks slip through the cracks. One such trick that you may find particularly useful is the ability to move multiple app icons at once on the iPhone or iPad home screen.
The iOS and iPadOS home screens have a lot going for them , but organization can be a pain. It’s especially annoying when you’re trying to condense the app icons onto fewer pages . Moving one icon at a time is really annoying, but you can actually grab a bunch at once. Here’s how to do it.
First, touch and hold an app icon on the iPhone or iPad home screen and select “Edit Home Screen” from the menu.
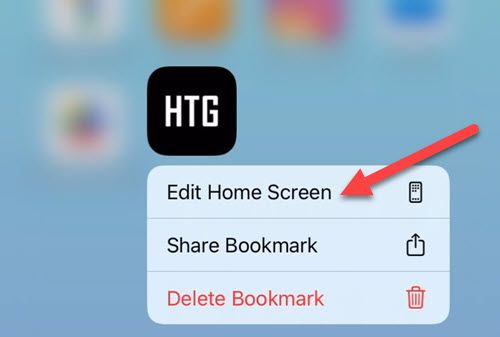
Now press an app icon and drag it enough to make the minus sign in the corner disappear. Keep holding your finger on the icon.
With one finger on the first app icon, select other apps with a second finger to add them to the bundle. You can swipe between screens while doing this.
[video width=”500” height=”318” mp4=”https://www.howtogeek.com/wp-content/uploads/2018/02/RPReplay\_Final16842654506.mp4 “ loop=”true”]
When you’ve selected all the apps you want to move, drag the bundle to a different screen and release your finger to drop the app icons all at once.
[video width=”500” height=”406” mp4=”https://www.howtogeek.com/wp-content/uploads/2018/02/RPReplay\_Final16842654507.mp4 “ loop=”true”]
That’s all there is to it! This little-known iPhone trick is extremely helpful when it comes to organizing your home screen. It’s a little awkward to use multiple fingers on the screen at once, but it works surprisingly well.
Related: 10 Great iPhone Features You Should Be Using
Also read:
- [New] Exploring Video Threads on YouTube for 2024
- [New] How to Import Photos and Videos in Windows 10 (Deepest Secret)
- [New] Premier Text Motion Manuals
- [New] The Essence of UAVs Understanding Their Mechanics & Use
- [Updated] Brief Path to Past Posts Reinstating Reddit Removals Quickly
- [Updated] In 2024, Driving Income Through YouTube Shorts Crucial Elements and Earnings Potential
- Get Ready: IPhone & iPad Users Can Now Navigate with Their Eyes!
- Google Maps Adopts Waze's Premier Safety Capabilities for Enhanced User Security
- How to Factory Reset ZTE Blade A73 5G without Losing Data | Dr.fone
- How to Respond When an Unattended Apple AirTag Is Tracking Alongside You – What's Next?
- How to Restore Functionality of an Unresponsive iPhone Display - Expert Tips
- In 2024, Fake Android Location without Rooting For Your Itel P55T | Dr.fone
- In-Depth Analysis of the Nomad Magnetic Leather Case: Expert Review for the Latest iPhone 15 Pro
- Movaviで簡単な方法:AACからMP3への自由ソースオンライン変換ツール
- My Growing Anxiety for Vision Pro's Longevity in Light of the Newly Launched visionOS 2
- New Update Brings Revamped Contact Management Features in Microsoft Outlook's iOS and Android Applications
- Plan Your Departure with Ease Using Google Maps' Real-Time Arrival Predictions
- Title: Master Multitasking in the Apple Universe: Translocating Batches of Apps Together on iPhone/iPad
- Author: Daniel
- Created at : 2025-02-14 05:25:52
- Updated at : 2025-02-20 00:35:22
- Link: https://os-tips.techidaily.com/master-multitasking-in-the-apple-universe-translocating-batches-of-apps-together-on-iphoneipad/
- License: This work is licensed under CC BY-NC-SA 4.0.