
Mastering the Art of Making GIFs Directly From an iPhone: Tips and Tricks

Mastering the Art of Making GIFs Directly From an iPhone: Tips and Tricks
Quick Links
- Share Live Photos as GIFs
- Turn Live Photos or Videos into GIFs with Shortcuts
- Capture GIFs with Your Camera using GIPHY
- GIFs that Keep on Giving
Key Takeaways
Share Live Photos that have been looped or bounced directly to apps or construct a workflow using iOS Shortcuts to export a GIF. Alternatively, download a third-party app like GIPHY and shoot, convert, and dress-up GIFs ready for export.
Looping animated GIFs became popular during the early days of the internet when slow connection speeds made streaming video prohibitive. The format never really went away, so it’s handy to know how to produce GIFs right on your iPhone.
Share Live Photos as GIFs
Live Photos are still images that capture a small amount of motion in a small video file every time you hit the shutter. You can peruse your collection of Live Photos by launching Photos and then heading to Albums > Live Photos.
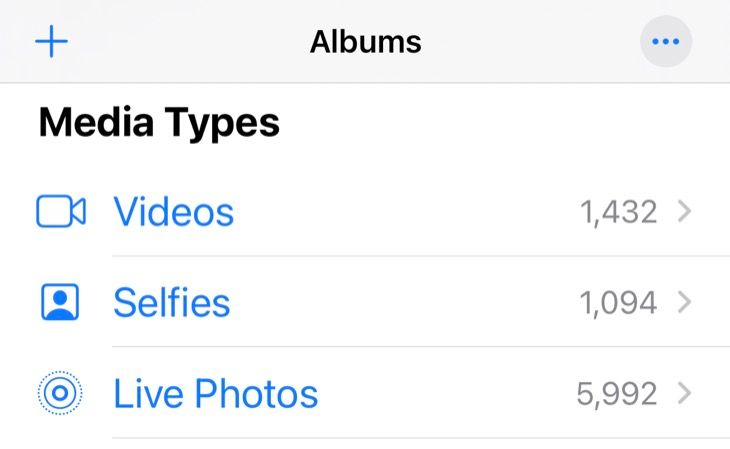
To make sure you’re capturing a Live Photo when you take a picture, look for the Live Photos icon above or to the side of the viewfinder. It looks like three circles. If you see a line through the middle of it, that means the feature is off. Tap it to turn it on.
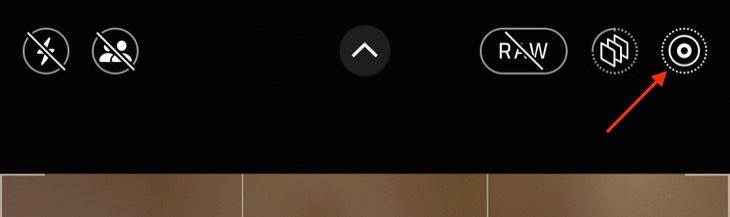
Live Photos will be converted into GIFs automatically, depending on where you share them. The first thing you need to do is locate a Live Photo within the Photos app. Open it and you should see a “Live” button appear in the top-left corner of the image with a drop-down arrow.
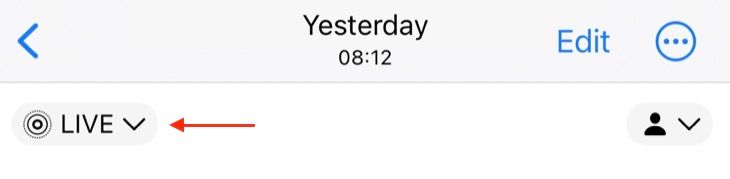
Tap on the arrow and choose “Loop” or “Bounce” from the menu that appears. Loop will attempt to seamlessly loop your Live Photo, with varying degrees of success. Loop works best for repetitive motions that blend well, shot from a relatively static perspective. Bounce simply plays then reverses the whole Live Photo.
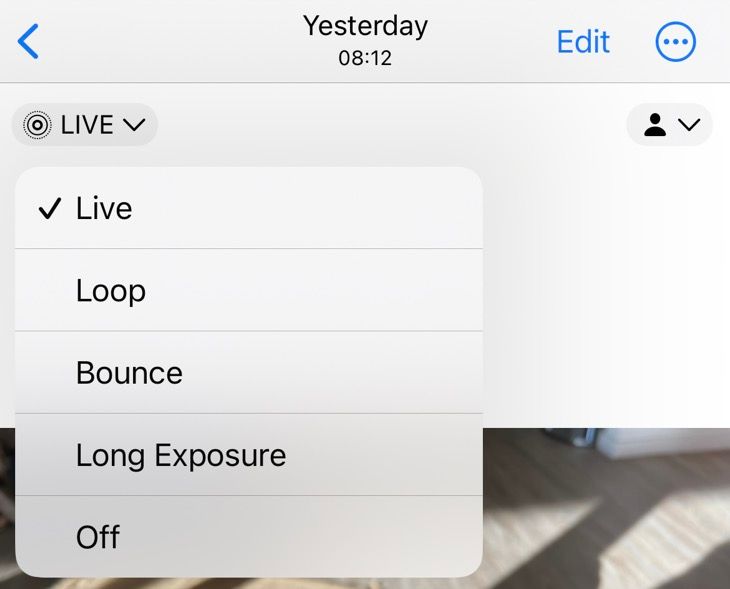
Pick one and preview the effect, then when you’re ready to share hit the “Share” button (which looks like a box with an arrow pointing upwards). Now pick a destination app, like WhatsApp, and your Live Photo should send as a GIF. In some apps, the loop will be sent as a video, in which case you might want to use Shortcuts instead.
Turn Live Photos or Videos into GIFs with Shortcuts
If your Live Photo isn’t sharing as a GIF, you can force your iPhone to create a GIF using the Shortcuts app instead. This technique is also ideal for videos. For Live Photos you should follow the instructions above to “Loop” or “Bounce” the animation before you begin.
For videos, you should trim your clip down to size before you attempt to convert it to a GIF. To do this, find the video in your Photos app then tap on “Edit” in the top-right corner of the screen. You can now grab the start and stop points on the video timeline that appears to trim your clip to size, then preview it with the “Play” button. Hit “Done” to save.
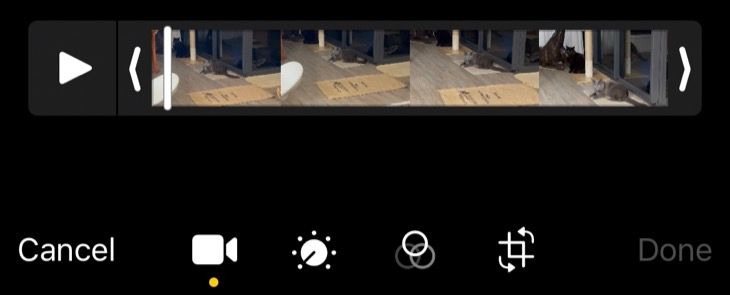
With your Live Photo or video ready to go, it’s time to build a shortcut that will export it to GIF and save it to your Photos app. To do this, launch the Shortcuts app on your iPhone or re-download it from the App Store if you have previously deleted it. Shortcuts is an app that lets you create time-saving workflows , and it has all sorts of uses.
Note: If you’d rather just download this Shortcut there’s a link at the end of this section. Understanding how the shortcut is built and what options you have available to you is useful for editing and making your own in the future.
Open Shortcuts and hit the “+” plus icon in the top-right corner of the screen to create a new workflow.
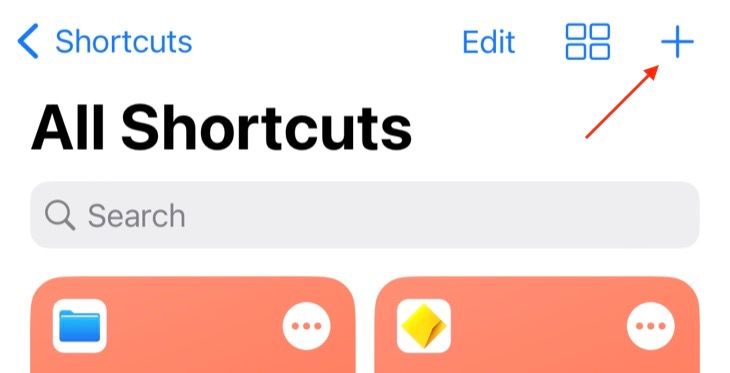
Tap the “Add Action” button to reveal a list of categories.
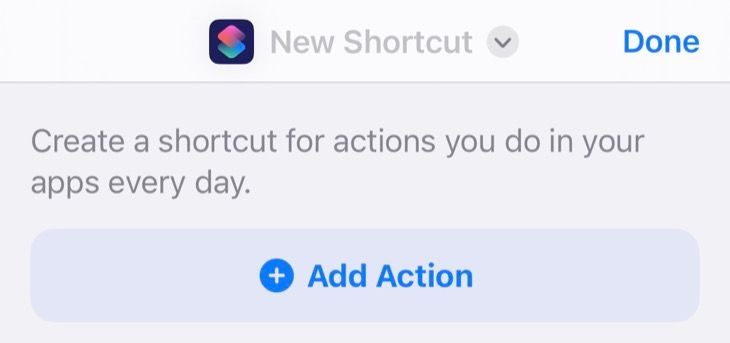
Search for “GIF” and choose “Make GIF” from the results that appear.
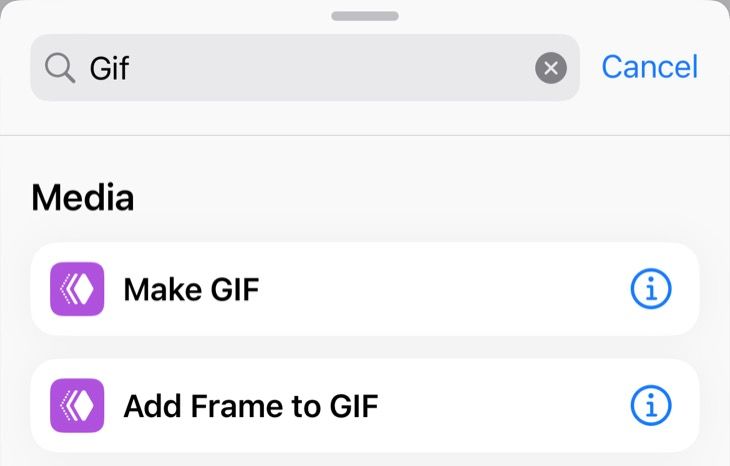
The action will be added to your workflow. Next, tap on the “Content” button that appears and choose “Shortcut Input” from the list. We’re doing this so that the shortcut targets the video or Live Photo you have open whenever it is triggered.
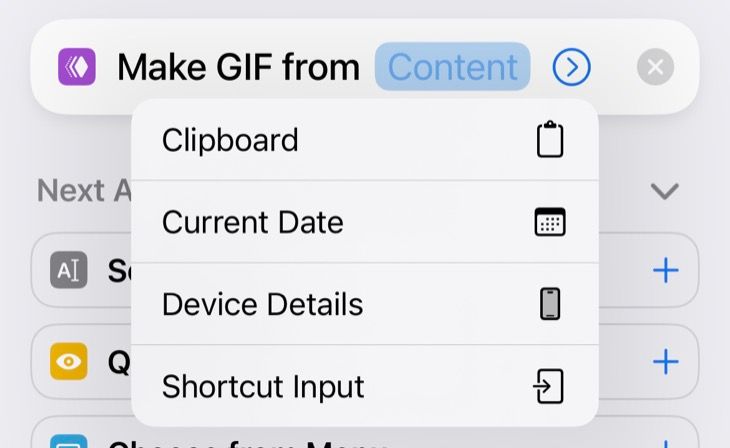
Tap the arrow that appears within the action to reveal some options, including timing under “Seconds per Photo” and an “Auto Size” toggle. Be aware that turning off auto-sizing will cause your GIFs to be massive. You can always edit these settings later if you’re unhappy with the results.
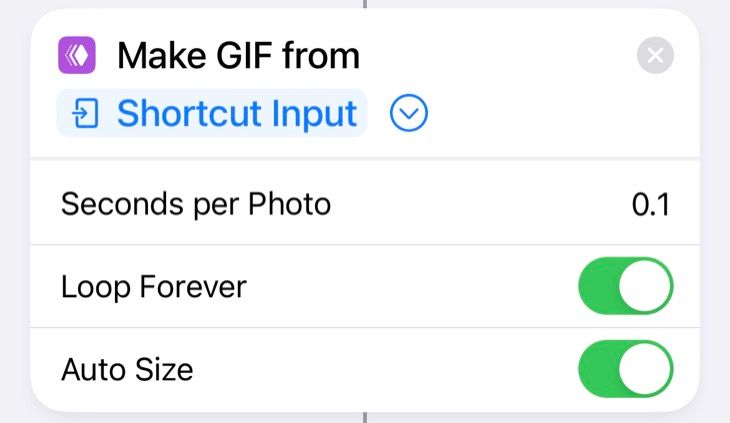
A new action will appear above the “Make GIF” action you added. This allows you to limit the shortcut to set categories of media and dictate where it appears across the operating system.
To keep things tidy, tap on the “Images and XX More” variable. Disable any categories you don’t want. We limited it to Images, Media, and Files.
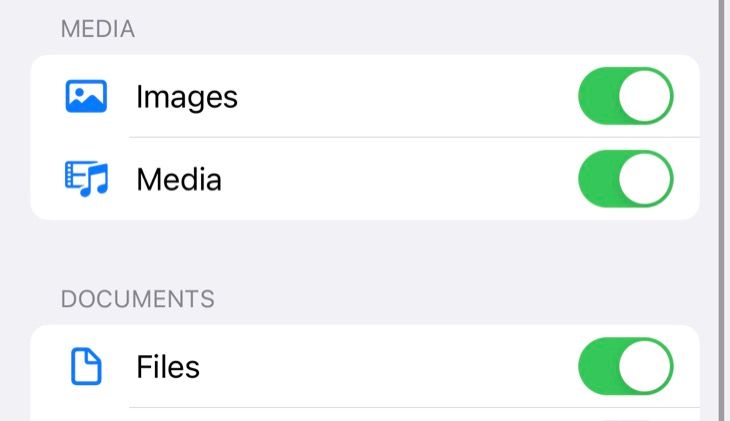
Now tap on the “Nowhere” variable and make sure “Show in Share Sheet” is enabled. This will allow you to trigger the shortcut from the “Share” option you see when viewing media.
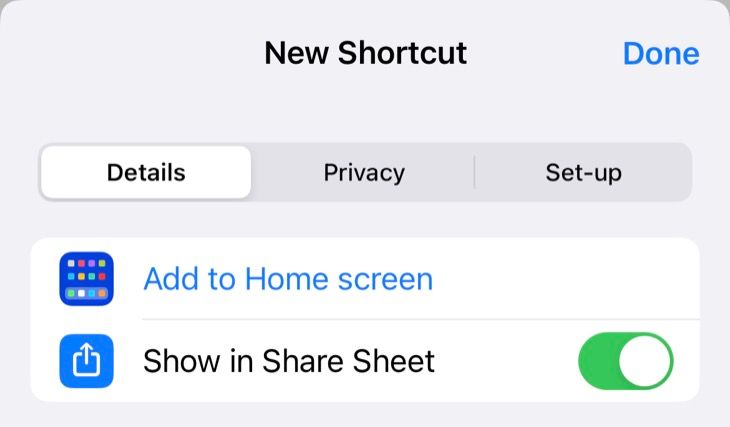
Finally, use the search box at the bottom of the screen to search for “quick look” and add a Quick Look action to the end of your workflow. This will preview the GIF you just made and makes it easy to share or save the output.
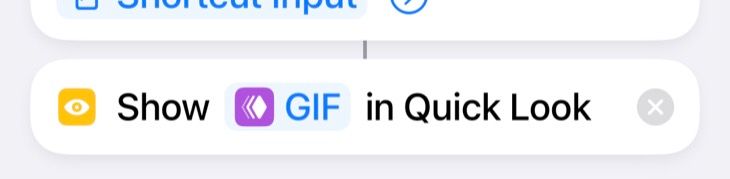
All that’s left to do is give your new shortcut a name and icon at the top of the screen. Hit “Done” and save your shortcut. It will appear in the Shortcuts app alongside your other workflows.
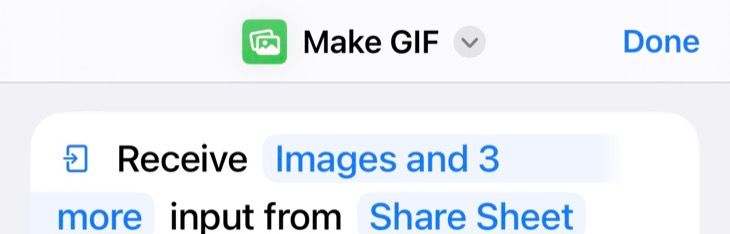
To use your new shortcut, find a Live Photo or video and hit the “Share” button. From the list of actions that appears, choose “Make GIF” or whatever name you gave your shortcut. Wait a second and your iPhone will convert your media into GIF format. You’ll then see a preview of the GIF.
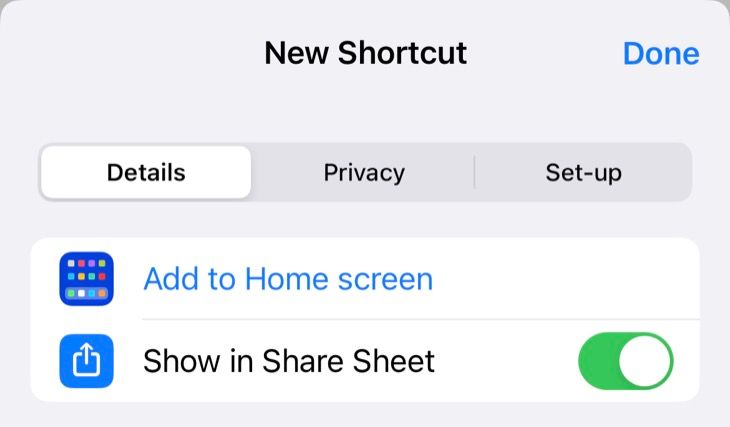
Use the “Share” button in the bottom-left corner to save, share, AirDrop, and more. When you hit “Done” your GIF will be discarded.

Tim Brookes / How-To Geek
The GIF above was created from a Live Photo using “Loop” with “Auto Size” enabled. We used a “Seconds per Photo” value of 0.1 seconds to achieve slightly faster motion. Download this shortcut and add it to your Shortcuts app.
Capture GIFs with Your Camera using GIPHY
When all else fails, third-party apps come to the rescue. GIPHY for iPhone isn’t just a repository of memes but a fully-fledged GIF camera and converter. You can use the app to shoot GIFs using your iPhone camera and convert existing videos and Live Photos while adding filters, stickers, and effects. The app has a pretty self-explanatory interface, and most functions appear under the “Create” button.
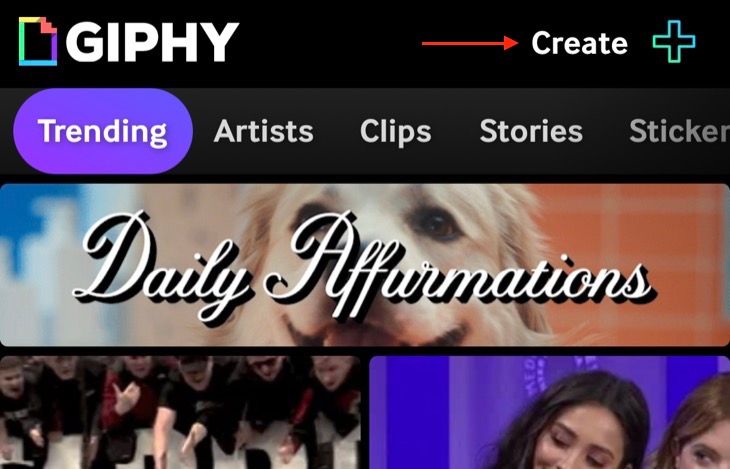
GIPHY lets you save videos and GIFs, and there’s no need to upload your files to the internet either. Best of all there are no watermarks to contend with. It’s a solid choice if you’re not getting on with built-in apps like Photos and Shortcuts.
GIFs that Keep on Giving
Animated GIFs are synonymous with the early internet for many. By using an ungodly amount of compression and a handful of frames you could put up a pretty “under construction” image on your GeoCities page, or stand out among a sea of affiliate sites in a website’s sidebar.
Despite its relatively poor quality, stuttery animation, and heavy use of dithering the GIF is still alive and well. If you’re as charmed by GIFs as we are, learn more about one of the web’s best-loved format s.
Also read:
- [New] 2024 Approved In-Depth ASMR Video Insights
- [Updated] Into the World of Fraps Screenshots
- [Updated] Top Picks for Zero-Cost Film and Photography Resources
- Comprehensive Solutions for Resolving 'Check In' Issues with iOS 17 on iPhones
- Cooler Master Unveils Vibrant AI Enhanced 'Thermal Paste' - Powered by Nanodiamond Tech in CryoFuze 5
- Effective Solutions: Repairing the iPhone's 'Blue Screen of Death,' Now with iOS 18 Support
- Finding the Perfect Bargain: A Step-by-Step Guide to Purchasing Pre-Owned iPhones (Models 5, 6, 7, 8, X) on the Web
- Full Guide to Unlock Your Oppo K11x
- How to Swiftly Repair an Apple ID That Won't Work: Effective Steps for Immediate Fix
- In 2024, Your Next Favorite Channel for Global Adventures
- Master the System: Insider Tips From Tom's Hardware Hub
- Restore the Vanished App Store on iOS Devices with Proven Fixes
- Solutions for Non-Working Activation Codes in Win11
- The Art of Bio Storytelling on Social Media Platforms
- Troubleshooting Persistent Reboots: Top Fixes for Your Constantly Restarting iPhone
- Title: Mastering the Art of Making GIFs Directly From an iPhone: Tips and Tricks
- Author: Daniel
- Created at : 2024-09-30 08:36:37
- Updated at : 2024-10-01 10:45:27
- Link: https://os-tips.techidaily.com/mastering-the-art-of-making-gifs-directly-from-an-iphone-tips-and-tricks/
- License: This work is licensed under CC BY-NC-SA 4.0.