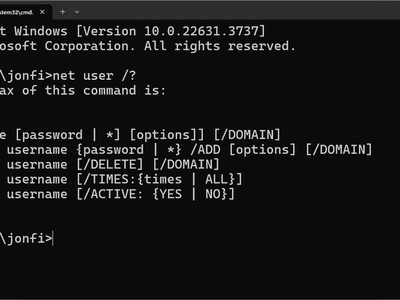
Mastering Your iPhone 15 Pro: A Step-by-Step Guide to Leveraging the Action Button

Mastering Your iPhone 15 Pro: A Step-by-Step Guide to Leveraging the Action Button
The release of iPhone 15 Pro models created quite a buzz, mainly because of the most awaited switch to a USB-C port . But one particular change that has captured an equal share of attention is the introduction of the Action button.
Apple first introduced the Action button on the Apple Watch Ultra . Now, it’s launched a modified version for the iPhone 15 Pro series. It’s a small button above the volume rockers, replacing the traditional Ring/Silent switch that’s been on its predecessors.
What Is the Default iPhone Action Button Function?
Just like the old Ring/Silent switch, the Action button switches your iPhone between Ring and Silent modes by default. All you have to do is press and hold the Action button to toggle between these modes.
By doing so, you’ll feel haptic feedback and see a Ring/Silent animation in the Dynamic Island of your iPhone. This will let you know that the Action button has activated the Ring or Silent mode.
How Do You Change What the iPhone Action Button Does?
The good news? Rather than just using it as a Ring/Silent switch, you can actually customize the Action button according to your needs and preferences.
Here’s how you can change the default function of the Action button on your iPhone:
First, go to the Settings app on your iPhone and tap on the “Action Button” option.
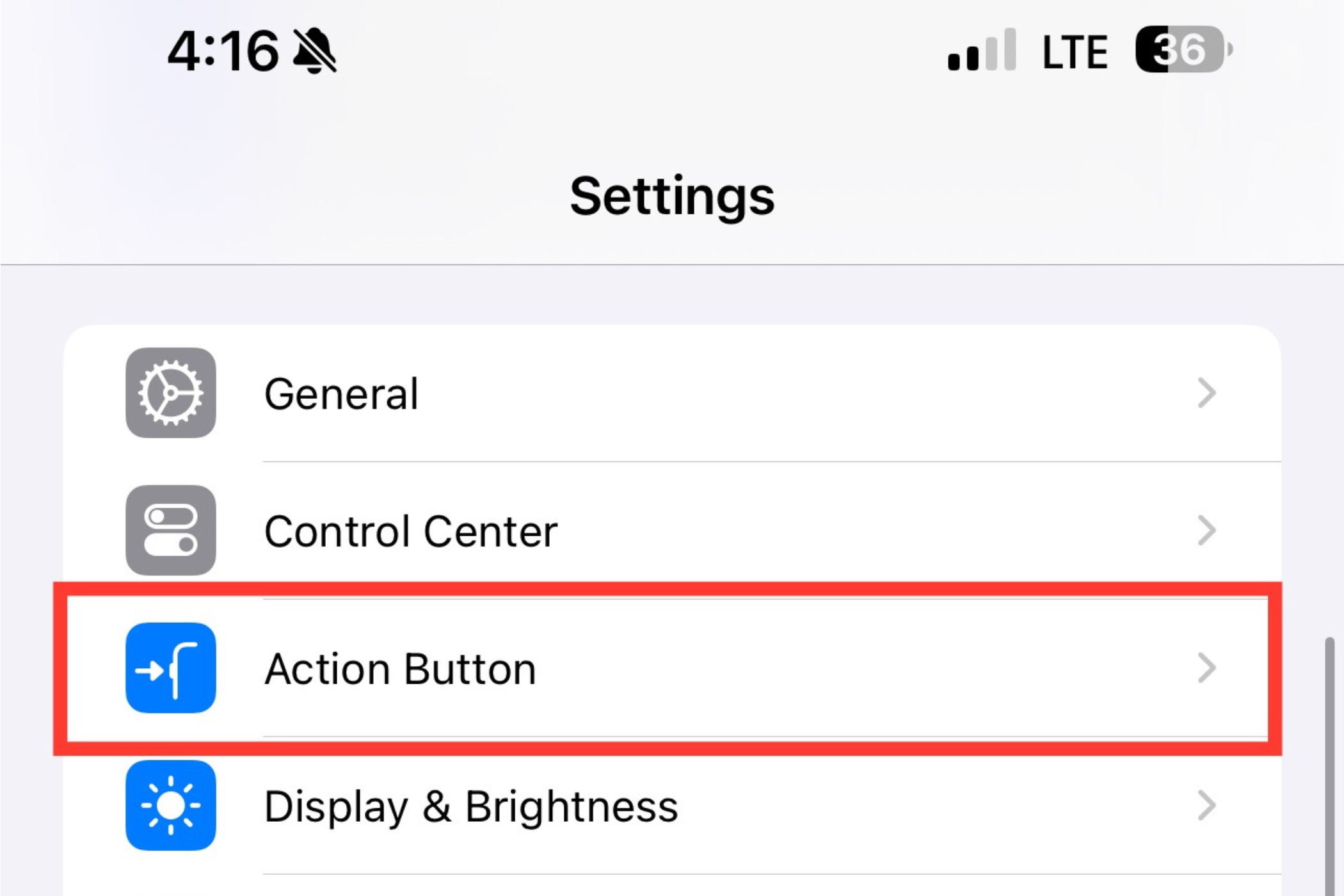
You’ll see a picture of the Action Button on your screen, along with the name and icons of the actions that you can set. To select the action you want to use, simply swipe left or right.

If there are any additional options for your selected action, you’ll see up and down chevrons below that action. Tap to see the list of options available.
Close
Here’s the list of actions you can perform using the Action button:
- Silent Mode: Turns the Silent mode on or off like the Ring/Silent switch on the previous iPhone models.
- Focus: Activates or deactivates a particular Focus mode (default mode is Do Not Disturb).
- Camera: Opens the Camera app to take a photo (default), selfie, video, portrait, or portrait selfie.
- Flashlight: Turns on/off the flashlight of your iPhone.
- Voice Memo: Starts or stops recording a voice memo using the default Voice Memos app.
- Magnifier: Launches the default Magnifier app that turns the iPhone camera into a magnifying glass to zoom in on objects.
- Shortcut: Opens an app of your choice or runs a specific shortcut (we’ll get to the details in just a minute!).
- Accessibility: Accesses various accessibility features like Live Captions , Guided Access , Zoom, and more.
- No Action: As the name suggests, it doesn’t perform any function.
How to Customize the iPhone Action Button With Shortcuts
As discussed earlier, you can create your own Action button shortcuts or open a particular app using Apple’s very own Shortcut app. You can use it to activate your hotspot, turn on low power mode, run Shazam , or perform various other functions – the options with the Shortcuts are endless!
For this example, we’ll show you how you can create a Shortcut to open a certain app.
Swipe to the “Shortcuts” option and tap the “Choose a Shortcut” button.
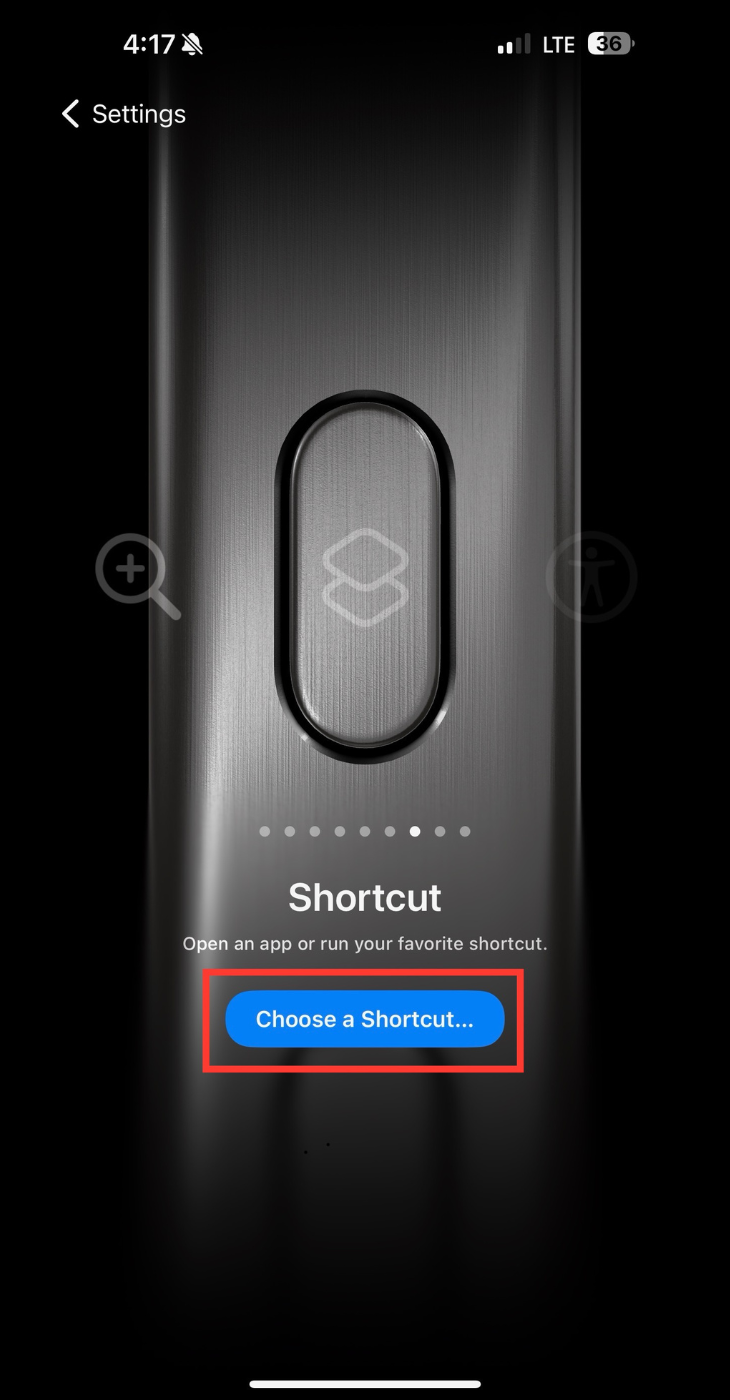
A popup will appear with a vast range of actions you can perform via Shortcuts. For this particular example, tap on the “Open App” option in the upper right corner.
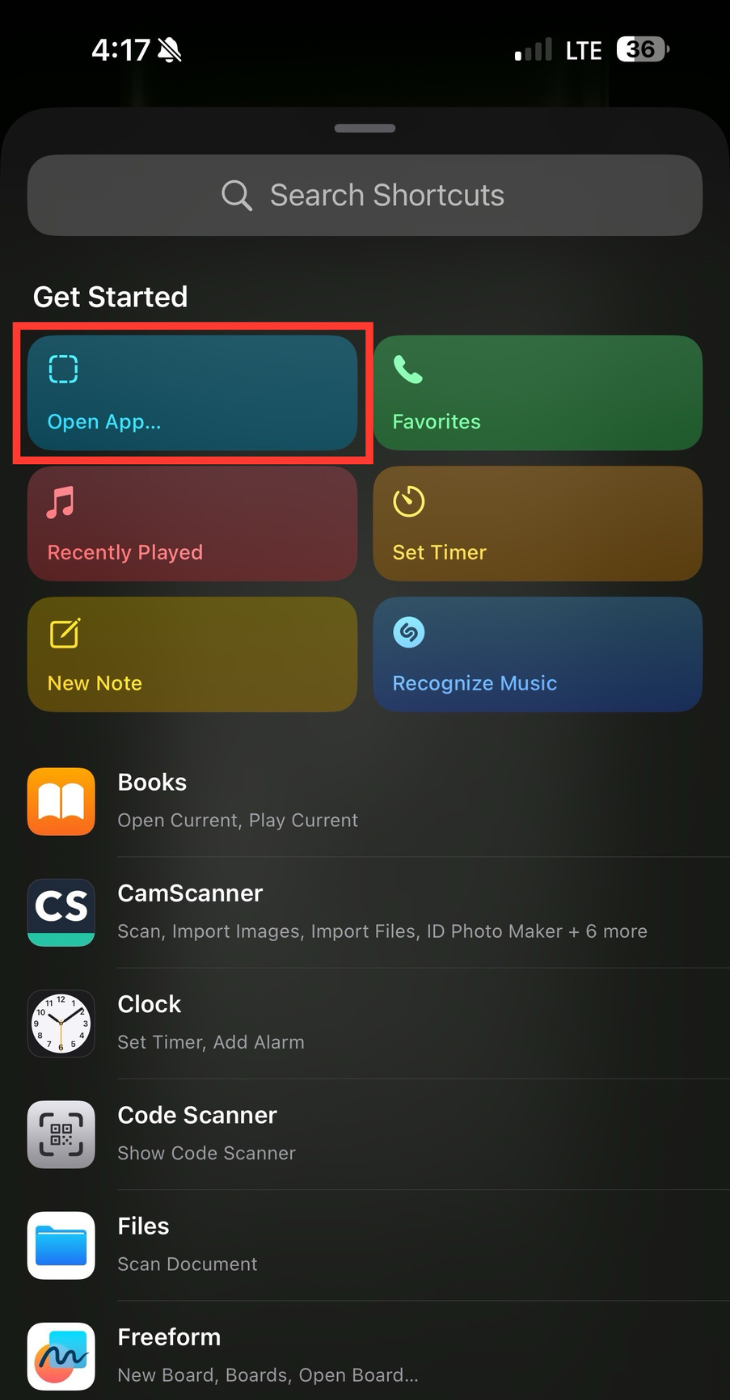
Here, you’ll see a list of the apps installed on your iPhone. Select the app you want to map to the Action button.

Exit the menu. Now, whenever you want to open your selected app, you can just long-press the Action button.
You can also bring similar functionality to your Android device. Here’s how to add an Action button to your Android phone .
Don’t forget to check out what else is new in the iPhone 15 and iPhone 15 Pro .
Also read:
- [New] Best 18 Webcam Recorders to Try
- [New] The Comprehensive Checklist for Perfecting Your Reddit Posts
- [New] The Full Spectrum Analysis of LG’s High-Definition Screen
- [New] Unzip the Scripts Crafting Subtitles From Compressed Files
- [Updated] 2024 Approved Action Avalon 10 Thrilling Titles Comparable To GTA V
- Easy Steps: Getting the Latest Sony Vaio Drivers Installed on Windows
- How to Transfer Data from Honor X50 GT to Samsung Phone | Dr.fone
- Precious Chrome Companion Ringtones for 2024
- The Ultimate Tutorial: Creating and Sharing Playlists with Friends on Apple Music
- Thinking of Upgrading Your Tech Game? The iPad Mini Should Be Top Contender
- Top-Rated iOS Meteorological Applications: Optimal Choices for iPhone Users
- Ultimate Selection of iPad Case Options - Your 2023 Tech Accessory Essentials
- Understanding AirPlay Technology: A Comprehensive Guide
- Understanding the Innovations in Qi Version 2 Wireless Charging Systems
- Unlock the Full Potential of Apple Books: Top 1Nformation and Strategies for Better Reading
- Title: Mastering Your iPhone 15 Pro: A Step-by-Step Guide to Leveraging the Action Button
- Author: Daniel
- Created at : 2024-10-05 00:17:28
- Updated at : 2024-10-11 18:48:29
- Link: https://os-tips.techidaily.com/mastering-your-iphone-15-pro-a-step-by-step-guide-to-leveraging-the-action-button/
- License: This work is licensed under CC BY-NC-SA 4.0.