
Maximize Efficiency: Adding Widgets to Your iPhone's Lock Screen Tutorial

Maximize Efficiency: Adding Widgets to Your iPhone’s Lock Screen Tutorial
Quick Links
- Add Widgets to Your Current Lock Screen
- Using the Lock Screen Gallery
- Choosing Widgets
- Tie Lock Screens to Focus Modes
Key Takeaways
- Add Lock Screen widgets to display your schedule, the weather, and more at a glance.
- Customize Lock Screens with up to four small widgets, or two large widgets, or a combination of the two.
- Cycle between Lock Screens at will using the gallery or tie them to specific Focus Modes to display relevant information.
Use Lock Screen widgets on your iPhone to get quick access to information regarding your schedule, the weather, and more. You can even tie these widgets to specific Focus Modes so that different widgets appear (or disappear) depending on what you’re doing.
Add Widgets to Your Current Lock Screen
To get started adding widgets, wake your phone (but don’t unlock it by swiping up) then tap and hold the Lock Screen. You should see the Lock Screen gallery picker appear. Hit “Customize” to add widgets to your current Lock Screen.
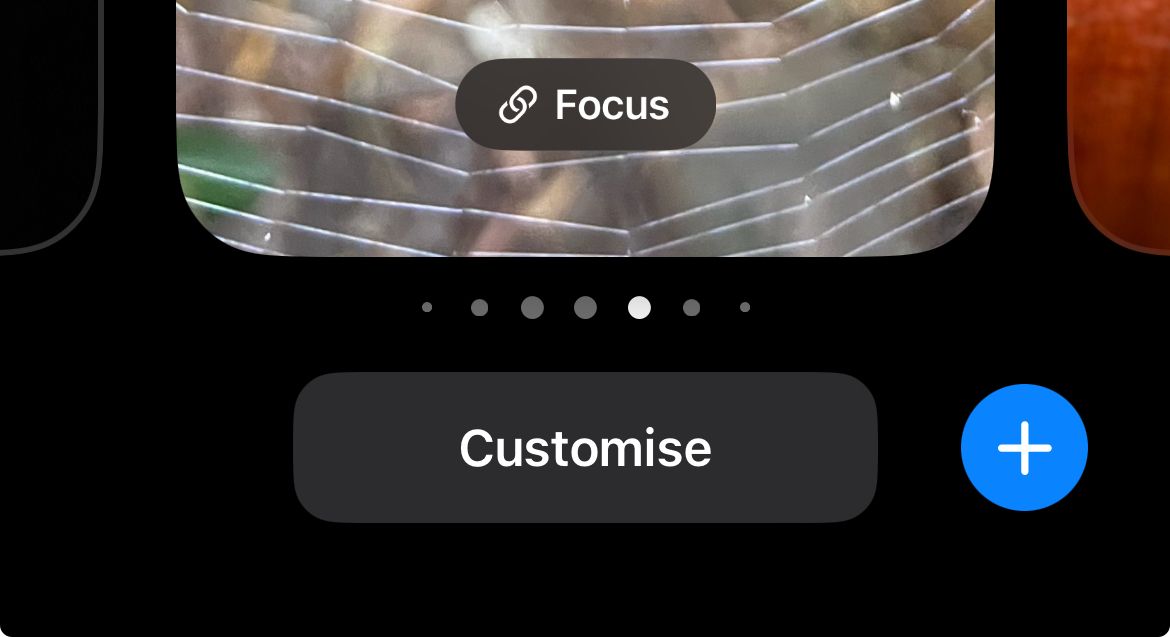
Tap “Lock Screen” when prompted and you’ll see a new “Add Widgets” zone appear beneath the clock. Tap it to see the list of widgets available to you.
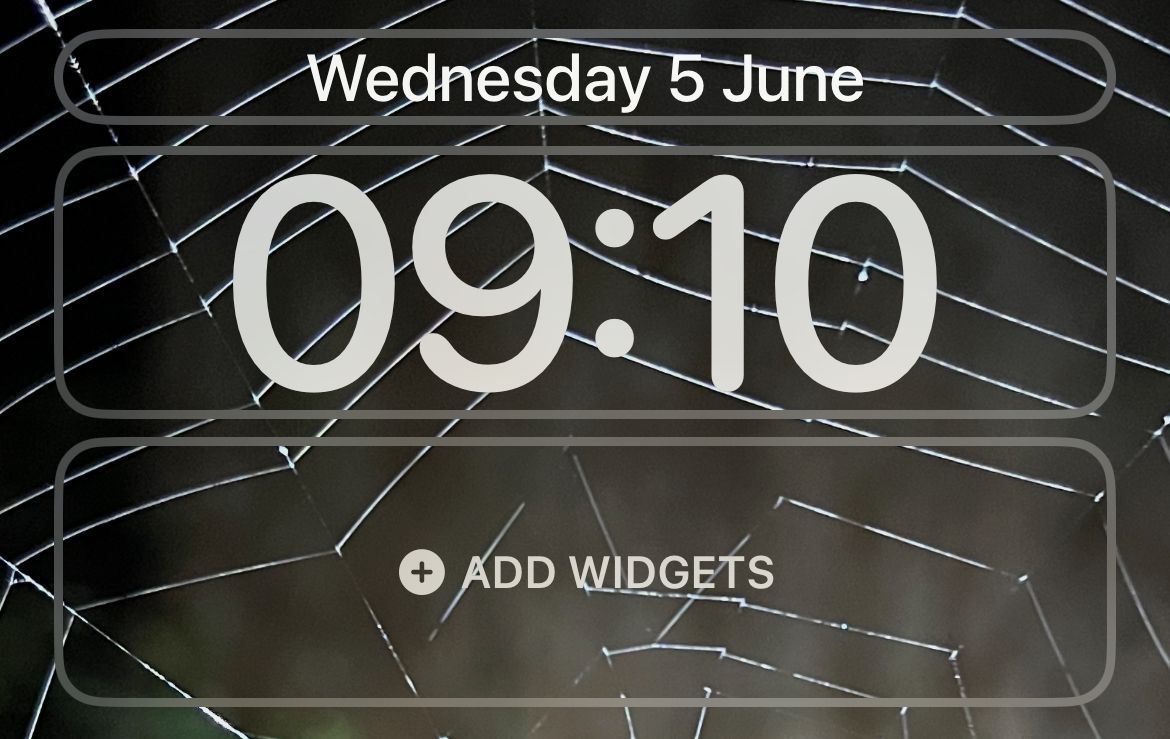
Pick up to four small widgets, two large widgets, or a combination of two small widgets and one large widget. Tap and hold to re-order the widgets, but be aware that iOS is a bit picky about where you can put certain widgets.
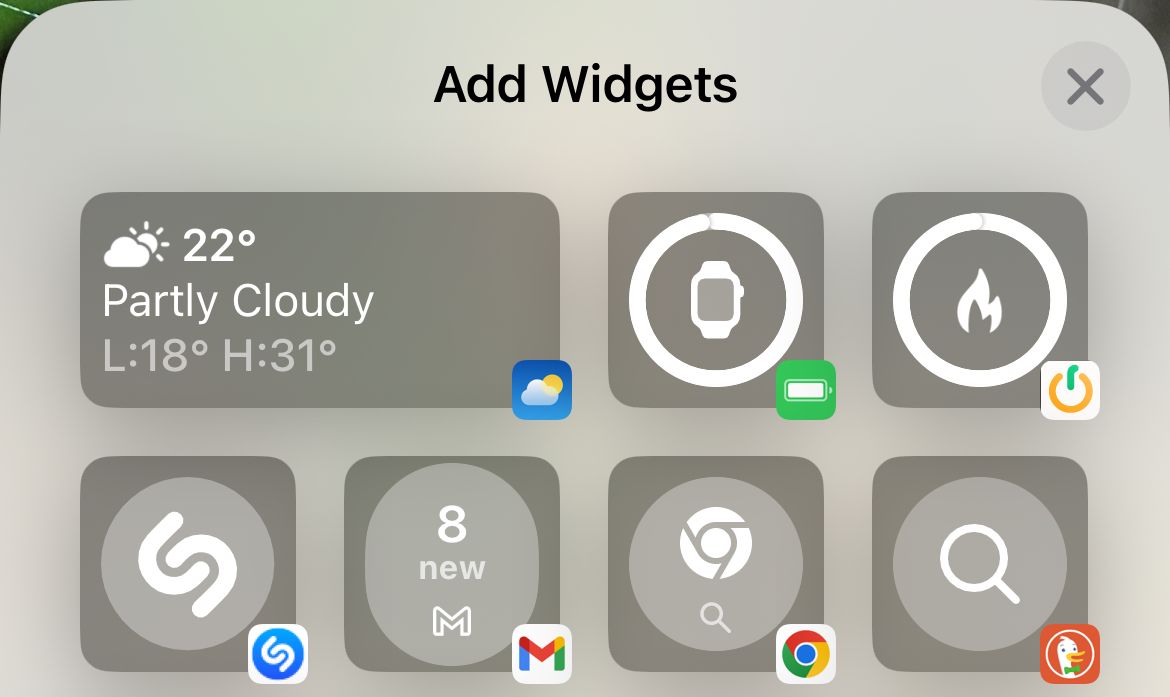
Close the widget picker and hit “Done” to save your layout.
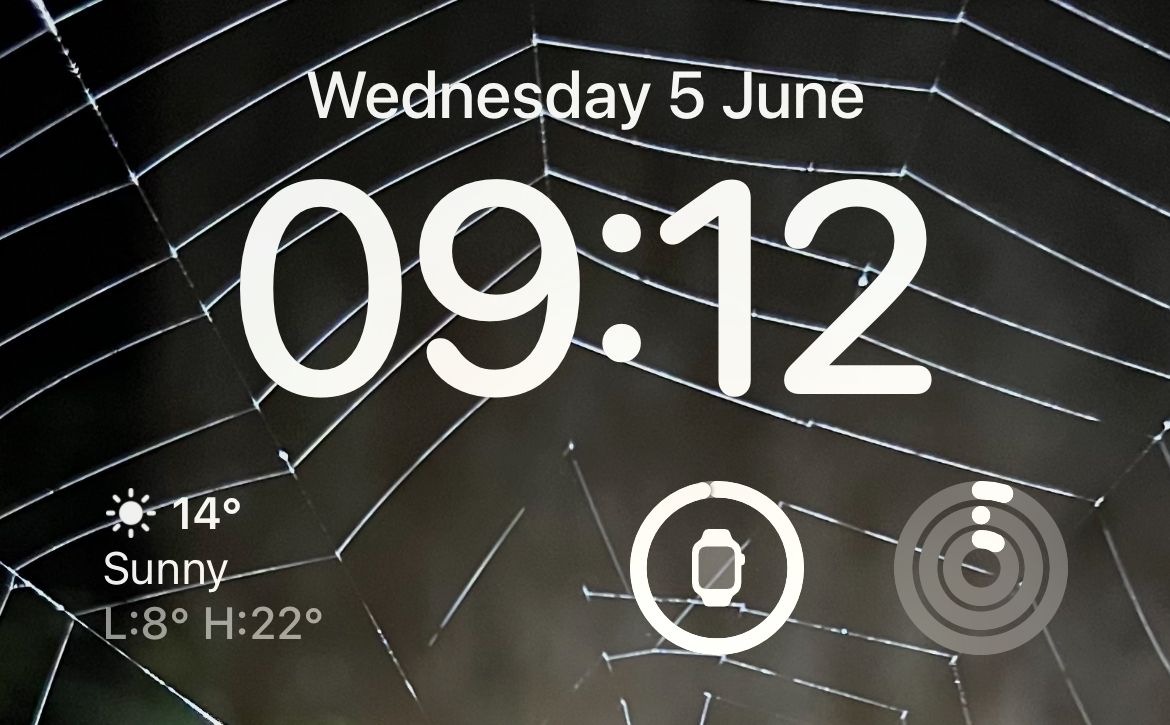
Using the Lock Screen Gallery
You can save different widget layouts to different Lock Screens and then cycle between them at will. Tap and hold your Lock Screen to show the gallery, then tap on the plus “+” icon to add a new Lock Screen.
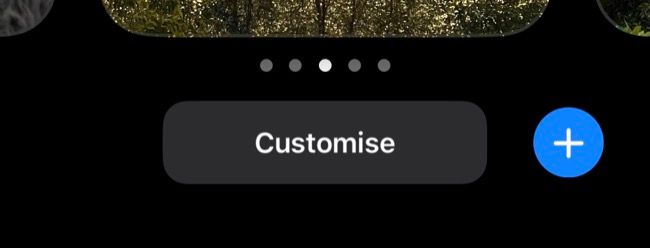
Now select a wallpaper to appear on your lock screen. Tap on the “Photos” option to use an image you have taken or saved to your device. You can also use emojis, the weather, the position of the planets, and more.
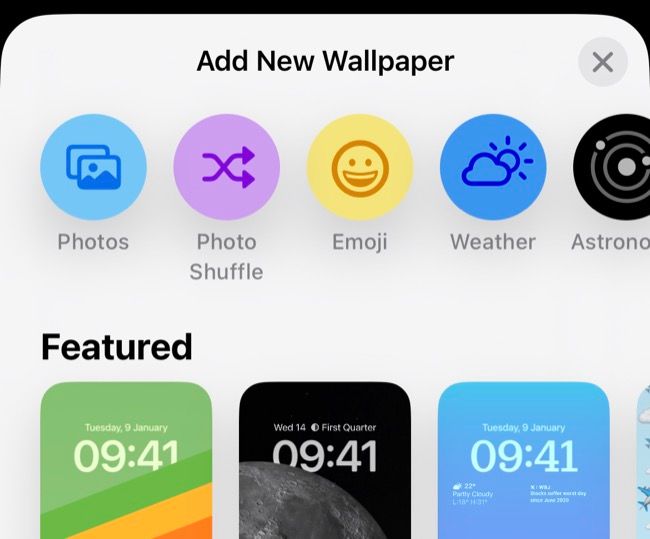
With your wallpaper chosen, modify your Lock Screen by tapping on the various elements. You can tap on the date to change what information is displayed here, which will add more information to the date display like how much energy you have burned or upcoming calendar events.
You can also tap on the time to choose a specific font and color scheme and swipe left and right on the wallpaper to change how your background is displayed with filters.
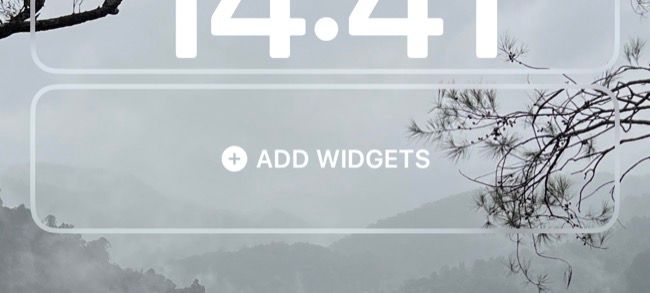
Finally, tap on the “Add Widgets” box to add a single row of widgets to your Lock Screen.
Choosing Widgets
Widgets are similar to Complications on Apple Watch , some are even identical. These include Activity rings and individualized weather metrics for air quality, temperature, and UV index. Many of these appear as smaller circles, of which you can fit four on a single Lock Screen.
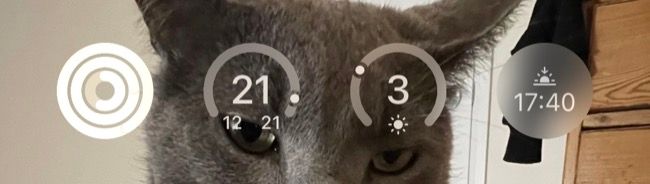
Others take the form of double-length rectangles, including a more detailed weather forecast, upcoming reminders, news headlines, and information about markets and stocks. You can fit two of these, or one rectangular and two smaller circular widgets.
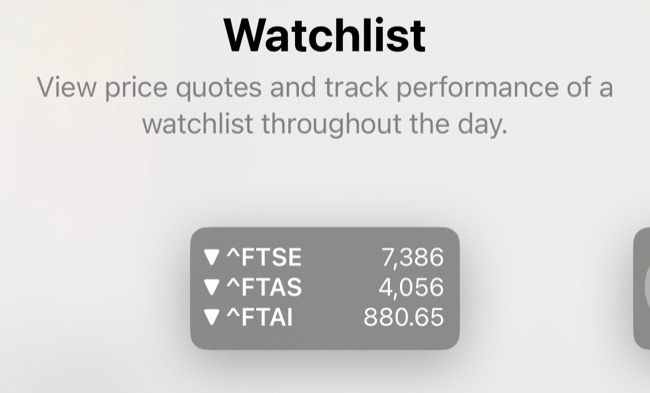
When you choose to use widgets, you forego the ability to use the “Depth Effect” with your wallpaper. This can be toggled using the “…” ellipsis button while customizing a wallpaper.
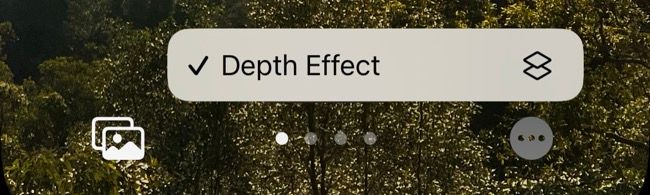
This effect makes it possible to overlay some elements of an image over the clock, for a more dynamic feel. It looks impressive, but it’s not particularly useful and widgets are arguably more useful.
Tie Lock Screens to Focus Modes
While selecting a Lock Screen from the gallery, tap on the “Focus” button to tie your chosen Lock Screen to a particular Focus Mode. Assuming you’ve set up Focus Modes already , this lets you show relevant information while specific Focus modes are active.
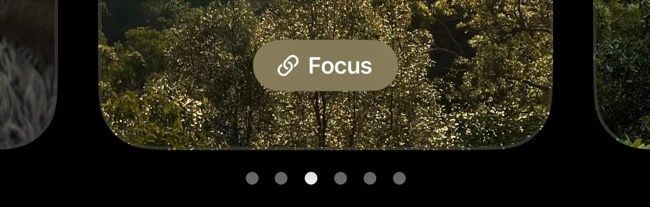
So you can set up a “Work” lock screen that triggers during work hours and displays calendar appointments or stock information, a “Fitness” lock screen that turns on when you start a workout on your Apple Watch with fitness rings or Watch battery information, and a custom “Downtime” lock screen with controls for smart devices around the house and the news headlines.
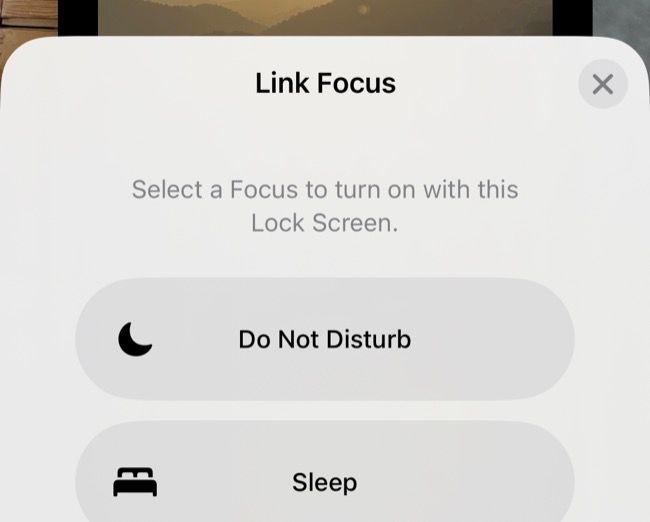
The Lock Screen gallery and its associated widgets were made available with the iOS 16 update in September 2022. If you don’t see these options, your device might not be compatible with iOS 16 . In that case, it might be time to upgrade your iPhone .
Also read:
- [New] 2024 Approved Pioneering Pathways in Virtual Reality Biking
- [Updated] The Expert's Guide to Recording Live Streaming on Diverse Tech Gadgets
- 2024 Approved Capturing Life in New Ways Hero 4 & Hero 5
- 2024’S Top Camera Lineup for Professional Use
- Four Proven Methods to Fix iPhone Software Update Issues: Averting the 'Update Unsuccessful' Message
- Hacks to do pokemon go trainer battles For Poco C55 | Dr.fone
- Immediate Remedies for Muted iPhones: Expert Tips to Restore Volume Fast!
- In 2024, The Art of Creating Smooth Audio Cuts
- Mastering Window 11'S New OS: Flawless Screen Playback
- Nikon-to-iPhone Media Move Made Easy: 3 Steps for Swift Video and Photo Migration
- Quick Fixes for Your Non-Charging iPhone: Effortless Solutions
- Resolve Your Dota 2 Crashing Issues: A Comprehensive Guide
- The Internet Sacred Text Archive – Poetic Edda: Skáldskaparmál, Volsunga Saga & Helgi Hundingsbane [Online] Available At:
- Troubleshooting Guide: Making Your iPhone Notes Synchronize Perfectly with Your PC or Mac
- Ultimate Guide to Optimal iOS Health Apps - Comparing Dr.Fone Repair Tools with Exceptional Alternatives
- Ultimate Guide: Steps to Remove Your AI Assistant From Snapchat
- When Your iPhone Battery Fails, Explore These Smart Repair Techniques
- Title: Maximize Efficiency: Adding Widgets to Your iPhone's Lock Screen Tutorial
- Author: Daniel
- Created at : 2024-10-07 21:33:41
- Updated at : 2024-10-12 03:27:28
- Link: https://os-tips.techidaily.com/maximize-efficiency-adding-widgets-to-your-iphones-lock-screen-tutorial/
- License: This work is licensed under CC BY-NC-SA 4.0.