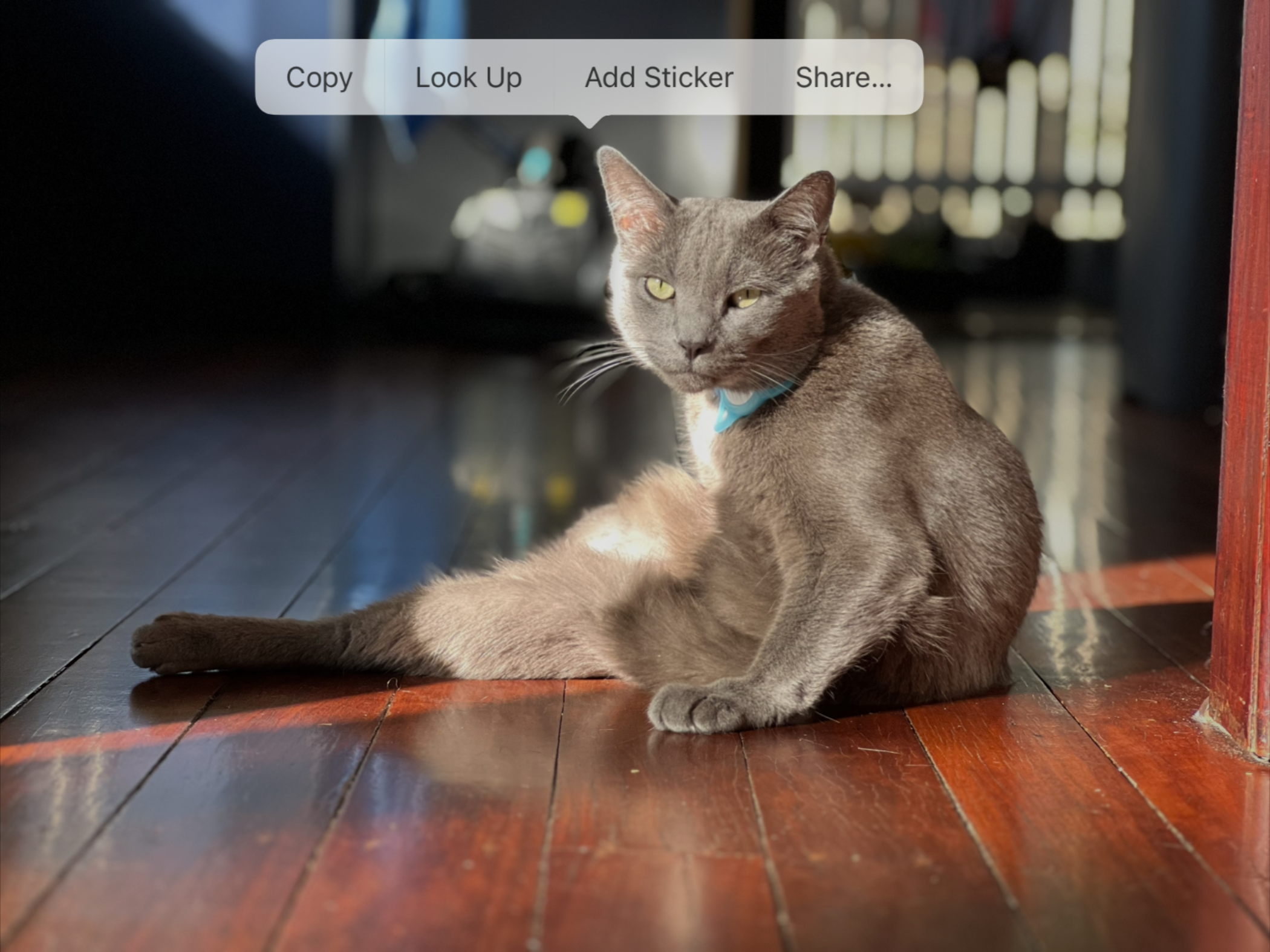
Maximize Productivity with iPhone Sticker Applications

Maximize Productivity with iPhone Sticker Applications
Key Takeaways
- Stickers on iPhone allow users to send custom images in iMessage, adding a fun and personalized touch to conversations.
- iOS 17 introduced the ability to create stickers from any photo or video in your Photos library, making sticker creation more accessible and exciting.
- Stickers can be used as reactions, memes, or to decorate iMessage threads, and can be sent as images or placed directly on messages, making them a versatile and enjoyable feature.
Stickers might just be the iMessage feature you’ve been missing out on as an iPhone owner. With recent iOS updates, Apple has made using and creating stickers more compelling than ever.
What are Stickers on iPhone?
Stickers is an iPhone feature that allows you to keep and send a selection of custom images to iMessage users. In addition to sending still and animated images, stickers can be “peeled” and placed over messages and other content in your conversations.

The feature won’t work over standard SMS , so you’ll need to see the blue bubbles in a chat for the feature to work. They work in both standard conversations and group chats, as long as the chat takes place over iMessage. Stickers will sync between devices including iPhone, iPad, and macOS (but you can’t create stickers on your Mac).
To really make the most of stickers, you’ll need an iPhone or iPad running iOS 17 or iPadOS 17 or later, and a Mac with macOS 14 Sonoma installed.
Stickers Are Finally Worth Your Time
Before iOS 17 (and iPadOS 17), stickers were limited in nature. The basic functionality was identical to what they are today, but you had to rely on sticker packs installed via apps and Memoji, Apple’s animated emoji that uses your iPhone’s Face ID sensors mirror your facial expressions.
That’s all changed with iOS 17, which allows you to create stickers from any photo or video in your Photos library . Apple added the ability to lift subjects from photos in iOS 16 , and that feature now finally feels like more than a neat party trick since you can turn your subjects into stickers.
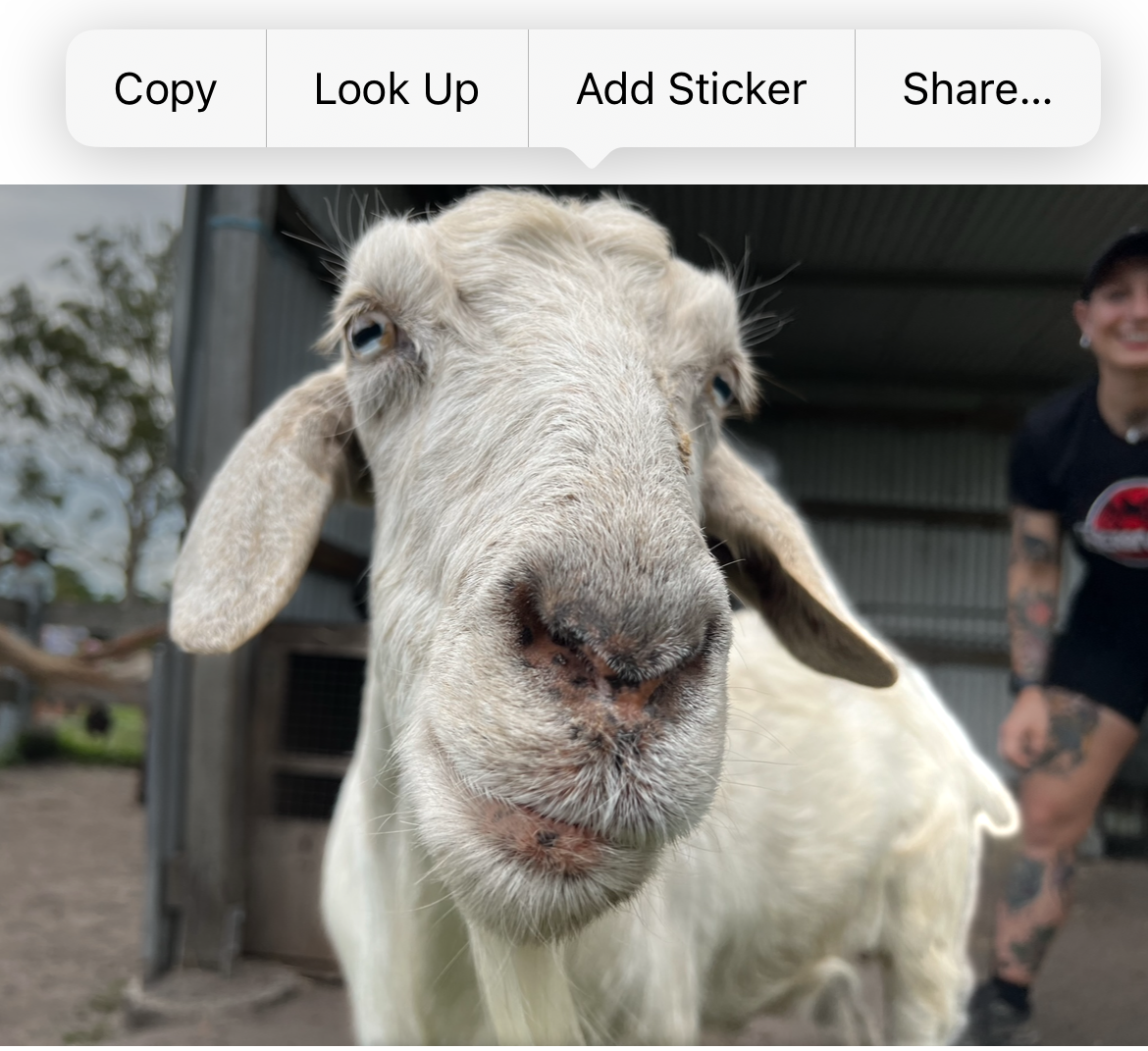
These stickers can be used as reactions, as private memes between you and your friends, or as personalized stickers to adorn your iMessage conversation threads. You can even create animated stickers, which use the frames of animation captured with a Live Photo (though you can turn this off if you want).
When creating a sticker, you can apply effects like a white outline or glitter that reacts using the gyroscope in your device to detect movement. Apple has also found a good place to keep your stickers, which means they’re only two taps away when you’re in a conversation. Stickers you create on an iPhone or iPad will sync with your Mac over iCloud, though unfortunately there’s no way to create stickers on your Mac right now.
Create Your Own Stickers from Photos
Apple’s subject isolation feature is what really makes stickers stand out. The best photos have a clearly defined subject, whether a pet, a person’s face, a wild animal, etc.
To add a sticker, open an iMessage conversation and tap on the plus “+” button next to the message compose field.
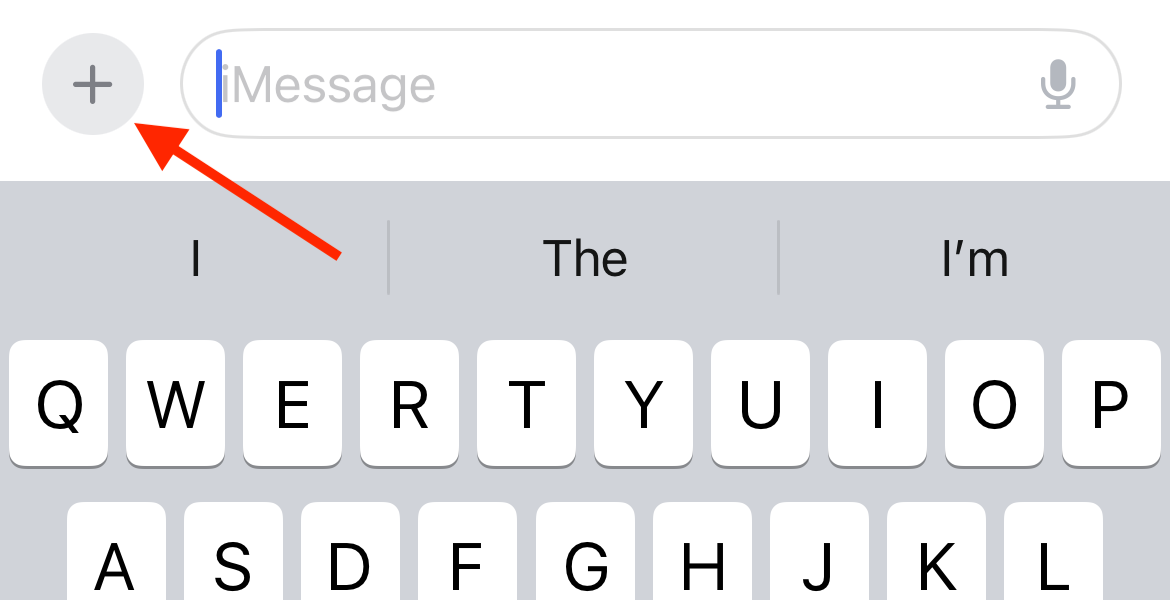
From here choose “Stickers” then tap on the plus “+” button to add a new one. You’ll see a list of images appear from your Photos library, some of which will be animated based on Live Photo data.
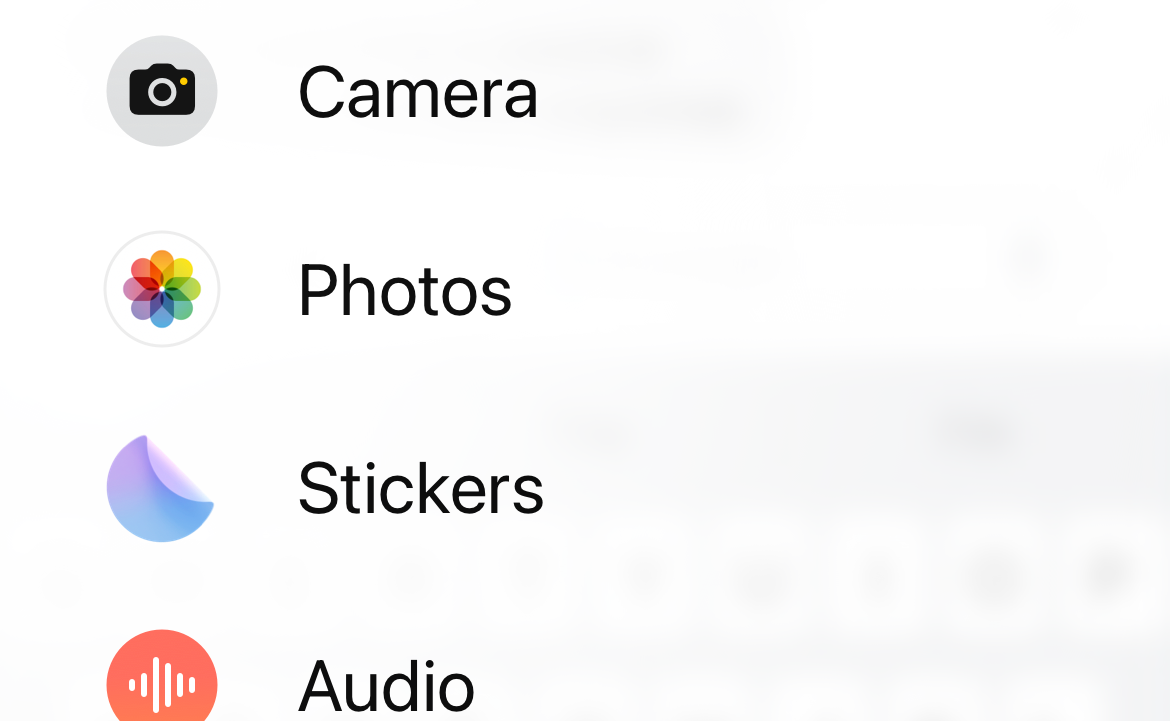
Pick a photo you want to use as a sticker. The best photos have clearly defined subjects that will be cleanly isolated. Wait a second, and your iPhone will isolate the subject.

You can toggle between “Live” and “Off” in the top-left corner of the screen to choose whether or not your sticker should animate. Subject isolation works in animated stickers, too, with surprisingly good results.
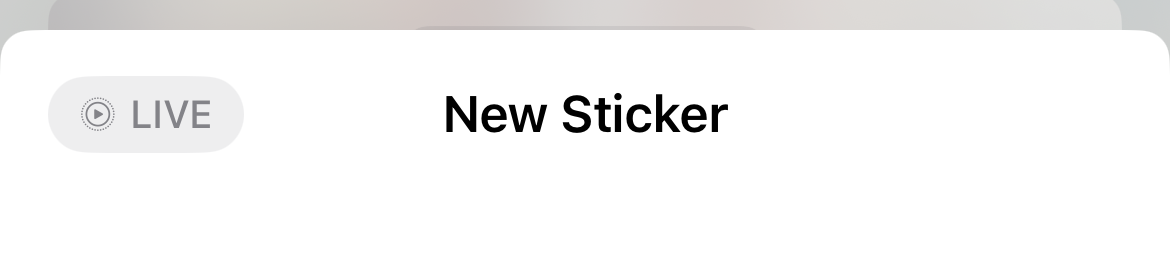
When you’re happy, tap “Add Sticker” at the bottom of the page. Your sticker will be added to your sticker album. Tap and hold it, then tap the “Add Effect” option to add effects like glitter, or tap “Rearrange” to move your stickers around. You’ll also find the option to “Delete” your sticker here.
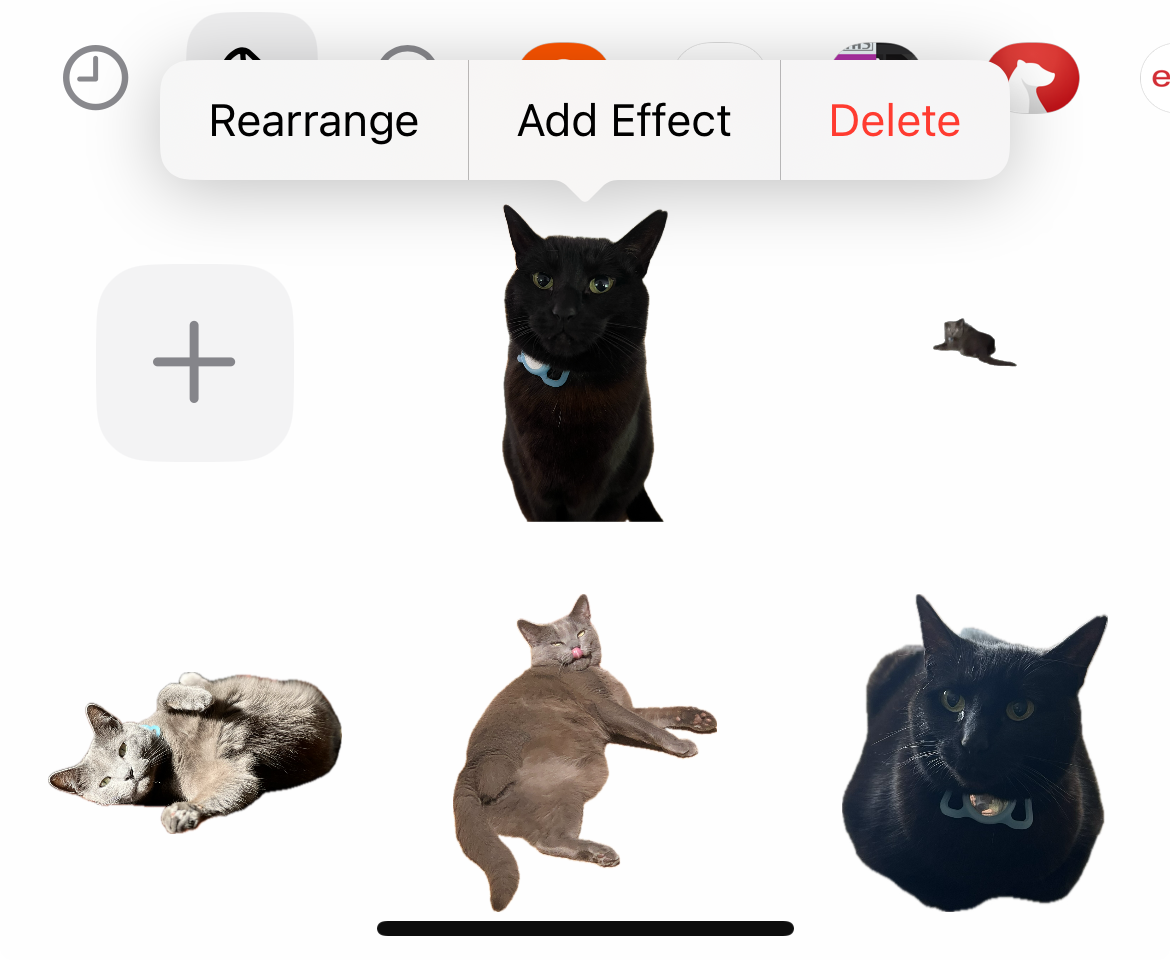
To create a sticker from a video, find the video in your Photos library and then pause on the frame you want to turn into a sticker. From here, tap and hold the subject until your iPhone highlights it (this may take a few attempts, in our experience).
At that point, you can tap “Add Sticker” to add the subject as a sticker. You can add subjects as stickers from still images this way too, but there’s no option to toggle between animated and still stickers during the creation process.
Remember that you can do this with any photo or video in your Photos library. Do you want to create a sticker of your favorite cartoon character, movie star, video game protagonist, or internet-famous cat? All you need to do is save the image first.
Where to Find Stickers on iPhone
Stickers will always live under the plus “+” menu in an iMessage conversation. Tap plus “+” then Stickers to see a list of stickers you can choose from. The default page will always be your custom stickers.
There are other pages, including recently used and any stickers that are available from apps that you have installed. You’ll also find standard Emoji, Apple’s Memoji, and an option to “Edit” the order in which your apps appear.
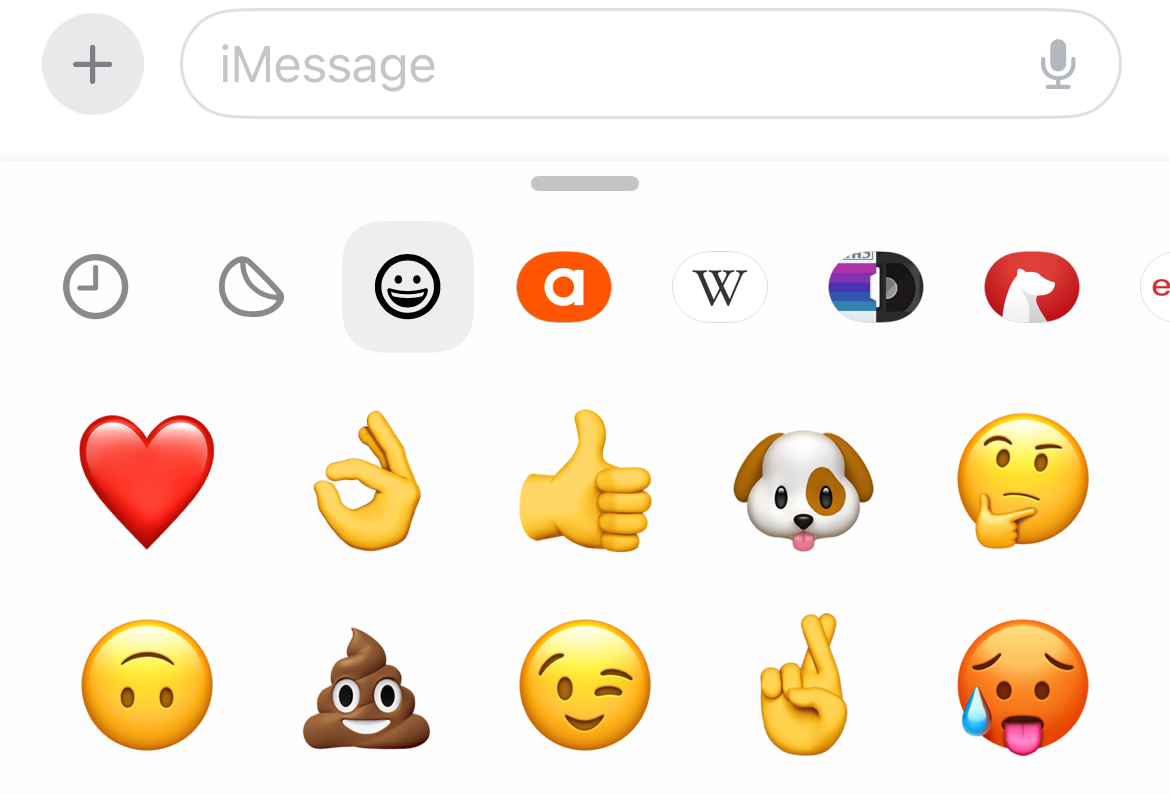
Under the “Edit” menu you’ll also find a link to the App Store to get more stickers, if that’s what you want.
Send Stickers as Messages or Place Them on Messages
With an album of custom stickers available, you’re now free to use them wherever you see fit.
You can send a sticker as an image (great for reactions) simply by tapping on it. It will be added to a new message like any other photo or video would. Tap the “x” in the corner to delete the sticker, or add a message and send it.
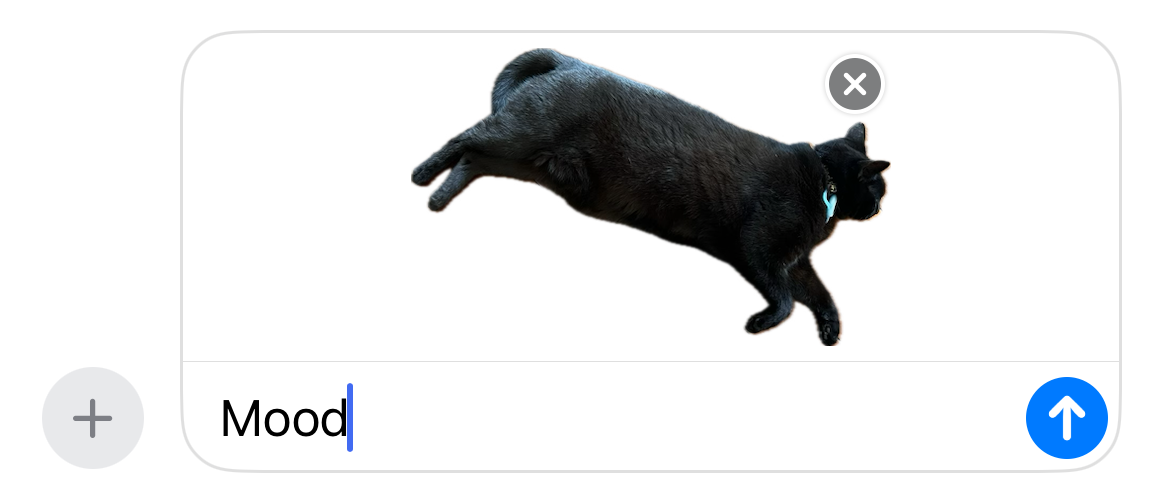
To “peel” and place a sticker, tap and hold it, then move your finger into the conversation. Release to place your sticker. You can place stickers almost anywhere, which means they can be used to obscure message contents.

You can also resize and rotate by pinching and two-finger rotating while holding onto a sticker. This can be tricky since the second you let go, your sticker will be placed.
When you send or place a sticker the other party or group will be notified that you have added a sticker to the chat.
Cat Stickers Everywhere
Some iOS updates add serious features like Check-In and Roadside Assistance via Satellite, but nothing has given me as much pleasure as the ability to turn cat pictures into stickers with iOS 17.
See what else is new in the iOS 17 update (plus the hidden features you may have missed ), and then download it so you too can be a sticker menace .
Also read:
- [New] 2024 Approved Low-End Devices, High Outputs Streamline with OBS
- Discover the Game-Changing Sleep Mode: How Your Apple Watch Can Now Coexist With Comfort
- Discovering the Value of Monitoring My Slumber: A Personal Journey Beyond Initial Doubts
- Double Tap Feature Added to Apple Watch Series
- Download AltStore PAL Version Completely Gratis: Exclusive Offer for European Audiences
- Expert Insights on Computer Components by Tom's Electronics Hub
- The Coming of the Fairies | Free Book
- Troubleshooting Unrecognized Hardware: How to Fix When Your PC Ignores New Devices - Tips by YL Technologies
- Unlocking Captivate's Potential for Video Creation
- Title: Maximize Productivity with iPhone Sticker Applications
- Author: Daniel
- Created at : 2025-02-13 00:13:11
- Updated at : 2025-02-19 19:38:52
- Link: https://os-tips.techidaily.com/maximize-productivity-with-iphone-sticker-applications/
- License: This work is licensed under CC BY-NC-SA 4.0.