
Maximizing Productivity: A Step-by-Step Guide on Setting Up Your iPad as a Secondary Display for Windows and macOS Computers

Maximizing Productivity: A Step-by-Step Guide on Setting Up Your iPad as a Secondary Display for Windows and macOS Computers
Quick Links
Key Takeaways
For Windows users, a paid app called “Duet Display” offers great second-screen functionality for iPads. Mac users can take advantage of the built-in Sidecar tool, which works seamlessly with an iPad.
Two screens are better than one—at least, that’s what some people think. If you have an iPad, you already have a second monitor that can be used with a Windows or Mac computer. It’s probably easier than you think, too.
An iPad can’t compete with a real monitor in terms of size or price, of course. But if you already have an iPad, it can pull double duty as a second monitor at your desk, or even with your laptop when you’re out and about. A simple iPad stand or a case with a built-in stand completes the experience.
How to Use iPad as a Second Monitor For Windows
For Windows, we recommend an app called “Duet Display.” It’s not a free app, but it can work with a wired or wireless connection between the PC and iPad. You can get Duet Display for $4 per month ($48 annually).
Download the app on your Windows 10 or Windows 11 PC and iPad to get started.
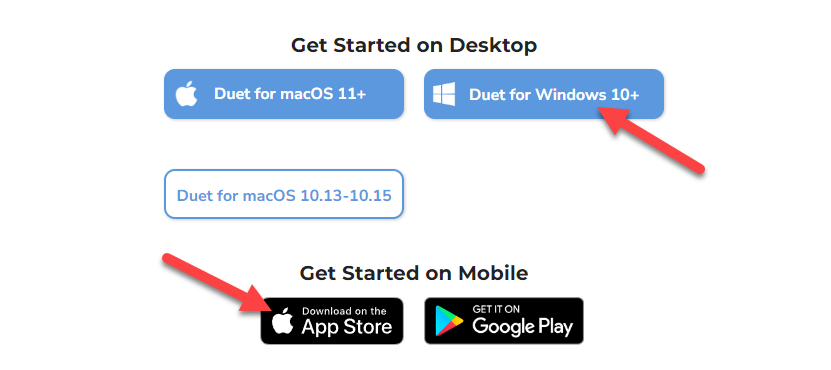
After installing the apps, you’ll need to sign in to both with the same account.
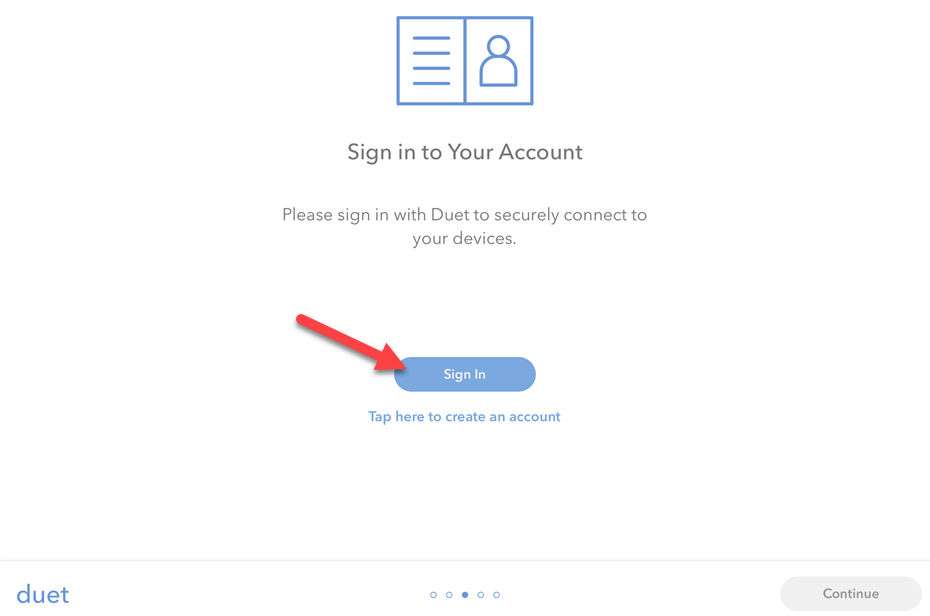
The first time you use Duet Display, you’ll need to connect your iPad to your PC with a cable . We can switch to wireless mode for future connections later.
Once the devices are connected with a cable, and Duet Display is signed in and running on both, you’ll see a brief zoom-out animation on your Windows display, and the desktop will be extended to your iPad.
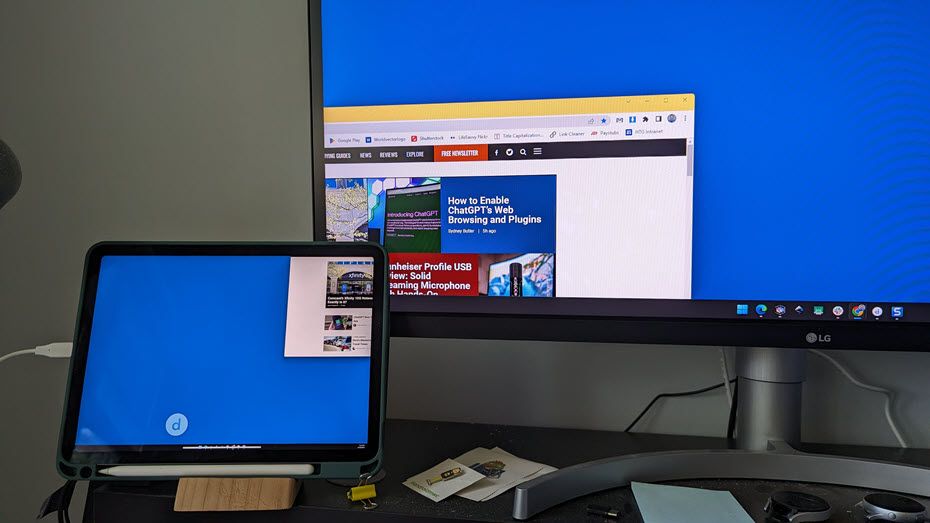
Joe Fedewa / How-To Geek
You’ll probably notice that Windows has no idea where the iPad display is in relation to your PC. To fix that, right-click on the desktop and select “Display Settings.”
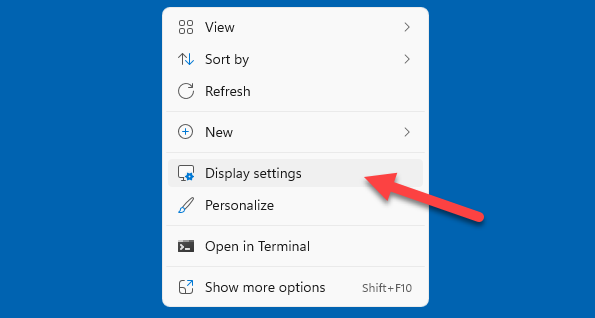
You should see two screens–one representing your main computer monitor (1), and the other representing your iPad (2). Click and drag the iPad screen to position it as it’s positioned in real life, then click “Apply.”
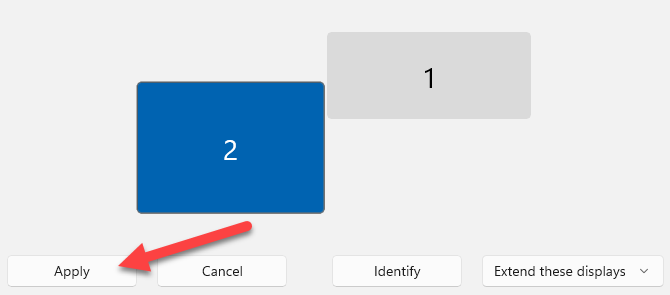
This is also where you can choose to “Extend These Displays” or “Duplicate These Displays,” which is screen mirroring.
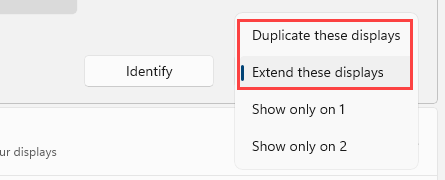
Next, let’s take a look at Duet Display’s settings. Open the Windows app and switch to the “Settings” tab.
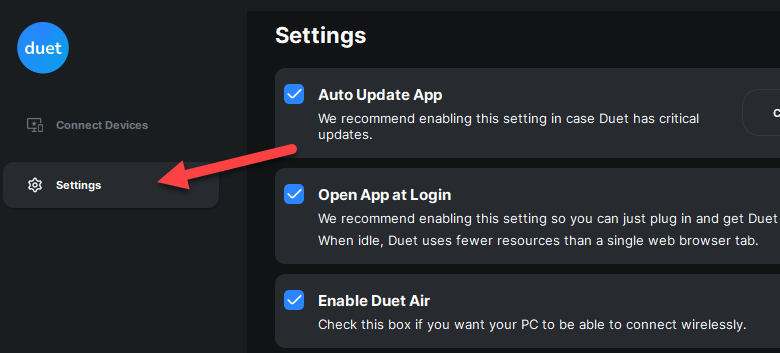
There are a number of settings you may be interested in here. The one we’re interested in is “Enable Duet Air.” This will allow you to connect to your iPad wirelessly from this point on.
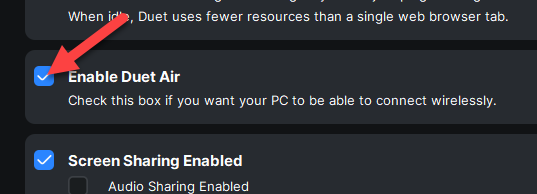
On the “Connected Devices” tab, you can adjust a number of other display settings. We recommend keeping the “Frame Rate” at “60 FPS” and “Performance” at “High Power,” but you can lower both if your computer isn’t powerful enough to handle them or if it’s losing too much battery power.
As for “Resolution,” try a couple of options and see what works best for you. The higher you go, the slower the experience will be, but the lower you go, the less you’ll be able to see on the screen.
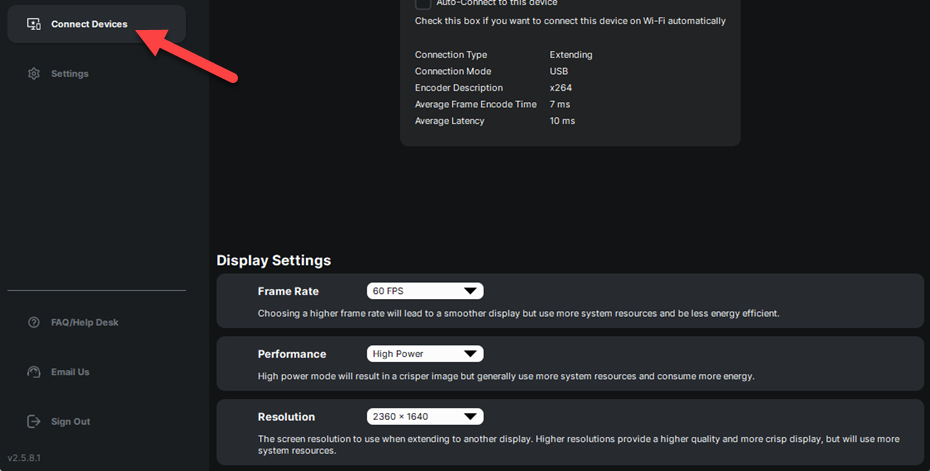
Once you’ve tweaked things to your liking, you’re ready to go! It should be noted that Duet Display is also available for macOS if you happen to not like Sidecar or your Mac doesn’t support the feature.
How to Use iPad as a Second Display For Your Mac
On macOS, you can use the built-in “Sidecar” tool to extend your display to an iPad—hover over the full-screen button of a window to select your iPad, or choose it from the “Display” button in the Control Center.
You will need a supported Mac and iPad to use Sidecar. Most Macs made after 2016 running macOS Catalina or later are supported, along with most modern iPad models. The devices also must be signed in with the same Apple ID , use two-factor authentication , and be within 30 feet of each other.
The easiest method to initiate Sidecar is to simply hover over the green full-screen button of a window on your Mac, then select “Move to iPad” from the menu. This will move the window over to your iPad.
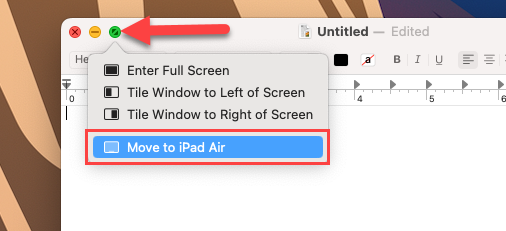
If you want to extend your display without moving a specific app to the iPad, open the Control Center and click the “Screen Mirroring” button.
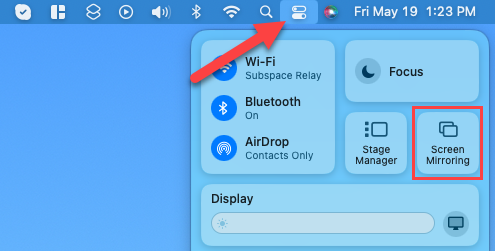
Now select your iPad from the “Mirror or Extend To” section.
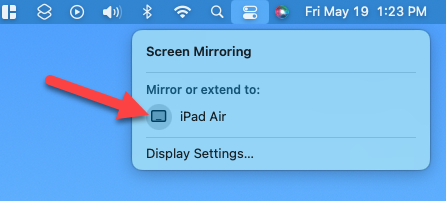
To customize how the iPad is oriented and used as an external display, open Settings on your Mac and go to the “Displays” section. The iPad will be listed just like any other secondary monitor.
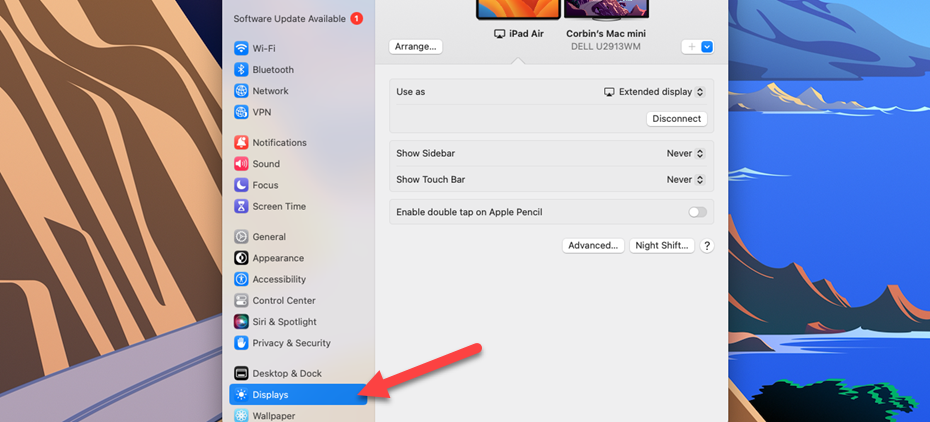
On the iPad itself, you’ll see a sidebar with commonly used Mac controls.

That’s the basics for Sidecar on Mac. It’s a pretty remarkable and seamless experience. You can even use your iPad with an Apple Pencil as a drawing pad for your Mac . If Sidecar is not an option for you, there are some alternatives to try .
Related: How to Use Your iPad as an External Mac Display With Sidecar
An iPad is a handy device to have around, and using one as a portable secondary display only makes it more useful. You can do the same thing with an Android device as well . Dual monitors can be great for productivity—but don’t overlook a single ultrawide monitor .
Also read:
- [Updated] Maximizing Your Visuals The UltraWide vs UHD 4K Debate for 2024
- 2024 Approved Getting FCP on the House - Simple Steps
- Civilization 6 Not Opening? Winning the Battle Against Windows 10 Glitches
- Download Premium White HD Backgrounds for iPhones at No Cost
- In 2024, Broadcast Perfection Recommended Tech and Apps for YouTubers
- In 2024, How to Bypass FRP on Infinix Zero 5G 2023 Turbo?
- Innovative Tricks for Powering Up Your iPhone without Traditional Methods
- Keeping Private: How to Set a Password on Your iPhone's Note App for Added Security
- QuickConvert for Windows 10: Seamless, Hassle-Free DVD to MP4 Conversion with WinX Technology
- Simplified Group Communication: The Ultimate Guide for Sending Group Texts on iOS & Android
- The Ultimate Guide to Mirroring iPads on Chromecast – Plus the Ideal Substitutes
- Top 10 Best Photo Watermarking Software You Should Try for 2024
- Upcoming iOS 17 Release: Will Your iPhone 8 Be Upgradable?
- Title: Maximizing Productivity: A Step-by-Step Guide on Setting Up Your iPad as a Secondary Display for Windows and macOS Computers
- Author: Daniel
- Created at : 2025-02-17 21:13:09
- Updated at : 2025-02-19 17:13:01
- Link: https://os-tips.techidaily.com/maximizing-productivity-a-step-by-step-guide-on-setting-up-your-ipad-as-a-secondary-display-for-windows-and-macos-computers/
- License: This work is licensed under CC BY-NC-SA 4.0.