
Resetting Your iOS Device After Jailbreaking: A Comprehensive Guide

Struggling With Your iPhone’s Screen? Top Solutions Inside
iPhone Screen Not Working? Here’s the Fix
What should you do when your iPhone screen is not working?
“Why is my iPhone 6 Plus touch screen not working? I can’t do nothing even when I reboot the iPhone over and over again.”
“My iPhone 5s screen is totally not responding. Does anybody know how to solve this?”

iPhone screen not working ? Have you ever encountered the situation that your iPhone touch screen got “stuck” or seemed not responding? Whatever you do to the iPhone screen like tapping or touching, there is nothing happened on the screen. Don’t worry, we will show you some tips to help you deal with iPhone/iPad screen not working issue.
➤ Memory issue caused by multiple applications running simultaneously.
➤ The iPhone/iPad is exposure to water/juice/soup.
➤ The iPhone or iPad screen is dirty accumulating dirt or grease and physical materials.
➤ Dry soldering of touch screen connectors.
➤ Too many frequent taps on iPhone/iPad screen.
➤ Touch screen got physically damaged.
How to fix iPhone/iPad screen not working
In this part, we will show you several effective solutions and help you deal with iPhone screen not working issue.
1. Restart the iPhone
In most cases, a simple reboot of iPhone/iPad can deal with the touch screen not working issue, as there are too many programs running at the same time and you cannot shut down them. But if the physical key still works, you can try to restart the iPhone or iPad.
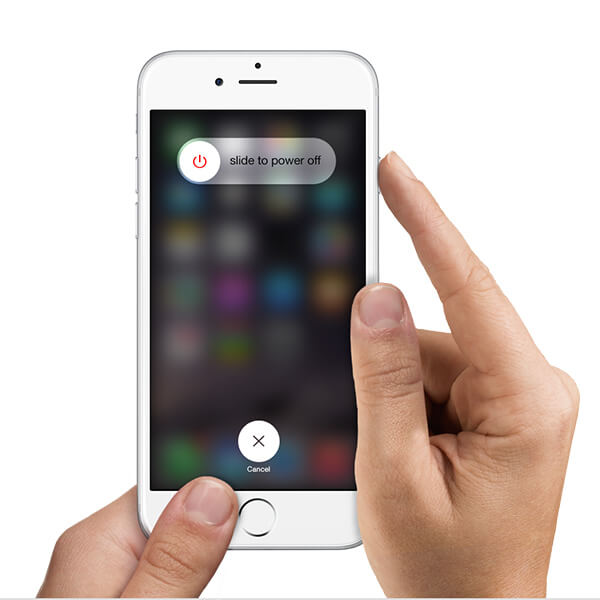
Step 1 Press and hold theSleep/Power (On/Off) button of the iOS device until the red slider bar appears.
Step 2 Slide to power off iPhone.
Step 3 For seconds, press and hold the Sleep/Power button again andrestart iPhone . Check whether the iPhone/iPad screen not responding issue is solved or not.
2. Clean your iPhone/iPad screen
If the problem of iPhone/iPad touch screen not working is caused by the dirty screen, you can attempt toclean your iPhone/iPad screen . The screen can get the accumulation of grease, dirt and other physical materials. Here are some tips for iPhone/iPad touch screen cleaning.

◆ You’d better power off your iPhone/iPad in case of a permanent damage.
◆ Use a microfiber cloth or a lint-free cloth. Never use a towel or something that can damage the screen.
◆ You can spray the cleaner on the soft cloth and clean the screen then. Don’t spray the iPhone/iPad screen.
◆ Never press the screen too hard.
3. Remove the iPhone/iPad screen protector
Your iPhone/iPad screen may not detect your finger tap because of the screen protector. You are able to remove the iPhone/iPad screen protector and try to tap on the screen to see the iPhone/iPad touch screen not working has been solved or not.

4. Use the original charger of iPhone/iPad
Do you use the original charger when you charge iPhone/iPad? The non-original charger can lead to the unresponsive iPhone/iPad screen, as it may have no MFI certificate. MFI is abbreviation of Made For iPhone/iPad/iPod, and this program is a licensing one from Apple. Non-original charger may destructive. Turn to use an original charger for your iPhone/iPad and see the touch screen get any responding.

5. Restore/reset iPhone/iPad
This way might be your last choice if you’ve tried the previous methods. Before you want to get your iPhone restored, you’d better back up your iPhone to iCloud or computer. Then you canhard reset iPhone via iTunes, device settings or a reputable iPhone reset software.
Restore iPhone via iTunes
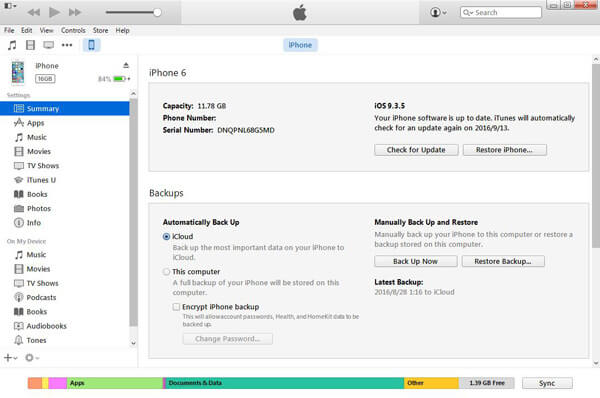
Step 1 Launch the latest iTunes and connect your iPhone with computer.
Step 2 Click your iPhone icon and then click “Restore iPhone…”. Make sure you’ve turned off “Find My iPhone” feature.
Step 3 Choose a proper iTunes backup file and click “Restore”.
Reset your iPhone to factory settings

Step 1 Unlock your iPhone/iPad, and navigate toSettings >General >Reset >Erase All Contents and Settings .
Step 2 Hit “OK” and confirm to hard reset iPhone to factory settings.
Restore iPhone with FoneEraser
FoneEraser is a reputable and reliable iOS data erasing tool. Within several clicks, your iPhone/iPad is going to be renewed to factory settings securely.
Step 1 Launch FoneEraser and plug your iPhone to computer via USB cable.

Step 2 Three erasing level (Low, Medium and High) are available to choose from.

Step 3 Click the button of “Start” and prepare to erase everything from your iPhone.

6. Find a iOS system recovery tool
Last but not least, if the unresponsive iPhone/iPad screen is caused by iOS system issue, you are able to useiOS System Recovery to help you. With clicks, you can let your iPhone/iPad turn to normal.
Step 1 Launch iOS System Recovery
Launch iOS System Recovery and connect your iPhone to it with USB cable. Click “More tools” from left and then choose the “iOS System Recovery” on the preview window. Click “Start” button.

Step 2 Lead iPhone into Recovery or DFU mode
Click “Question” button and follow the guide to turn your iPhone into Recovery orDFU mode . Here we put disabled iPhone into DFU mode.

Step 3 Fix disabled iPhone
Select the iPhone model and then click “Download” to download the repaired device plug-in. Finally, iOS System Recovery can automatically fix your iPhone and bring it back to normal.

You can watch the video to learn more about iOS System Recovery:


In this article, we mainly show you several solutions if you encounter the issue ofiPhone screen not working . If you have any better methods, welcome to tell us.
What do you think of this post?
Excellent
Rating: 4.8 / 5 (based on 190 ratings)
author picture ](https://tools.techidaily.com/ )
December 17, 2020 10:23 / Updated byLouisa White toFix iOS Problems
Also read:
- [New] Understanding and Earning Through YouTube's CP2024 Plan
- Boost Productivity on Your Apple Device Using the Top 18 Shortcuts in iOS
- Chromium Allows Steel to Resist Rapid Deterioration in Corrosive Environments.
- Discover the Five Essential Benefits of Restoring Deleted Information From iPhones via Desktop or Laptop Systems
- In 2024, A Compre Written in Code Deciphering YouTube Backlink Building Techniques
- In 2024, AI Portrait Generator Getting Closer to the Artistic Marvels
- Movavi의 무료 MP3/M4R 변환: 인터넷을 통해 원거나 구조를 제공하세요
- The Ultimate Technique for Retrieving Deleted Content on iPhones - Discover Here!
- Top 3 Effective Solutions to Resolve Your iPhone's Picture-Sending Issues
- Unlock Professional Video Quality with Top YouTube-to-WebM Tools for 2024
- Unlocking the Full Potential of TikTok with Zoom Video Sharing for 2024
- Unveiling Concealed Apps on Your iPhone: Expert Techniques Revealed
- Various Techniques to Capture Your Desktop on PC or Mac Systems
- Title: Resetting Your iOS Device After Jailbreaking: A Comprehensive Guide
- Author: Daniel
- Created at : 2024-10-30 17:48:35
- Updated at : 2024-11-04 17:46:41
- Link: https://os-tips.techidaily.com/resetting-your-ios-device-after-jailbreaking-a-comprehensive-guide/
- License: This work is licensed under CC BY-NC-SA 4.0.