
Reviving Your Disappeared Phone Numbers: A Step-by-Step Guide to Recovering Lost Contacts Post-iTunes Backup

Fast Track Your Missing iPhone Clips Back: A Step-by-Step Strategy to Recover Deleted Videos Swiftly
Complete Guide on How to Recover Deleted Video from iPhone Like a Pro
Good news! Not every deleted videos on your iPhone are permanently inaccessible, and there is an impeccable way to retrieve all of them when you accidentally remove them. In fact, the world of data recovery offers a glimmer of hope to those who seek to reclaim their precious videos. This comprehensive guide will provide an unraveling technique, tools, and best practices to help you seamlessly retrieve vanished memories. Without further ado, let’s begin and learnhow to recover deleted videos from iPhone easily.
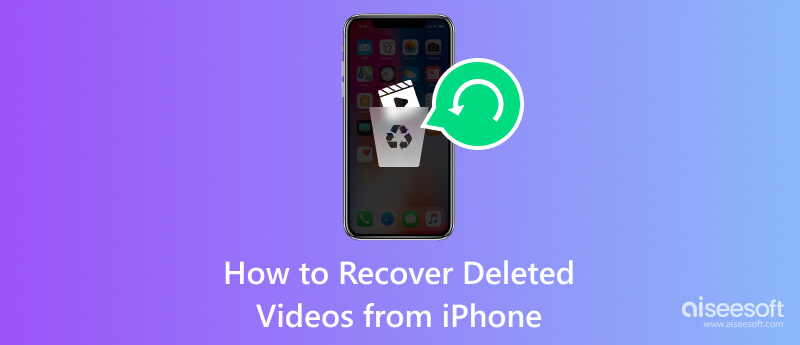
- Part 1. How to Recover Deleted Videos from iPhone in Recently Deleted [Default Way]
- Part 2. The Best Way to Recover Permanently Deleted Videos on iPhone Using Desktop
- Part 3. How to Retrieve Deleted Videos on iPhone Without Third-Party App [With Backup]
- Part 4. FAQs on How to Recover Deleted Videos on iPhone
Part 1. How to Recover Deleted Videos from iPhone in Recently Deleted [Default Way]
Whenever you delete an image or video saved on your iPhone, always check theRecently Deleted folder because it is stored there for a certain amount before it becomes permanently deleted. Within 30 days of the retention period, you are able to gain access and see what videos you can retrieve that are still in here. But after that, it will automatically remove them from it to give more space on your iOS. You can follow the steps here to learn how to retrieve deleted videos on your iPhone.
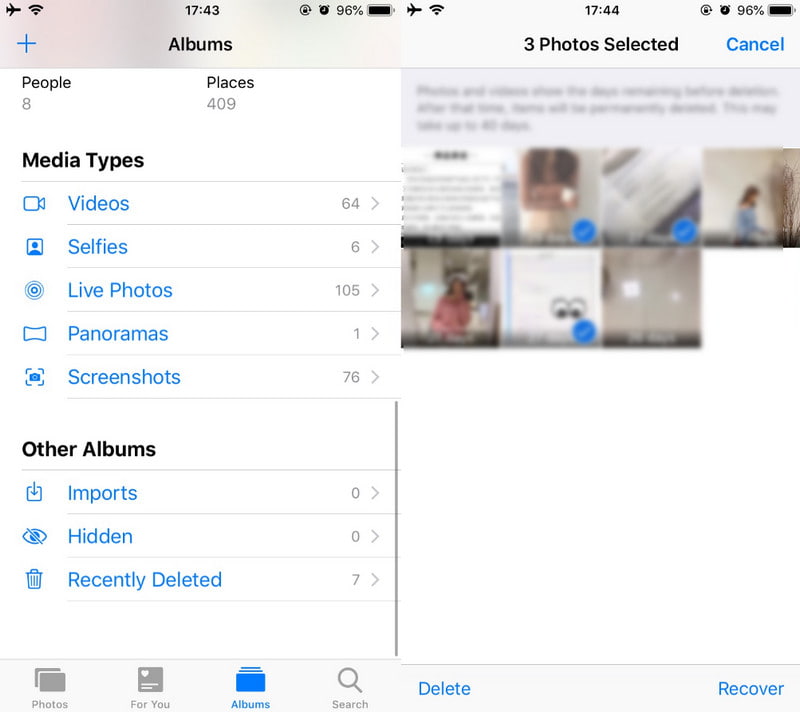
Step 1:
Open your iPhone and navigate to the Photos app from your home screen.
Step 2:
At the bottom of it, tap the Album tab to see your videos and photos collection.
Step 3:
Scroll down to find and tap the Recently Deleted folder. A list of deleted videos and images is stored inside this folder. Tap the video you want to recover and tap the Share button.
Step 4:
A pop-up menu will appear, and selectRecover . Then the selected media file will be transferred back to its original location on your Album.
Part 2. The Best Way to Recover Permanently Deleted Videos on iPhone Using Desktop
How to recover permanently deleted videos? You cannot use the method above if the videos you want to retrieve are unavailable in the Recently Deleted folder. That is why you must use theAiseesoft iPhone Data Recovery to easily recover such files on your iPhone. The app is made to match your demands in terms of recovering files since it has a quick and deep scanning method that you can use. Compared with the previous method, this app can recover the deleted images stored on your iPhone even if the retention period is ended. Aside from that, you can also recover additional files such as messages, audio, pictures, recover Whatsapp messages, and more. So, if you want to try this third-party app, follow the steps below.
Step 1:
Before you perform the process, you must download the app by clicking the button below. Next, install it on your computer and launch the app by clicking Start Now. After that, a welcoming interface will appear on your computer, which means the app is already running.


Step 2:
Click theRecover from iOS Device inside the app and connect your iPhone using your lightning cable. After that, click theStart Scan to allow the app to quickly scan your device and choose the files you want to be scanned.
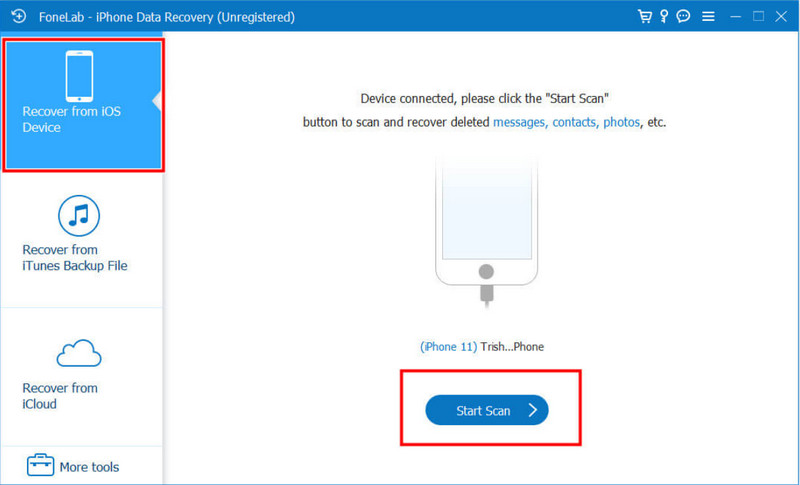
Step 3:
When quick scanning is done, choose the files you want to be recovered. This time, tick the box for videos, and the recoverable videos will appear. Select the videos you want recovered on the right side by ticking each. You can also recover files such as photos, messages, memos, etc.
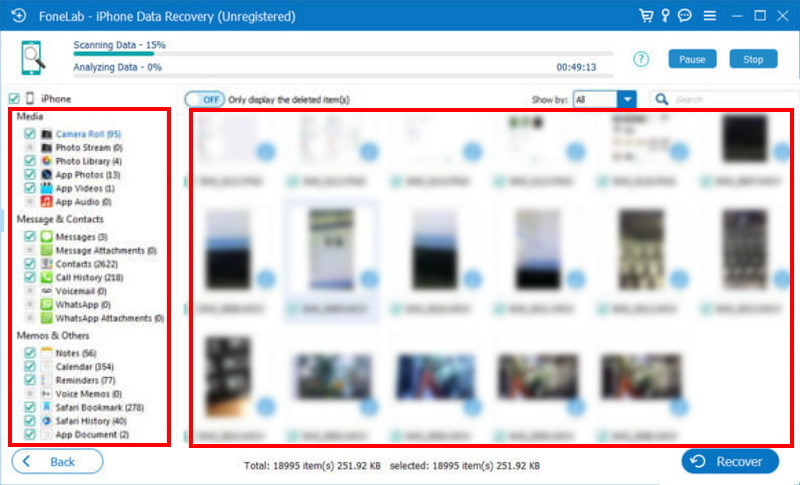
Step 4:
After selecting the files you want to recover, tap theRecover button, and video recovery will automatically start. Every recoverable file will be saved on the computer you connect to; later, you cantransfer files from your PC to your iPhone if you want to return them back to your iOS device.
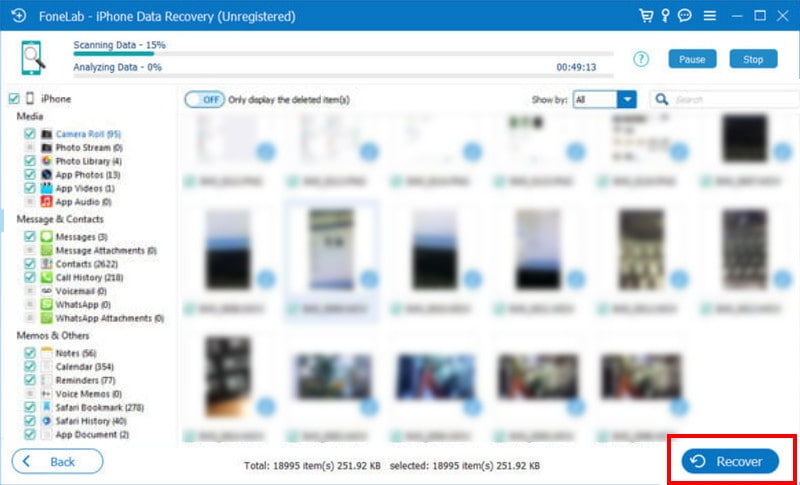
Part 3. How to Retrieve Deleted Videos on iPhone Without Third-Party App [With Backup]
1. iTunes
iTunes is a multimedia player and media library software developed solemnly for Apple devices, but now you can download it on Windows. Originally, the app was made for playing and organizing music. Still, as time passed, its functionality expanded to include various media content and is now for restoring and backing up files on iOS. If you have created a backup here, you can learn how to get deleted videos on your iPhone using iTunes.
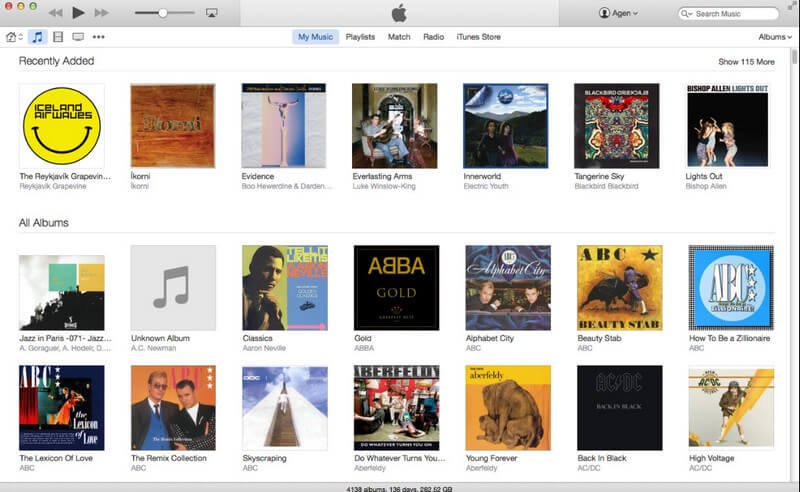
Step 1:
Get the latest version of iTunes on your computer and connect your iPhone to your computer. Next, if prompted, trust the computer on your iPhone.
Step 2:
Click the device button on your iTunes window, and on the sidebar under Backups, click Restore Backup.
Step 3:
A list will appear, and choose the backup where the video you have deleted is stored. Then clickRestore , and the process is complete.
2. iCloud
Unlike iTunes, iCloud is a cloud-based storage and computing service created by Apple. It securely stores iOS users’ data on the Apple server, including photos, videos, documentation, app data, contacts, etc. If you have activated this and synced files to iCloud, then this is the steps you need to follow. Learn how to restore deleted videos on your iPhone stored in iCloud.
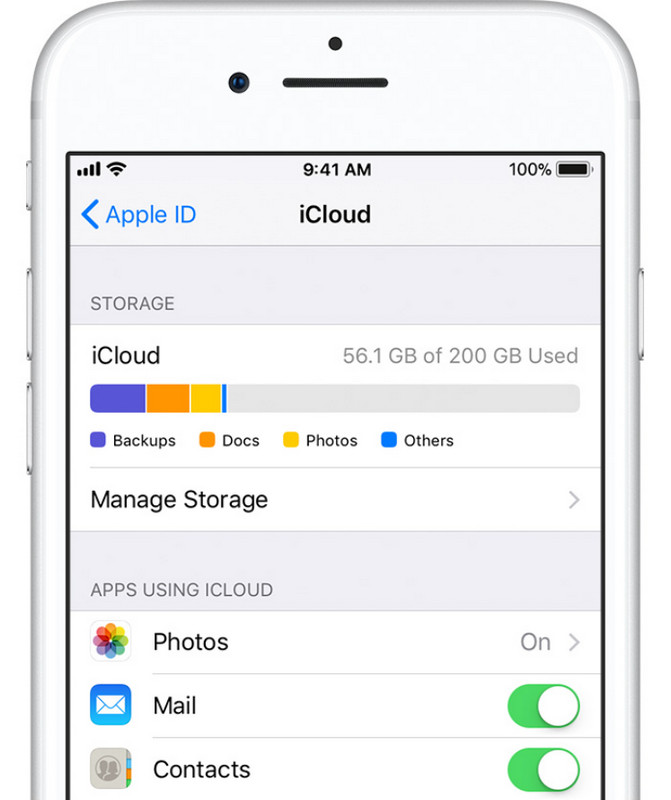
Step 1:
Go toSettings , tap theApple ID ,Find My , openFind My iPhone and turn thatoff . Inside theSettings app, go toGeneral ,Reset , andErase All Content and Settings . This method will require you to erase your data and everything on iOS.
Step 2:
Afterward, your iPhone will restart, reachApps & Data and selectRestore from iCloud Backup . Sign in to your iCloud account and choose the relevant backup that contains the deleted videos.
Step 3:
Ensure that you have an internet connection for the process to complete, and when it is done, your device will undergo another restarting process. Go to the Photos app to confirm that your deleted videos have been restored.
Part 4. FAQs on How to Recover Deleted Videos on iPhone
Where do permanently deleted videos go on iPhone?
Well, there is a two process it goes on when the video is deleted, first, it will be stored in the folder known as Recently Deleted. But after the retention period, all of the files stored in the said folder will be permanently deleted, which frees up storage space on your device and within your iCloud storage if you use iCloud Photos.
Are deleted iPhone videos really deleted?
If you deleted the video from your iPhone, it is first in the Recently Deleted folder, accessible through your Photos App. Here, the file will be stored for 30 days, but the files will be gone forever.
How do I mass delete videos from my iPhone?
Open the Photos App and tap on the Albums tab. Select the album containing the videos you want removed and tap Select on the top right corner. Now you can tap every video you want to be deleted, and each will be marked with a blue checkmark. After choosing all of the videos, tap the trash can button, and a confirmation message will appear; then tap Delete.
Can you recover deleted videos on iPhone without backup?
Yes, you can, and the most effective way to do that is by using the Aiseesoft iPhone Data Recovery that is available on your Windows and Mac. This app can recover deleted videos previously saved on your iPhone even though the retention time is ended or you do not have any backup.
What can I do to prevent video loss in the future?
Regularly backing up your iPhone data using iCloud or iTunes has become the best method to do in case of data loss. In that case, learning how toback up iPhone to iTunes and iCloud is important.
Conclusion
In this comprehensive guide, we added every inch of information that can teach you how torecover deleted videos from your iPhone quickly and effectively. This includes exploring the Recently Deleted folder, utilizing the third party, and tapping into the power of iCloud and iTunes backups. Remember, proactively backing up strategies and swift action can make all difference in preserving the videos and other files you want. If you lost hope in retrieving the videos since the retention time ended or they are not in the backup, try to use the Aiseesoft iPhone Data Recovery to solve this problem with ease.
What do you think of this post?
Excellent
Rating: 4.9 / 5 (based on 412 votes) Follow Us on
More Reading
- Restore iPhone Contacts ](https://tools.techidaily.com/aiseesoft/ios-transfer/ ) Learn to Restore Contacts on iPhone With or Without Backup
How do you retrieve deleted contacts on your iPhone without iTunes and iCloud backup? This post shares three easy methods to help you restore iPhone contacts. - Retrieve Deleted Text Messages iPhone ](https://tools.techidaily.com/ ) How to See and Retrieve Deleted Messages on Your iPhone
How can I see deleted text messages on my iPhone? How do you recover permanently deleted text messages on your iPhone? Learn to restore your iPhone messages. - iCloud Backup ](https://tools.techidaily.com/ ) A Single Article to Help You Completely Understand iCloud Backup
Here is a comprehensive guide about iCloud backup for iPhone and iPad users to view, manage, delete, and download your data in your iCloud backups.
![]() Leave your comment and join our discussion
Leave your comment and join our discussion
Also read:
- [New] 2024 Approved Ten Best Practices for Meme Creation
- [Updated] 2024 Approved Cutting-Edge Tips for Capturing Movies on Everyday Tech
- [Updated] 2024 Approved Scaling Back OBS Video Bandwidth
- [Updated] Achieving Seamless Ages Shifting Scenes
- [Updated] In 2024, The Best Cheap Action Cameras to Purchase for Under $100
- 「Windows 11 DVD コピーを簡単に!無料のベストツール集Top10掲載」
- Access & Convert Your iTunes Content without DRM Using the DearMob Tutorial
- Complete Guide to Safely Backing Up & Transferring Data Between iOS Devices Using Windows - Expert Tips From DearMob
- Efficiently Handling Apple Podcasts/iTunes U on a Windows PC | Comprehensive DearMob User Manual
- How to Access and Manipulate iCalendar Files From an iOS/iPadOS Device Using DearMob App on a PC
- How to Soft Reset Infinix Hot 40 phone? | Dr.fone
- In 2024, Best Pokemons for PVP Matches in Pokemon Go For Asus ROG Phone 7 Ultimate | Dr.fone
- In 2024, Is Fake GPS Location Spoofer a Good Choice On Motorola Moto G04? | Dr.fone
- Latest Version of NVIDIA Drivers for RTX 2060 on Windows Operating Systems: 11, 10, 8 and 7
- Seamlessly Sync Your iOS Camera Captures with Windows Using DeerMob's Comprehensive Guide
- Sync Your iPhone with Windows PC - Comprehensive Transfer Instructions for DeeDroid Users
- Unveiling Apple's Advancements: Discover Key Features of iPhone 15 and 15 Pro Series
- Utilize Your iOS Device's Files App for Mac Compatibility - Comprehensive Mounting Instructions
- Why Every Application Needs a Functional Design as Simple as the Tea Timer App
- Title: Reviving Your Disappeared Phone Numbers: A Step-by-Step Guide to Recovering Lost Contacts Post-iTunes Backup
- Author: Daniel
- Created at : 2024-10-10 16:01:53
- Updated at : 2024-10-18 06:52:19
- Link: https://os-tips.techidaily.com/reviving-your-disappeared-phone-numbers-a-step-by-step-guide-to-recovering-lost-contacts-post-itunes-backup/
- License: This work is licensed under CC BY-NC-SA 4.0.