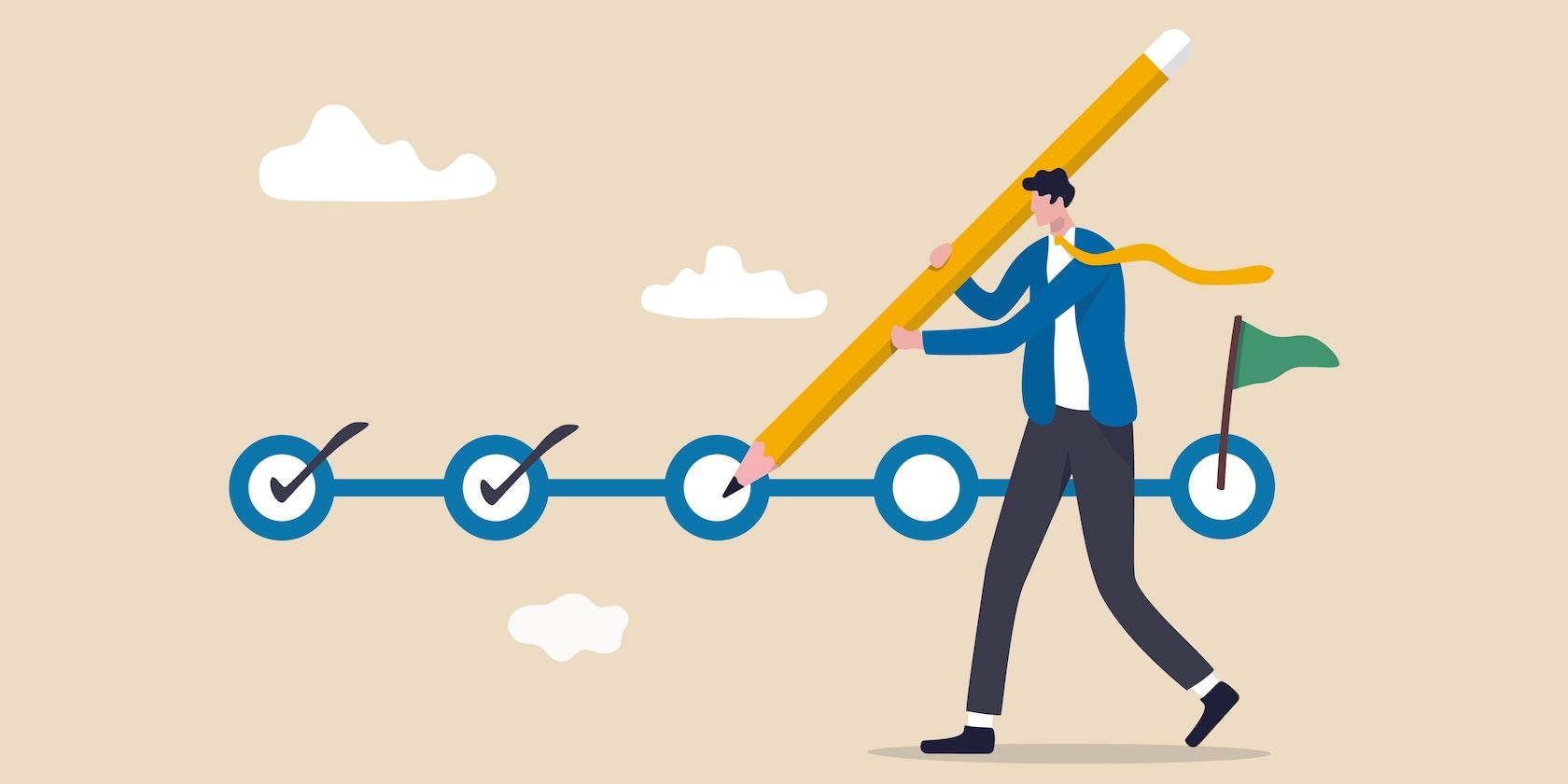
Seamless Transfer of Android Images: A Step-by-Step Guide to Syncing Your Phone Pics with a PC or Google Photos

Keep Your Pics Safe Without Costing a Penny - Effortless Auto-Upload on Google Photos
How to Use Google Photos to Backup Photos/Videos
Google Photos sounds like a very simple image managing tool for you, but it’s actually way more than that. As the combination after all other Google photos strategies, including Picasa and Google+ Photos, Google Photos is a very comprehensive tool that integrates with cloud storage,photos backup , pictures sharing and more, just like Flickr, Dropbox, iCloud, only more powerful.

The most appealing feature Google Photos isGoogle Photos backup , which allows you to do Android/iPhone photos backup automatically, and it offers you unlimited photo storage at resolution up to 16 MP, no matter how you get the pictures onto the service. After you upload photos to Google, Google Photos also provide you other great features like image recognition, Google photo album sharing, etc.
In this article, you’ll learn how Google photos backup works and the related issues you could run into when you backup photos/videos to Google photo uploader.
Part 1. How to use Google Photos backup
If you are looking for photos backup online, backing up photos to Google Photos online is the perfect solution for you now. So how to access and use Google picture backup? Read the following tutorials on how to backup photos to Google from your Android/iPhone, or computer.
Google Photos backup from Android/iPhone
By uploading pictures to Google cloud with no storage limitation, Google Photos makes it very easy for Android photos backup oriPhone photos backup . Plus, Google auto backup feature makes your pics safer than ever. No matter when you have a new picture on your phone, it will be automatically backed up to Google Drive. To upload pictures with Google Photos auto backup, you can follow the steps below:

Step 1 Download Google Photos app on Android/iPhone.
Step 2 Launch Google Photos in Android/iPhone. In the main interface, swipe in from the left and tap the “Settings” button, then turn on “Back up & sync” option. Now you’ve enabled Google photos auto backup, you can also choose to only sync Google photos over Wi-Fi or while the device is charging.
Step 3 After you switch on the “Backup & Sync” function, you can also click “Choose folder to backup” and choose the pictures you want to upload.
Step 4 If you want view Google backup pictures, open the Google Photos website, and sign in the Google account that you’ve backed up the pictures. Then you can see all the images you backed up from Android to Google Photos app.
Google Photos Backup from Computer
If you have photos on your computer that needs backup, you can also use Google Photos backup. Here are the steps toupload photos to Google backup:

Step 1 Download Google Photos app for PC or Mac to get started.
Step 2 Sign in with Google account, then you’ll be promoted to choose backup sources and photos size. Same as Google Photos backup on Android, you can choose to backup photos with high quality or original, the High quality backup photos are free and unlimited.
With these simple steps, you can sync photos/videos to Google with no effort. Once your photos are backed up to Google Photos, you could make full use of other features from Google Photos including Shared albums, Google photos editing and more.
You will also like reading:Sync Android Phone Contacts to Google .
Part 2. Google Photos backup not working: how to fix

When using Google Photos auto backup, some people come across problems like Google photo back not working on Mac/Android, orphotos backup stuck in a loop, etc. Don’t worry, the steps below will address all the possible issues that may occur and potentially deprive you from backing up pictures to Google Photos. If you are wondering why “my photos aren’t backing up”, following the guide to check your Google backup status:
Step 1 Open the Google Photos app on Android/iPhone.
Step 2 Tap “Assistant” at the bottom.
Step 3 Read the first card. If it says:
1. “Waiting for connection” or “Waiting for Wi-Fi”: You need to either change your settings or connect to a Wi-Fi or mobile network. Tap the card to change your settings.
2. “Back up & sync is off”: Tap “TURN ON” on the card to back up your device’s photos and videos, including ones you capture in the future.
3. “A photo or video was skipped”: A photo or video on your mobile device doesn’t meet our upload requirements. (Photos can’t exceed 75MB or 100 megapixels, Videos can’t exceed 10GB)
4. “Backing up photos” or “Backup complete”: This means your photos and videos should be saved.
In this article, we mainly talked about how to back up photos online with Google Photos backup and the solutions to Google Photos backup not working. If you still have more thoughts on Google Photos backup, feel free to leave your comments down below.
Don’t miss:Create and Add New Google Account on Android .
What do you think of this post?
Excellent
Rating: 4.8 / 5 (based on 155 votes)
author picture ](https://tools.techidaily.com/ )
June 27, 2018 14:24 / Updated byLouisa White toBack up Android Data ,Photo
More Reading
- Google Account Recovery ](https://tools.techidaily.com/ ) How to Recover Google Account
Forgot your Google account password or username? This article shows all situations and corresponding solutions related to Google account recovery. - Best Photo Editors ](https://tools.techidaily.com/ ) Best Free Photo Editing Software
This article introduces all the best photo editors to meet your different needs, including free online photo editor, desktop photo editor software as well as photo editor app for Android/iOS. - Back Up iPhone Photos ](https://tools.techidaily.com/ ) Make Backup of iPhone Photos to Computer, iCloud and iTunes
Are you looking for a safer place for all precious photos on your iPhone? Read this guide and learn how to back up iPhone photos to iCloud, iTunes or computer.
Also read:
- [Updated] Dissecting Digital Dynamics Comparative Channel Analysis for 2024
- [Updated] The MP3 Essentials Guide #10 Online Converters Reviewed for 2024
- 2024 Approved Enhancing Video Presence Editing and Changing Facebook Covers
- 2024 Approved Top Ten Web Retailers for Exquisite Wrapped Delights
- 2024 Approved Transforming Images The Art of Applying LUTs in Pro
- Easy Tutorial: How to Fetch the Newest Epson Driver Software for Your Windows 10 PC
- Experience Classic Games Anew with Delta Retro Emulator, Just Launched on iOS!
- Explore Hidden Gems in FaceTime - 14 Underrated Tips for Better Connections
- Exploring iOS 1N and iPadOs 17 Updates - Unveiling New Capabilities and Enhancements
- Exploring Latest Innovations: What to Expect From the iPhone 15 & Pro Models
- Exploring the Distinction Between Ford's New Infotainment OS and Established Competitors Like Android Auto & Apple CarPlay
- Exploring the iPhone 15 Pro Max: A Thorough Breakdown by iFixit Reveals Underwhelming Features
- Fixing Stuck Screen Orientation on iOS Devices - Quick Guide
- Fixing the Corsair iCUE Interface Malfunction on Windows 11 Systems
- Four Week Update on iOS 18 Experience - A Comprehensive Review
- Guide: Activating DFU & Recovery Modes on iPhones and iPads
- How PGSharp Save You from Ban While Spoofing Pokemon Go On Infinix Hot 40 Pro? | Dr.fone
- In 2024, Tumblr Image Format Specifications
- New 2024 Approved Unleash Your Creative Potential with These Top Explainer Video Tools
- Title: Seamless Transfer of Android Images: A Step-by-Step Guide to Syncing Your Phone Pics with a PC or Google Photos
- Author: Daniel
- Created at : 2024-10-17 20:59:02
- Updated at : 2024-10-24 04:15:05
- Link: https://os-tips.techidaily.com/seamless-transfer-of-android-images-a-step-by-step-guide-to-syncing-your-phone-pics-with-a-pc-or-google-photos/
- License: This work is licensed under CC BY-NC-SA 4.0.