
Secure Your Conversations: How to Preserve and Relocate iPhone Text Messages Efficiently

Lost Your iPhone’s iTunes Backup Passphrase? Effortless Recovery Steps Inside
How to Make Your iPhone Backup Password Recovery
I don’t have a habit to backup iPhone to iTunes or iCloud. But I set iCloud to backup my iPhone 7 data automatically. Today when I came to restore iPhone from a backup and it kept asking for the iPhone backup password. I usually use fingerprint password and seem to forget the original backup passcord. What is my iPhone backup password? Any help?
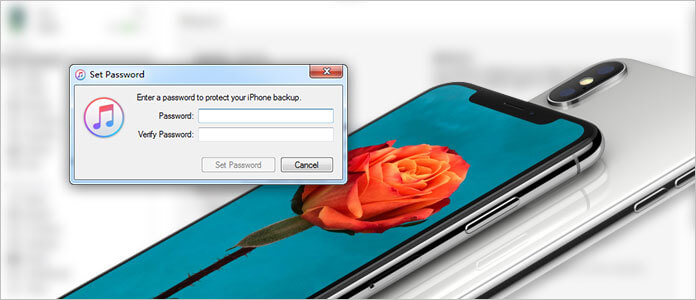
In many cases, you are asked to enter your iPhone backup password. While due to various reasons, you have to recover or erase the iPhone or iTunes backup password. For instance, you may forget the passcord, can’t input it because the broken screen, or you even don’t have a backup password. What should you do to move to the next operation? This guide will show you how to make your iPhone backup password recovery.
- Part 1. How to backup data on locked iPhone X/8/7/SE/6/5/4
- Part 2. How to recover iTunes passcord with iPhone backup recovery tool
- Part 3. How to erase all password on your iPhone
Part 1. How to backup data on locked iPhone X/8/7/SE/6/5/4
Before we show you how to recover or remove your iPhone backup password, it’s necessary for you to backup all important iOS files first. Because you don’t remember the password, here we sincerely recommend the professionaliOS Data Backup & Restore to back up data on your locked iOS device. You can free download it and have a try.
Step 1 Download, install and launch FoneLab on computer and choose iOS Data Backup & Restore option in the main interface.

Step 2 Connect your locked iPhone to computer with USB cable, and then choose the iOS data Backup option.

Step 3 All types of iPhone data can be backed up, including photos, messages, videos, audios, call logs, contacts, calendar, notes and more. Choose the file type and click on “Next” button.

Step 4 click Backup button to backup all selected data on iPhone to your PC or Mac.

With this method, you can easily make an iPhone backup without inputting iPhone or iTunes backup password. Moreover, you can check the details of each data and then back up all the important iPhone files.
Best iOS Transfer you may want to know
Aiseesoft FoneTrans - iOS Transfer For Mac
Best iTunes alternative to help you manage iOS files. Transfer various iOS files like photos, music, contacts and voice memos between iPhone/iPad/iPod and PC/Mac.
- Transfer from iPhone/iPad/iPod to computer
- Transfer from computer or iOS device to iPhone/iPad/iPod
- Sync from iPhone/iPad/iPod to iTunes
- Support any popular iOS device and all types of data
Part 2. How to recover iTunes passcord with iPhone backup recovery tool
When you forgot iphone backup password, you can also rely on the recovery tool to regain your iTunes backup password.iPhone Backup Password Recovery can help you do that with ease. Two recovery ways are offered to help you crack iTunes backup password, including Brute-force Attack and Brute-force with Mask Attack. It claims that it has 86% decryption. You can download it and give it a try.
Step 1 Run iPhone Backup Password Recovery
After downloading, install and run this iPhone backup password unlocker on your computer. It can automatically detect your iPhone and list all iTunes backup files you ever madeon this computer . Choose the backup that you forget password and then click ‘Next’ button to continue.
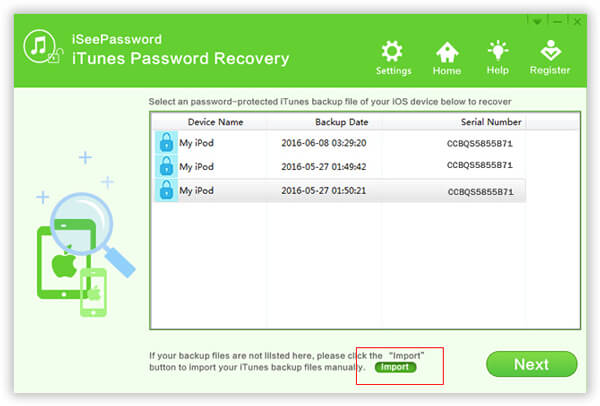
Step 2 Select the Appropriate Attack Type
Select your preferred password recovery mode to recover your iPhone backup password.
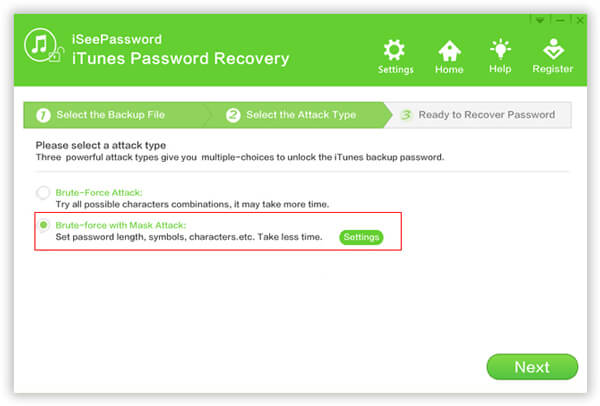
The Brute-force with Mack Attack mode is recommended if you remember part of the password. This way will take less time to make the iPhone backup password recovery process.
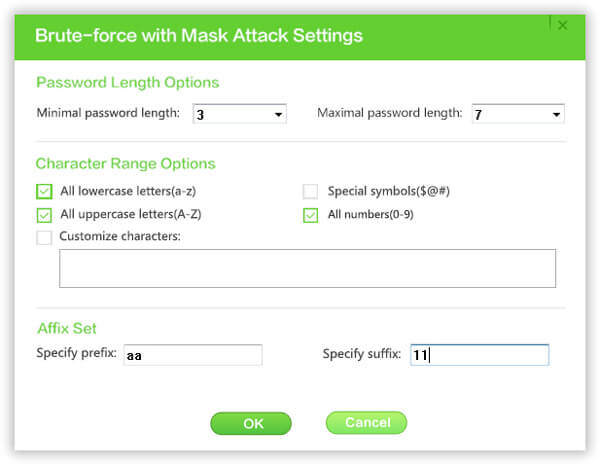
Step 3 Decrypt iTunes backup password
Click Start button to recover your iPhone backup password. It will take times to complete the whole process. You need to wait patiently.
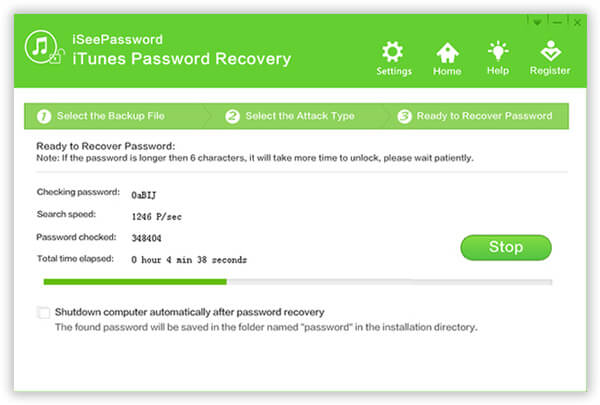
It may take minutes, hours or days to make the iTunes backup password recovery based on your password length and complex. Moreover, iPhone Backup Password Recovery can’t guarantee 100% find your password.
Part 3. How to erase all password on your iPhone
If you hava backed up all important iPhone files, you can remove all contents and settings on iPhone and create a new Apple account. To do that, you can follow the next steps.
Step 1 Turn on your iPhone and open Settings app.
Step 2 Tap Settings General Reset to enter the Reset interface.
Step 3 TapErase all content and settings to remove all data and backup password from your iPhone.
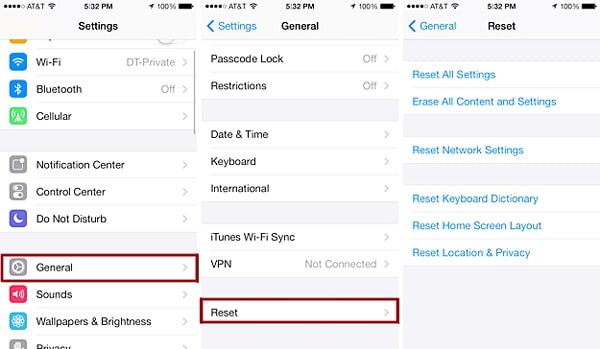
You can also try the powerfuliPhone Eraser to get rid of the iPhone backup password.
Aiseesoft FoneEraser is the most powerful utility to erase all iPhone content and settings permanently and thoroughly.
- Erase various content and settings permanently.
- Protect your privacy by thoroughly erasing iOS devices.
- Meet your personal needs with three erasing levels selectively.
You may need:How to Bypass and Reset Password When Forgot Mac Password
We mainly talk about iPhone backup password in this post. If you are facing the situation that you forgot iPhone or iTunes backup password, first remember to back up your iPhone data. We introduce you with a popular iTunes backup password recovery tool, hope it can help you regain the missing passcord.
What do you think of this post?
Excellent
Rating: 4.9 / 5 (based on 125 votes)
author picture ](https://tools.techidaily.com/ )
May 08, 2018 12:02 / Posted byLouisa White toBack up iOS Data ,iCloud Tips
Also read:
- [New] In 2024, Exploring Christian Music Collections For Your Device
- [New] VLC Screen Recorder Review for 2024
- 1. How to Move Images From an iPhone to a Windows PC: A Step-by-Step DeerMoon Tutorial
- Comprehensive Breakdown: Why the Samsung QN55Q6F Is a Game-Changer in the World of HDR and 4K Television Technology
- Comprehensive Guide: Transferring E-Books Seamlessly From iPhone to Mac with DearMob
- Direct Link to Epson XP-330 Driver - Secure and Instant Access
- Easy Step-by-Step Tutorial on Shifting Library Content Between iPhone & Mac Using DearMob App
- Efficiently Utilizing Swift Transfer Options in Your DearMob iPhone App: A Comprehensive Guide
- Effortless Image Transfer for iPhone & Mac Users - Comprehensive Tutorial by DearMob Experts
- How to Seamlessly Move Your Tunes: IPhone & Mac Transfer Guide by DearMob
- How to Seamlessly Sync Images From Your iPhone to a Mac: A Step-by-Step DearMob Guide
- In 2024, Is GSM Flasher ADB Legit? Full Review To Bypass Your Huawei Nova Y91FRP Lock
- IPhone Management with DearMob: Effortless Transfer of Your iCloud Photos and Videos to Computer or Mac
- Mastering Rare File Formats: A Step-by-Step Guide to Opening & Interpreting Them
- Navigating the Ins and Outs of AT&T's Wireless Global Roaming Options
- Overcoming iPhone Photography Hurdles: A Guide to Fixing Common Camera Errors (7 Tips Inside)
- Seamlessly Move Your Memories: The 7 Ultimate Apps for iOS to Windows 11 Picture Sharing
- Title: Secure Your Conversations: How to Preserve and Relocate iPhone Text Messages Efficiently
- Author: Daniel
- Created at : 2024-10-18 21:13:55
- Updated at : 2024-10-24 05:01:07
- Link: https://os-tips.techidaily.com/secure-your-conversations-how-to-preserve-and-relocate-iphone-text-messages-efficiently/
- License: This work is licensed under CC BY-NC-SA 4.0.