
Secure Your Phone Easily: How to Modify iPhone Password Settings

Secure Your Phone Easily: How to Modify iPhone Password Settings
Key Takeaways
- Go to Settings > Face ID & Passcode on your iPhone. For older models, it’ll say “Touch ID & Passcode” instead.
- Enter your current passcode, then scroll down and tap “Change Passcode.”
- Enter your current passcode again, then type the new passcode you want and verify it.
Your iPhone passcode is the code you use to unlock the screen. You might need to change it if someone else has figured it out, but even if that hasn’t happened it’s a good idea to change your iPhone passcode every now and then anyway. Here’s how to do it.
To follow this guide, you need to know your current passcode. If you’ve forgotten your passcode , you’ll need to use another method to reset it first.
Change Your iPhone Passcode From the Settings
To change your iPhone passcode, open the Settings app. Then select “Face ID & Passcode” or “Touch ID & Passcode” (depending on your iPhone model). Enter your iPhone’s current passcode to access the settings. Then scroll down and tap “Change Passcode.”
You’ll need to enter your current passcode again. When the “Enter Your New Passcode” message appears, type the new passcode you want to use . On the “Verify Your New Passcode” page, enter your new passcode once again.
Close
And that’s it. Your passcode has been successfully changed on your iPhone. You’ll now use this new code each time you want to unlock your iPhone. Enjoy!
How to Use a More Complex iPhone Passcode
If you’d like to use a more complex passcode type, tap “Passcode Options” from the New Passcode screen. This will give you the following options:
- 4-Digit Numeric Code: This option lets you set up a four-digit numeric passcode.
- 6-Digit Numeric Code: This is the standard six-digit numeric passcode that iPhones use.
- Custom Numeric Code: Select this option to set an even longer passcode that only contains numbers.
- Custom Alphanumeric Code: Choose this option to set a passcode containing both letters and numbers.
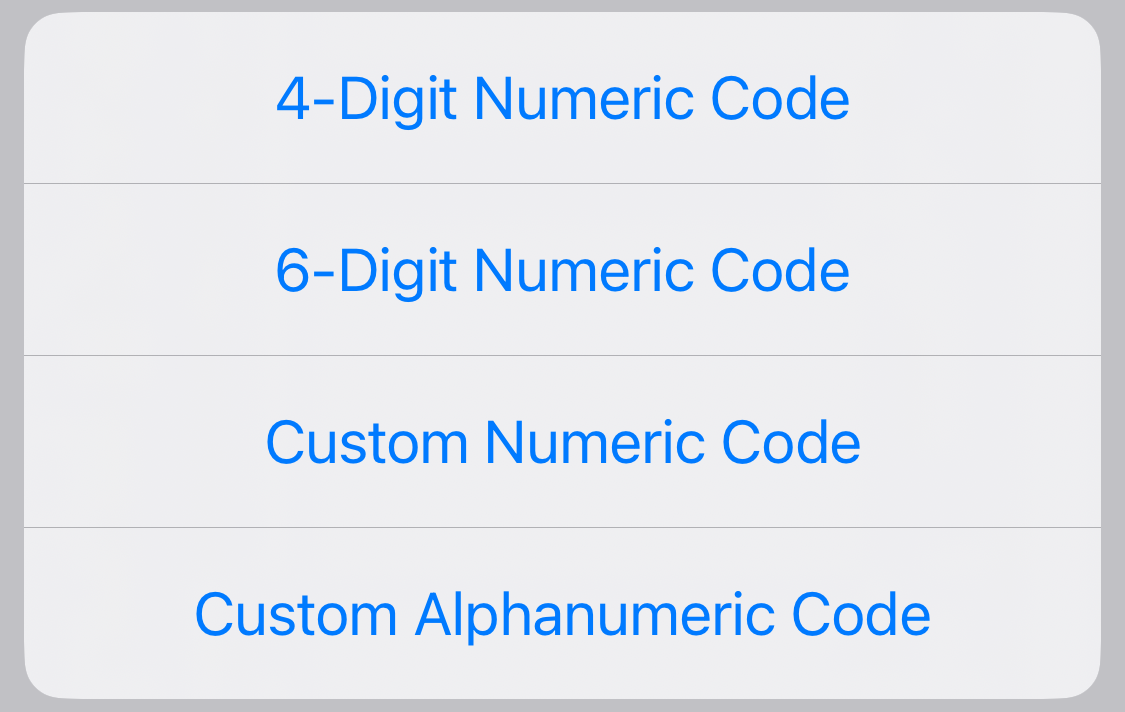
Choosing a custom numeric or alphanumeric code lets you set a far longer or more complex passcode, which will make your iPhone secure. However, you’ll need to be careful that you don’t forget it, which is easier to do with such complicated passwords.
If you have Face ID or Touch ID enabled, you won’t need to worry about typing out such a complex passcode all the time as you’ll be able to unlock your iPhone using those biometric identifiers instead.
While you’re at it, you may want to customize when your iPhone automatically locks or get your iPhone to erase all your data after multiple failed passcode attempts .
Also read:
- [New] How to Zoom In Google Meet
- Complete Guide to Restoring Audio Functionality on Your iOS 18 iPhone
- Complete Guide: Disabling Apple's Find My Device & Removing Activation Lock
- Flight Frontier Forward: Why Upgrade to Copilot Pro?
- Gphone or iPhone: A Detailed Evaluation of Superiority Across 8 Key Aspects
- How to Immediately Fix a Non-Functional Safari Browser on iOS Devices: A Guide for iPhones Using iOS 18
- How to Resolve Problems with Accessing Yahoo Mail via iPhone
- In 2024, Planning to Use a Pokemon Go Joystick on Nubia Red Magic 8S Pro+? | Dr.fone
- Leader's List of GPS Drones with Precision Tracking for 2024
- Lost Your iPhone Password? Step-by-Step Guide to Resetting It
- Permanent Unlocking Guide: How to Unseal Your Mobile iPhone in the Dominican Republic
- Step-by-Step Instructions for Crafting a Sony Vaio System Repair Disc with Windows 7
- The Ultimate Review of CamStudio Capturing Features
- Update Your Lenovo Camera Software for Improved Functionality on Windows 7 Devices
- What Does Enter PUK Code Mean And Why Did The Sim Get PUK Blocked On Vivo Y28 5G Device
- Title: Secure Your Phone Easily: How to Modify iPhone Password Settings
- Author: Daniel
- Created at : 2024-10-07 19:20:45
- Updated at : 2024-10-11 21:38:07
- Link: https://os-tips.techidaily.com/secure-your-phone-easily-how-to-modify-iphone-password-settings/
- License: This work is licensed under CC BY-NC-SA 4.0.