
Setting Up an iPhone Without a SIM Card: Essential Steps and Tips

Overcome Your iPhone’s Failed Update Dilemma with These Four Effective Solutions
[Solved] 4 Easy Ways to Fix iPhone Stuck on Verifying Update
Why is verifying update taking so long? My iPhone 8 Plus is stuck verifying an iOS 18/17 update. I tried to reboot it by pressing the Power and Home buttons which did not work. Then I tried some solutions from the Apple help pages, but the problem was still there. How to fix iPhone unable to verify update? Is there any other ways to eventually verify the update?
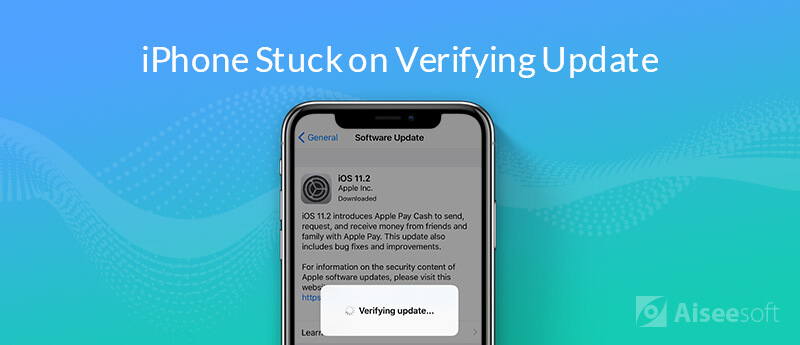
Every big iOS update like iOS 18/17, iOS 16, iOS 15, iOS 14, iOS 13, iOS 12 or iOS 11 brings so many cool new features to the iPhone, iPad and iPod. So as an iOS user, when there is an available iOS update, you may update it as soon as possible. However, it’s very likely to stuck on “Verifying Update” screen when installing the new iOS like the latest iOS 18/17. Are you facing the sameiPhone stuck on verifying update situation?
When you install the iOS update, you will see pop-up indicator message saying “Verifying update…” appears on the screen. Under most circumstances, your iOS device will pass the interface after a while and start to update itself normally. But there are still many reasons will cause theiPhone unable to verify update and stuck there. This post will shares 4 effective solutions tofix iPhone stuck on verifying update issue including the latest iOS 18/17, iOS 15, iOS 14, iOS 13, and iOS 12.
- Part 1. Lock and Unlock iPhone to Fix the Verifying Update Issue
- Part 2. Hard Reboot to Fix iPhone Unable to Verify Update
- Part 3. Restore with iTunes to Fix iPhone Stuck on Verifying Update
- Part 4. Professional Way to Fix iPhone Stuck on Verifying Update [Recommended]


Part 1. Lock and Unlock iPhone to Fix the Verifying Update Issue
iPhone unable to verify update is a very annoying issue that you are not allowed to use it anymore. So you have to get rid of it and bring your iOS device to normal condition. Before you start to fix the iPhone stuck on verify update issue, you need to ensure you connect your iPhone to a steady Wi-Fi network and it is charged enough.
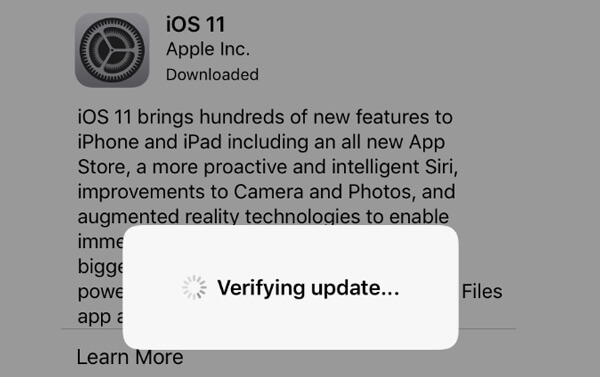
First, we will show a regular simple way to help you solve the iPhone verifying update problem. You can lock your iPhone screen and then unlock it. You can easily press the Power button to do that. Repeat the operations for at least 5 times till you see a progress bar. Then your iPhone will install the iOS update normally.
You may wonderhow long will it take for iPhone to verify the update . In fact, there is no regular same time for the iOS update verifying. It depends on various factors like the iOS update size, the Wi-Fi network speed and more. But if your iPhone stuck on verifying update for over one hour, don’t hesitate to fix it.
Part 2. Hard Reboot to Fix iPhone Unable to Verify Update
In many cases, when your iPhone is stuck on verifying update, you are even not allowed to turn off the screen. Here you can try hard rebooting your iPhone to fix iPhone unable to verify update.
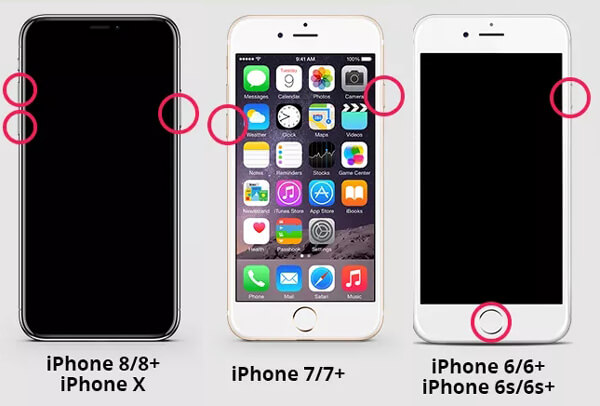
For iPhone 15/14/13/12/11/XS/XR/X/8:
Press and then let go the “Volume +” button. Then press and hold and then release the “Volume -“ button. keep pressing the side button until the screen gets off and then Apple logo appears on the screen.
For iPhone SE/7:
Press and hold the “Power” and “Volume -“ buttons for at least ten seconds until the Apple logo appears on the screen.
For iPhone 6 and earlier:
Press and hold the “Power” and “Home” buttons for at least ten seconds until you see the Apple logo.
After the hard reboot, your iPhone will be back to normal condition. That doesn’t mean that your iPhone has updated to the newest iOS version. If you want to update your iPhone, you should go back to “Settings” > “General” > “Software Update” and then re-install the iOS update again.
Part 3. Restore with iTunes to Fix iPhone Stuck on Verifying Update
When youriPhone is disabled and stuck on verifying update, you can use iTunes to restore your iPhone and then re-install the iOS update again. If you have backed up your iPhone with iTunes before the iOS updating, you can restore iPhone from the iTunes backup. The following steps will show you how.
Step 1.
Launch the latest version of iTunes on your computer and connect your iPhone to it with a USB cable. It will automatically recognize your iOS device.
Step 2.
Click the “Device” icon and then choose the “Summary” on the left.
Step 3.
Click on the “Restore iPhone…” option on the right window. Then select a suitable iTunes backup from the pop-up window. Then click on the “Restore” button to restore your iPhone.
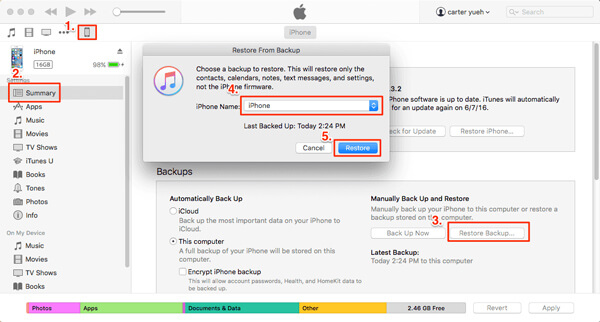
After the iTunes restoring, your iPhone will go back to normal condition and it will carries all data in the iTunes backup you just restored. You can navigate to “Settings” app and re-install the iOS update again.
Part 4. Professional Way to Fix iPhone Stuck on Verifying Update [Recommended]
The iPhone verifying update error message may resolve itself regularly. While sometimes it may take hours or even the whole day for the fixing. With the methods above, you have big chance to fix iPhone stuck on verifying update issue. But if the problem is still there, you can turn to the professional solution below. Here we introduce you with the powerfuliOS System Recovery to help you fix iPhone unable to verify update issue.

1 8 4 , 9 3 7 Downloads
- Fix various iOS issues including iPhone stuck on verifying update.
- Advanced technology to diagnose why iPhone update verifying failed.
- Fix iPhone update could not be contacted in Recovery/DFU mode.
- Work for iPhone 15/14/13/12/11/XS/XR/X/SE/8/7/6/5, iPad Pro/Air/mini, iPod, etc.


Step 1.
First, you can double-click the download button above and then follow the on-screen instructions to quickly install this software on your computer. Ensure you get the right version. When you enter the main interface, choose the “iOS System Recovery” option.

Step 2.
Connect your iPhone to it with a USB cable. For the first connection, you need to tap “Trust this computer” on the screen to help iOS System Recovery to recognize your iPhone successfully.
Step 3.
During this step, you need to guide your iPhone torecovery mode or DFU mode to fix iPhone unable to verify update. The detailed guide is offered in the interface.

Step 4.
Confirm your iPhone model and other information and then click the Repair” button to download the repaired plug-in for the fixing. When the downloading profess is finished, it will start fixing iPhone freeze on verifying update issue automatically.

Conclusion
After the fixing, your iPhone will be back to normal condition and the iOS will be updated to the latest version. Besides fix iPhone unable to verify update, you can also rely on iOS System Recovery to fix many other issues caused by iOS system. For instance, you can easily fix iPhone/iPad stuck onFaceTime ending , Apple logo,freeze on charging screen and more with the similar steps.
Your iPhone unable to verify update and no longer connected to the internet? After reading this page, you can get 4 effective methods to solve theiPhone stuck on verifying update problem. If you still have any questions, just leave us a message in the comment.
What do you think of this post?
Excellent
Rating: 4.9 / 5 (based on 106 votes) Follow Us on [](https://www.facebook.com/aiseesoft
) [](https://twitter.com/AiseesoftStudio
) [](https://www.youtube.com/c/aiseesoft
)
More Reading
- How to Delete Apple ID ](https://tools.techidaily.com/ ) 5 Easy Ways to Delete Apple ID Account Permanently
How to delete an Apple ID from iPhone/iPad/Mac? This article gives you the 5 easy methods to deleted Apple ID permanently. - iOS 13/14 Problems for iPhone ](https://tools.techidaily.com/ ) Troubleshooting iOS 18/17/16/15/14/13 Update Problems on iPhone and iPad
This post lists the latest iOS update problems on iPhone iPad iPod while or after updating to iOS 18/17/16/15/14/13, including iOS update failure, message problems, Wi-Fi issues, etc. - Touch ID Not Working ](https://tools.techidaily.com/ ) 10 Quick Solutions to Fix Touch ID Not Working on iPhone iPad
Why did my Touch ID stop working on my iPhone? This post explains the reasons and shows 10 quick solutions to fix it on iPhone and iPad, running in iOS 18/17, 16, 15, 14, 13, 12, 11, and more.
![]() Leave your comment and join our discussion
Leave your comment and join our discussion
Also read:
- [New] In 2024, Channel Labeling 101 How to Make Yourself Hard to Ignore
- [New] Launching Into Content Creation Account Setup on YouTube
- [New] Step-by-Step Perfectly Inserting Songs on Instagram Stories
- [Updated] Tunefab vs Competitors Screen Recorder Showdown for 2024
- 2024 Approved Investigating Spotlighted Comments Online
- Delicate Downgrades of Decibels in Garageband
- Erase Your Apple Device's Web Tracks: Comprehensive Instructions for Safari, Mac/iPhone
- How to Clear Your Media: Top 5 Ways to Remove Images From WhatsApp Across iPhone & Android Devices
- How to Fix Oppo Find X7 Ultra Find My Friends No Location Found? | Dr.fone
- In 2024, 5 Easy Ways to Copy Contacts from Honor Magic 5 to iPhone 14 and 15 | Dr.fone
- In 2024, Still Using Pattern Locks with Poco? Tips, Tricks and Helpful Advice
- Machine Brains Evolve: From Weak to Formidable
- Maximize Your iPhone's Capacity with Top-Ranked Storage Management Apps
- Maximize Your iPhone's Performance and Memory with a Simple Trick: Eliminating App Cache for Zero Cost
- Permanent Deletion of iPhone Voicemails: A Step-by-Step Guide to Free Up Storage
- Quick Fixes: How To Remove Music Tracks From Your iPod (Touch, Nano, Shuffle, Classic)
- Remote Data Wipe on iPhone Without 'Find My' – Expert Tips Revealed
- Step-by-Step Instructions for a Fresh Start: Clearing Content and Settings on Your iPhone 15 Device
- Ultimate Guide: Mastering the Art of iPhone Rebooting Across All Versions
- Title: Setting Up an iPhone Without a SIM Card: Essential Steps and Tips
- Author: Daniel
- Created at : 2024-11-12 19:00:43
- Updated at : 2024-11-13 16:47:00
- Link: https://os-tips.techidaily.com/setting-up-an-iphone-without-a-sim-card-essential-steps-and-tips/
- License: This work is licensed under CC BY-NC-SA 4.0.