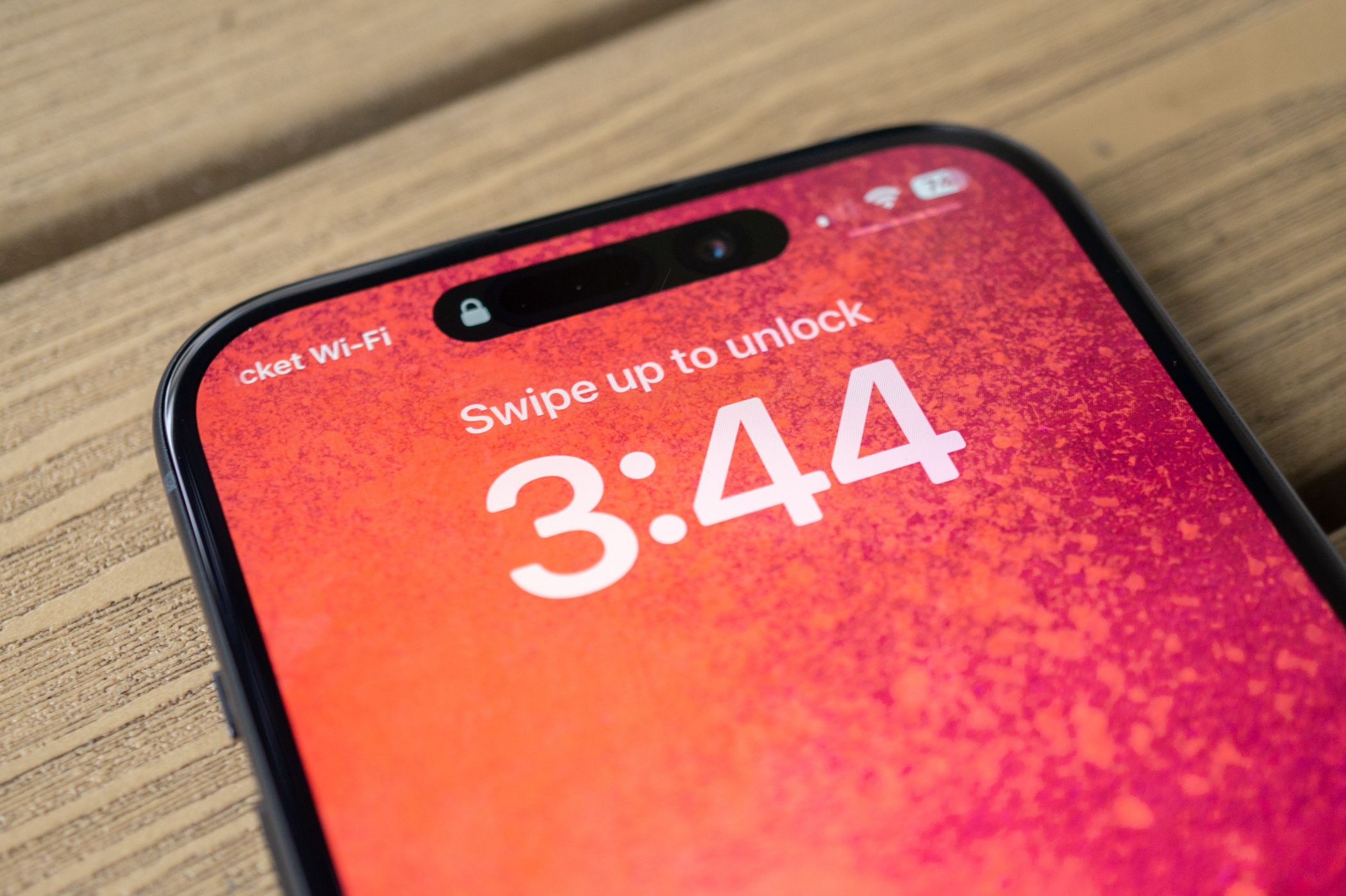
Simple Guide on Reinitializing Your iPhone Device

Simple Guide on Reinitializing Your iPhone Device
Quick Links
- Restart Your iPhone with Siri
- Restart Your iPhone By Turning It Off and On Again
- How to Force Restart an iPhone After It Crashes
- How Often Should You Restart Your iPhone?
- How to Stop the iPhone Boot Loop
Key Takeaways
- Quickly restart your iPhone using Siri by saying “restart my iPhone” and confirming the on-screen prompt.
- To restart most modern iPhone models manually, press and hold the “Side” and “Volume Up” or “Volume Down” buttons then use the “slide to power off” slider to turn your iPhone off and then press the “Side” button to turn it on again.
- Consider force restarting your iPhone if it crashes completely and is unresponsive to the usual input.
Restarting your iPhone can fix all sorts of problems including software glitches, performance issues, or unexplained connectivity problems. Let’s take a look at how to restart an iPhone, regardless of which model you have.
Restart Your iPhone with Siri
The easiest way to restart your iPhone is by using Siri. All you need to do is issue a voice command and confirm it. Your smartphone will take care of the rest (no need to press or hold any buttons).
To do this, tell Siri “restart my iPhone” and tap “Yes” in the confirmation that appears on the screen. For this to work, you’ll need to have some method of talking to Siri enabled under Settings > Siri & Search.
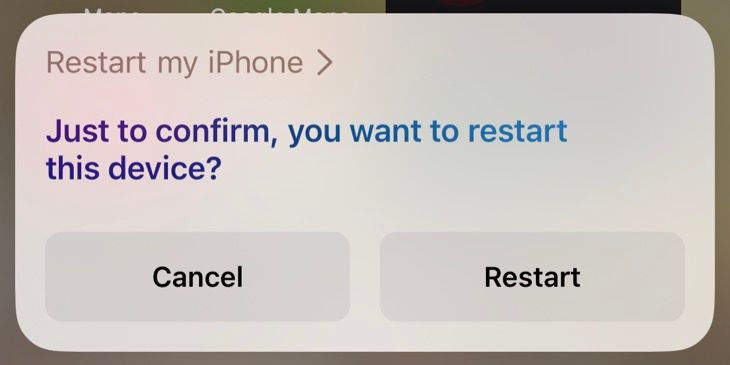
You can either say “Hey Siri “ or just “Siri” to wake the assistant, press and hold the Side button (on Face ID models like the iPhone X and iPhone 11 or later), or press and hold the Home button on models with a Home button beneath the screen.
Once you’ve confirmed that you want your iPhone to restart, sit and wait for the process to complete. Once you see the lock screen, you can enter your passcode and use your iPhone again.
Restart Your iPhone By Turning It Off and On Again
Unlike a Mac or Windows PC, there’s no “Restart” option on an iPhone. You’ll need to switch your iPhone off and turn it on again to restart. The instructions for doing this vary depending on which device you own.
Restart an iPhone With Face ID
If your iPhone uses Face ID (and has a “notch” or “Dynamic Island “ at the top of the screen), you can turn it off by pressing and holding the Side button and any of the volume buttons. This applies to all models of iPhone from the iPhone X and above.
The device will vibrate and show the “Slide to Power Off” slider. Swipe this slider to the right and wait for your iPhone to turn off. You might need to wait around 30 seconds to fully power down.
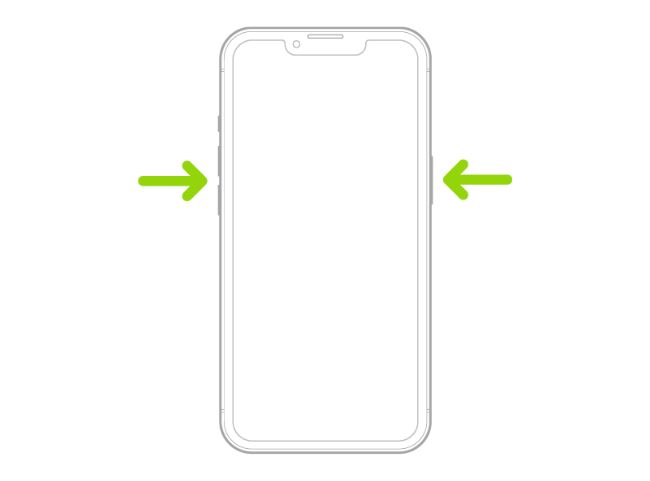
Apple
Once your iPhone is off, hold the Side button again until you see the white Apple logo appear on the screen. Your iPhone will now begin booting up. If you don’t see the white Apple logo, wait a little longer and try again. Enter your passcode to begin using your iPhone again.
Restart an iPhone With a Home Button
If your iPhone has a Home button beneath the screen (including both Touch ID and non-Touch ID models), press and hold the Side button, then swipe the “Slide to Power Off” slider to the right. Some much older models may only have a button on the top of the device. This applies to the iPhone 8 and earlier, as well as the second- and third-generation iPhone SE.
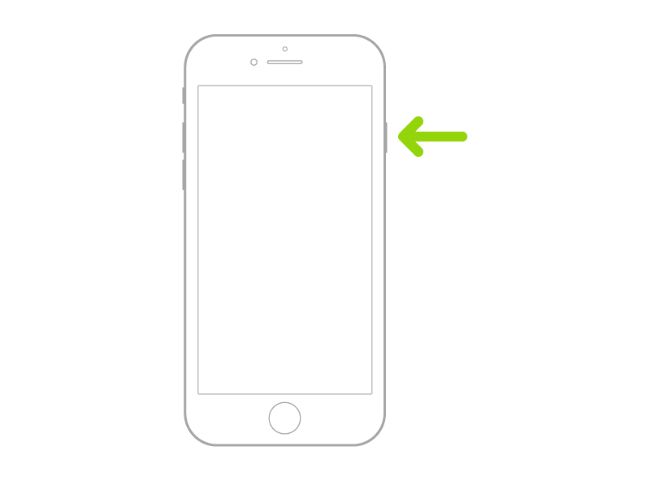
Apple
Wait for your iPhone to fully power down, then press and hold the Side (or top) button to start it up. You’ll know it’s working if you see the white Apple logo. Now enter your passcode to start using your iPhone again.
How to Force Restart an iPhone After It Crashes
If your iPhone stops responding, it may have crashed completely. Rather than waiting for it to run out of battery, you can force a restart to get things working again. You should do this whenever your iPhone is completely unresponsive to input, in circumstances where the screen has frozen, or when the standard restart or shut down instructions don’t work.
The methods below depend on knowing which iPhone model you have. Unfortunately, checking your model in the Settings app is usually impossible when your iPhone has become unresponsive.
You can always check the Find My app which is also available on iCloud.com , or you can check your Mac or iPad (under (System) Settings > Your Name then checking the “Devices” section) to see which model you have.
You’re not going to break anything by doing this, especially not an iPhone that’s already in need of a forced restart.
Force Restart an iPhone With Face ID, iPhone 8, iPhone SE (second- and third-generation), or Later
If you have an iPhone with Face ID that has a “notch” at the top of the screen, the iPhone 8, a second- or third-generation iPhone SE released in 2020 and 2022 respectively, you can force restart your device using a series of button presses.
First, press and release the volume up button, then press and release the volume down button. Finally, press and hold the Side button until you see the Apple logo. Release the Side button and wait for your iPhone to restart.
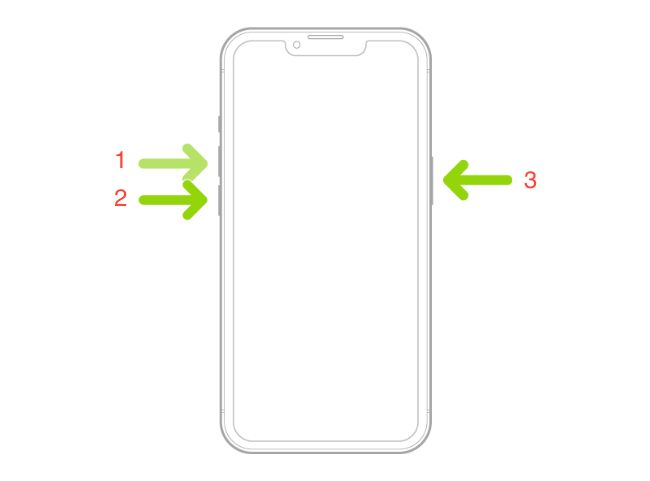
Apple
You’ll need to act quickly when pressing the buttons. If it doesn’t work the first time, keep trying. If you’re convinced you’ve got it right, you may have a different iPhone model, so try the instructions below instead.
Force Restart an iPhone 7
The iPhone 7 is the only model with unique instructions for forcing a restart. Fortunately, this is fairly easy to accomplish. Press and hold the Volume Down and Side (Sleep/Wake) buttons. Then, release them when the Apple logo appears.
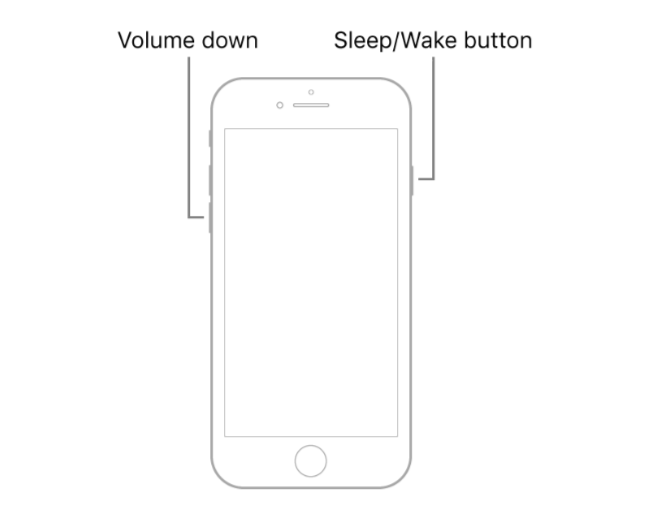
Apple
Your iPhone should now restart. If nothing happens, try again. If you still have no luck, try the other instructions here in case you’re using a different iPhone model.
Force Restart iPhone 6s, iPhone SE (first-generation), and Earlier
If you have an older iPhone model with a physical moving Home button, you can force restart your smartphone by holding the Home button and the Sleep/Wake button until you see the Apple logo appear.
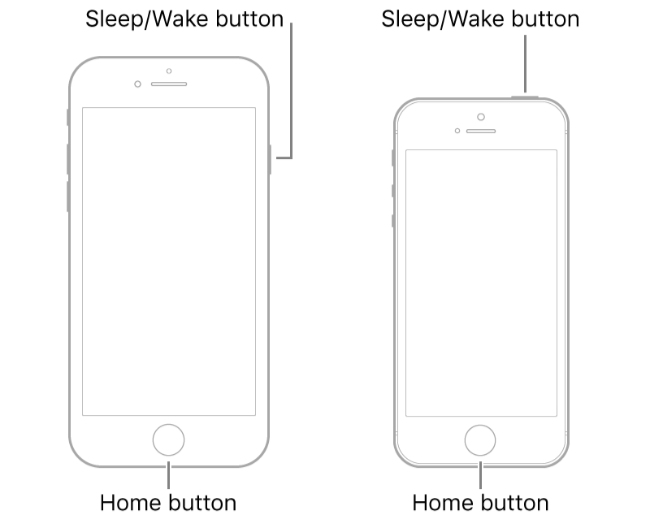
Apple
Depending on your device, the Sleep/Wake button may be on the side or the top of the device.
How Often Should You Restart Your iPhone?
You don’t need to restart your iPhone very often. Generally speaking, iOS should remain stable and responsive even after weeks or months of use.
Sometimes, you might encounter issues that call for a restart. For example, if a “core” iOS service or feature is acting up, this could suggest that some aspect of the operating system has crashed. Restarting your iPhone can help.
Some examples include not being able to place a phone call, encountering a “black screen” when trying to use the camera, glitchy behavior while scrolling through apps, or notifications not showing up at all. Other issues could be jerky motion when scrolling, glitchy or crackly audio, or long pauses when launching apps.
Some connectivity issues can be resolved with a restart too, particularly unresponsive cellular services. You should first try toggling Airplane Mode on and off to reset the connection between your iPhone and your carrier, but if that doesn’t work, try restarting instead. It may also be worth a shot if you have persistent Wi-Fi or Bluetooth issues.
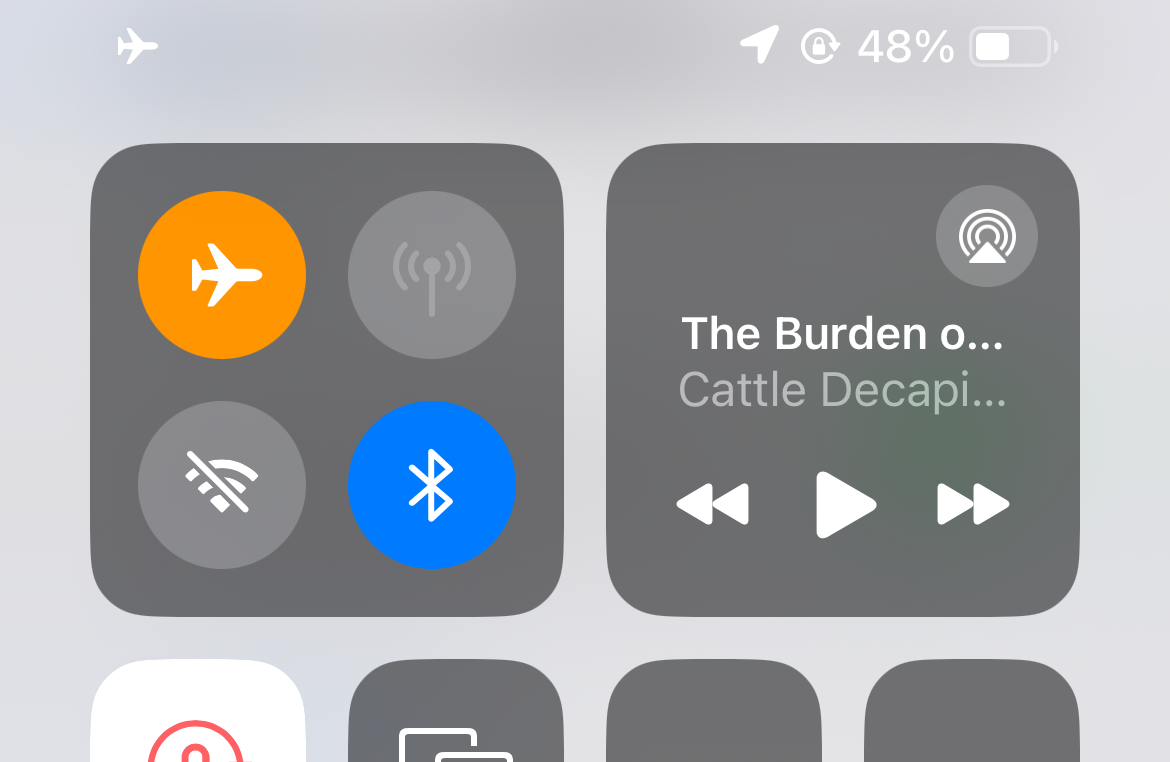
If the problem seems related to a third-party app (for example, Facebook), the problem may persist even after a restart. Some issues with these apps may be resolved, but you might want to dig a little deeper into the problem and try deleting and reinstalling any misbehaving apps .
There’s no need to routinely restart your iPhone. Most users only end up restarting their devices due to software updates or when they’re running out of battery.
How to Stop the iPhone Boot Loop
Getting your iPhone to restart is one thing, but having it restart repeatedly is a whole different issue. This issue is known as a boot loop and has a separate set of fixes .
You can start by using the force restart method above. However, you may have to put your iPhone into DFU mode using a precise set of button presses to perform a low-level advanced recovery fix.
If your iPhone is especially old and nothing seems to help, it might be time to upgrade .
Also read:
- [New] Comparing Syma X8C to Previous Models
- [Updated] How To Recover My Eyes Only Pictures On Snapchat
- 2024 Approved Essential Tutorial Navigating Mobizen Recording Features
- Comparing Top Audio Brands - Sony WH-1000XM4 Reviewed
- Enhancing Video Conferencing with Zoom and Chromebook
- Harnessing the Power of Artificial Intelligence: Essential Digital Twin Components for Modern Enterprises | Forbes
- How to Unlock Apple iPhone 12 Passcode Screen?
- In 2024, Top 10 Free Melodies for Deep Meditation and Inner Peace
- The Art of Balance: Crafting a Harmonious Schedule for Ultimate Productivity and Peace of Mind
- Top 7 Enhancements to Elevate Your Apple CarPlay Experience
- Top Recommended MagSafe Compatible Gadgets for Your iPhone
- Top-Ranking Apple Watch Bands : A Comprehensive Selection
- Top-Rated iPad Protectors : A Comprehensive Buyer's Guide
- Title: Simple Guide on Reinitializing Your iPhone Device
- Author: Daniel
- Created at : 2025-02-18 05:55:21
- Updated at : 2025-02-19 22:07:27
- Link: https://os-tips.techidaily.com/simple-guide-on-reinitializing-your-iphone-device/
- License: This work is licensed under CC BY-NC-SA 4.0.