
Simple Strategies: How to Seamlessly Save Your iPhone's SMS with Minimal Hassle

Expert Tips for Overcoming iPhone Backup Restoration Problems on Models 7, 8 & 8+
6 Tips for You to Fix iCloud ‘Cannot Restore Backup’ to iPhone 7/8/8 Plus/X
In case of data overwritten or loss, so people would like to back up their iPhone data. By default, there are two inbuilt backup ways for iPhone. One is iTunes and the other one is iCloud. iCloud seems very important in iPhone data backups for many iOS users. However, many of you may encounter some issues when attempting to restore iPhone backups from iCloud, like “Cannot Restore Backup” prompt.

Many users prefer iCloud thanks to its handiness and ease of operation. But, it can fail as well, no matter in backup or restoration process. Now, in the followings, we will focus on the issue that “Cannot Restore Backup” from iCloud and expose 7 easy steps to fix it.
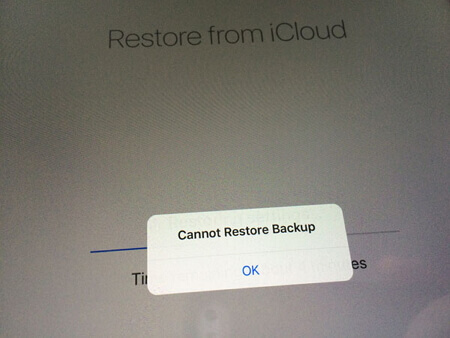
1. Check iCloud Backups
Once you encounter iCloud ‘Cannot Restore Backup’ error when you restore backups, what you need to do at first is to check your all iCloud backups. Generally speaking, iCloud maintains 3 kinds of backups for different time. It is possible that the error may be only related to one backup. The other two may be still intact. Thus, check seriously and then you could choose them for restoring to have a try again.
2. Check iPhone Wi-Fi Connection
As we all know, a good and stable Wi-Fi connection is vital for whatever data backup or data restoration via iCloud. Ifthe Wi-Fi is not working or works very badly on iPhone, you’ll surely be unable to restore your backups from iCloud and the notification ‘Cannot Restore Backup’ will then pop up. Thereby, you should make sure that your iPhone Wi-Fi connection works well.
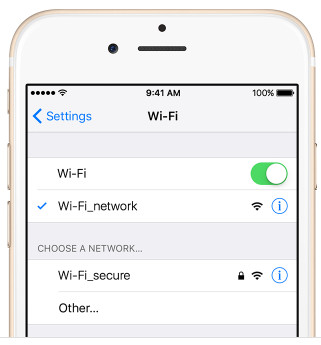
3. Check iPhone Remaining Storage
In addition, you cannot ignore iPhone storage. Restoring one iCloud backup to iPhone definitely requires that your device should have enough storage space. Otherwise, backup restore will definitely fail in case ofiPhone storage full . It may lead to unexpected backed up data corruption and loss as well. So, if the above steps do not find out the root cause and fix this issue, you should check your iPhone has adequate storage.
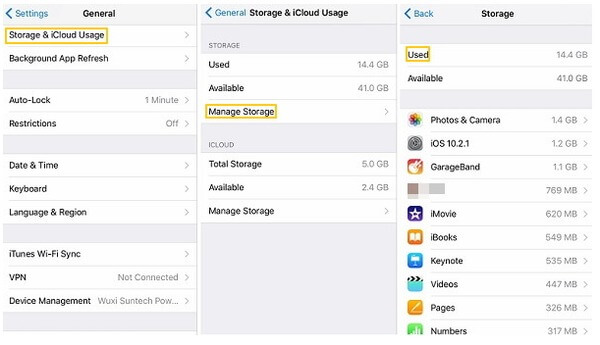
4. Restart iPhone & Try Again
To be honest, at times, it will help you a lot and get rid of many iPhone problem when yourestart iPhone . So if the 3 steps mentioned above cannot solve this problem, you could attempt to restart your iPhone and try to restore backups from iCloud again.
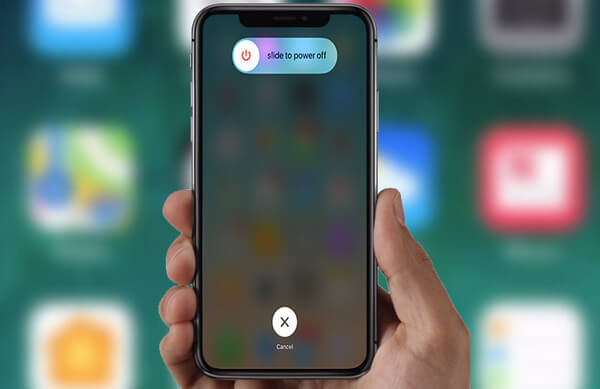
5. Update iOS to Latest Version
Moreover, out-of-date iOS may be the root reason sometimes in that outdated iOS may contain many defects, which can lead to such errors. Hence, you should suspect if your iOS is too old. To check it and update it is high required and recommended.
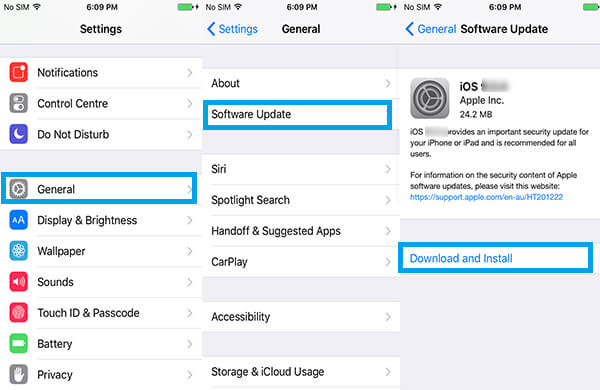
6. Maybe you need a third-party program to help you restore backup from iCloud
Supposing all the troubleshooting tips above cannot fix the ‘Cannot Restore Backup’ error, don’t worry. You may need help for using one third-party tool to help restore backup from iPhone for such iPhone data recovery failure. Then you are highly recommended withAiseesoft iPhone Data Recovery .
FoneLab - iPhone Data Recovery For Mac
- FoneLab is the best iOS data recovering and backing up tool to recover and backup iPhone/iPad/iPod data to PC or Mac.
- Recover deleted iOS data like contacts, call logs, videos, audios, photos, notes, messages, etc. from iPhone/iPad/iPod.
- Back up all types of iPhone data to PC/Mac.
- Support iPhone X/8/7/SE/6/5/4, iPad Pro/Air/mini, iPod touch 6/5 and more.
- Extract files without backup from iPhone directly.
Step 1 Download and install iPhone Backup Viewer
Download and install this program to your PC or Mac.
Step 2 Log in your iCloud Account
After installing, open up the application and chooseRecover from iCloud Backup File , and then you need to log in your iCloud account with your Apple ID.

Step 3 Select and download iCloud backup files to computer
You will see your iCloud backup history when signing in to your iCloud. You are free to scan and view those iCloud backup files and choose the data files you want to restore from iCloud. And then, click theDownload button to the right of your selected files.

Step 4 Restore from iCloud backup
Click theRecover button in the right corner of main interface. Wait for a few seconds, then you can see iCloud backup restored to your iPhone successfully.
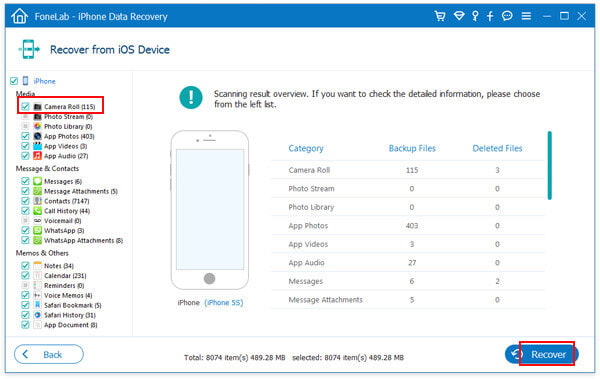
If you want toback up iPhone without iTunes or iCloud, we’d like to recommend iOS Data Backup & Restore.
- Safely backup contacts/messages/email/photos/videos on iPhone with simple clicks.
- Restore any data to iPhone from the backup file selectively.
- Preview data before iPhone backup and restore.
- Fully support all iPhone/iPad, including latest iPhone 8, iPhone 7, iPhone 7 Plus, iPhone 6s Plus, iPhone 6, iPhone 5s, iPhone 5, running iOS 12/11/10/9/8.
In this post, we mainly list 6 tips for you to fix iCloud ‘Cannot Restore Backup’ to iPhone 7/8/8 Plus/X. If you have any other good idea, welcome to tell us.
What do you think of this post?
Excellent
Rating: 4.9 / 5 (based on 35 ratings)
author picture ](https://tools.techidaily.com/ )
June 14, 2018 08:30 / Updated byLouisa White toBack up iOS Data
More Reading
- Backup iPhone ](https://tools.techidaily.com/ ) How to Backup iPhone to iTunes/iCloud
This post will show you 4 ways to make iPhone X/8/7/6/5/4 backup to iTunes, iCloud and computer. - How to Free up iCloud Storage Space ](https://tools.techidaily.com/ ) How to Free up iCloud Storage Space
How to free up iCloud storage space when iCloud storage is full? This article tells you the how manage iCloud storage. - New iPhone ](https://tools.techidaily.com/ ) Everything You Need to Know About the New iPhone
Want to know something about the new iPhone X and iPhone 8/8 Plus? Read this article and find the things you may interest about the next iPhone.
Also read:
- [New] In 2024, Instagram Archive in Minutes with These Tools
- [New] In 2024, Navigating Instagram Marketing Ultimate Guide to Video Success
- [Updated] Permissions for Posting Videos on FB
- Digital Decision Making Choosing the Best Cropping Tool
- Duality of Light Mastering the Art of HDR in Adobe
- Explore the Ultimate Selection of Free Slide Show Designs
- Leveraging Graphics Cards for Dynamic Playback Savings
- Maximize Productivity with iPhone Sticker Applications
- Navigate Safely Using Waze - Get Immediate Updates on Traffic Lights, Sharp Turns & More!
- Overcoming Siri Limitations: Expert Tips and Techniques for Enhanced Voice Command Performance
- Resolving the 'D3dx9_33.dll File Not Found' Issue: A Step-by-Step Guide
- Rugged Elegance: Peak Design Collaborates with the Nomad Collective on an Exclusive iPhone 15 Pro Protector
- Simple Guide on Reinitializing Your iPhone Device
- Simple Steps to Move Your iPhone Pictures Onto Your Computer
- Solving Popular Apple Watch Glitches: A Guide to Quick & Effective Solutions
- Title: Simple Strategies: How to Seamlessly Save Your iPhone's SMS with Minimal Hassle
- Author: Daniel
- Created at : 2024-10-22 22:34:55
- Updated at : 2024-10-24 05:03:04
- Link: https://os-tips.techidaily.com/simple-strategies-how-to-seamlessly-save-your-iphones-sms-with-minimal-hassle/
- License: This work is licensed under CC BY-NC-SA 4.0.