
Solve the Mystery of Forgotten iOS Backup Passwords - Uncover Your Missing Keys with Ease!

Solve the Mystery of Forgotten iOS Backup Passwords - Uncover Your Missing Keys with Ease!
Quick Links
- What Is an iPhone Backup Password?
- How to Find the iPhone Backup Password in Keychain Access
- Changing Your iPhone Backup Password
- What to Do If Your iPhone Backup Password Isn’t in Keychain
Key Takeaways
- To find your iPhone backup password, open “Keychain Access” on Mac and search for “backup.” Select “iOS Backup” and check the box for “Show Password.”
- If the password is not in Keychain, you can reset all your iPhone settings to create a fresh backup with a password of your choice.
iPhones and iPads allow you to create encrypted backups on Mac, which is great—until you forget the password. If you’re trying to restore your iPhone but can’t remember the password, don’t worry. Here’s how to retrieve a lost iPhone backup password using Keychain Access.
What Is an iPhone Backup Password?
Apart from using iCloud , you can back up your iPhone locally on a Mac using Finder (on macOS Catalina and newer) or iTunes (macOS Mojave and earlier, or Windows). This won’t take up any space on your iCloud storage, and you can restore your data quickly without needing the internet.
You can encrypt your local backup with a password, which is called the iPhone backup password or, at times, an iTunes backup password. It’s separate from your iPhone passcode or Apple ID password.
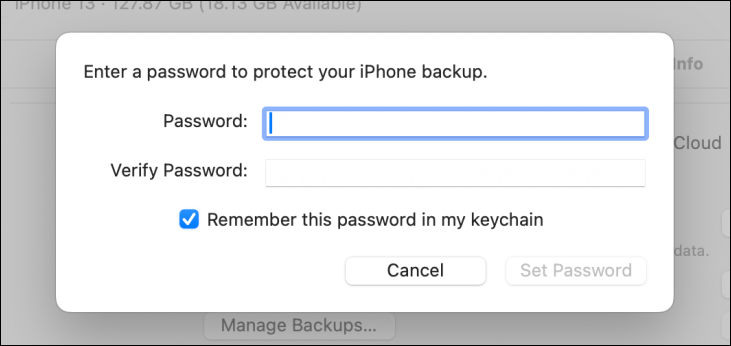
This password is required when you want to restore from your iPhone backup, change the backup password, or remove the protection altogether. It’s stored safely on your computer, given you check “Remember this password in my Keychain” during the setup.
How to Find the iPhone Backup Password in Keychain Access
If you used your Mac to configure the iPhone backup password, there’s a good chance your computer may have stored it in the Keychain Access. Follow the steps below to access it.
Open “Keychain Access” on your Mac. You can find it in the Applications folder in Finder or launch it directly from Launchpad.

If prompted with a “Manage Your Passwords in System Settings” pop-up, choose “Open Keychain Access.”
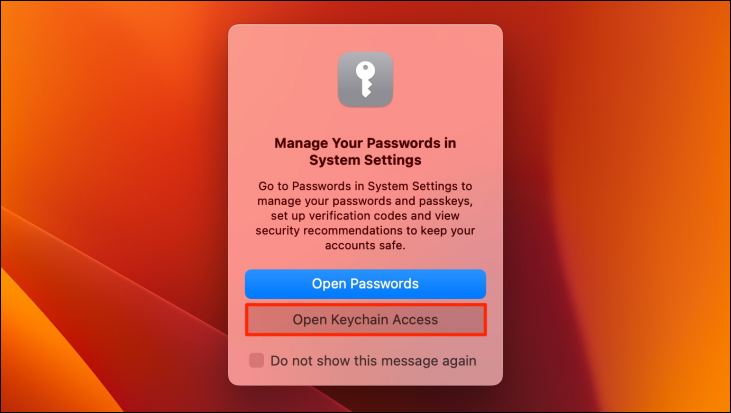
In Keychain Access, you’ll find all your saved logins, passwords, and other sensitive information. Tap the search bar on top and type “backup.”
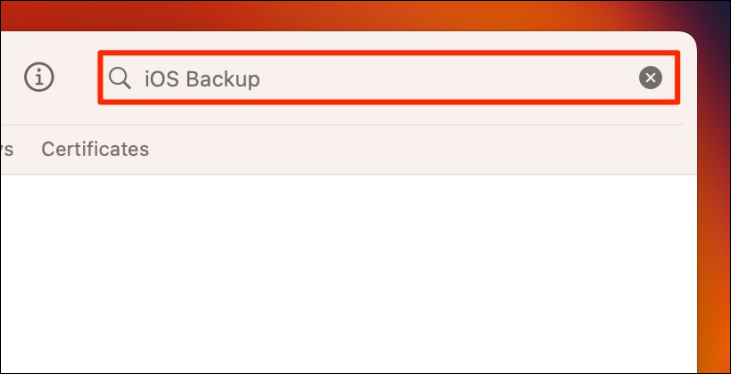
You’ll find an entry named “iOS Backup” or “iPhone Backup.” Click on it.

In the pop-up window, check the box next to “Show Password” and enter your Mac administrator password when prompted.

Your iPhone backup password will appear in the box next to it.
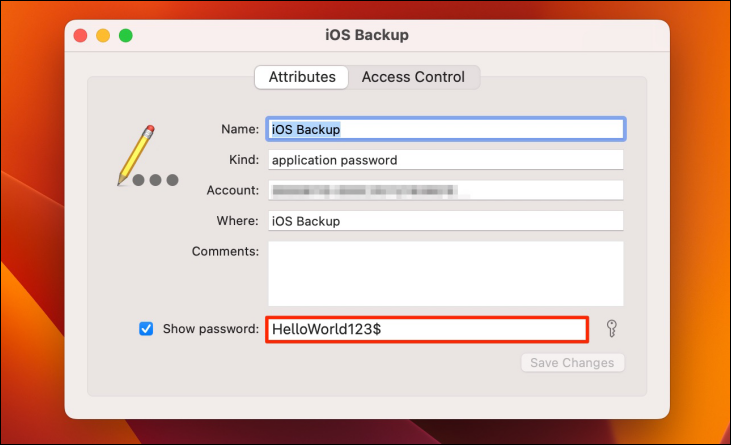
Changing Your iPhone Backup Password
Now that you know your iPhone backup password, you may want to change it to something easier to remember. Thankfully, the backup password can be directly modified from the Keychain Access window you opened above.
After you reveal the backup password in Keychain Access, click the password text and change it to something you can remember. Once done, tap “Save Changes.” Enter the Mac password if prompted.
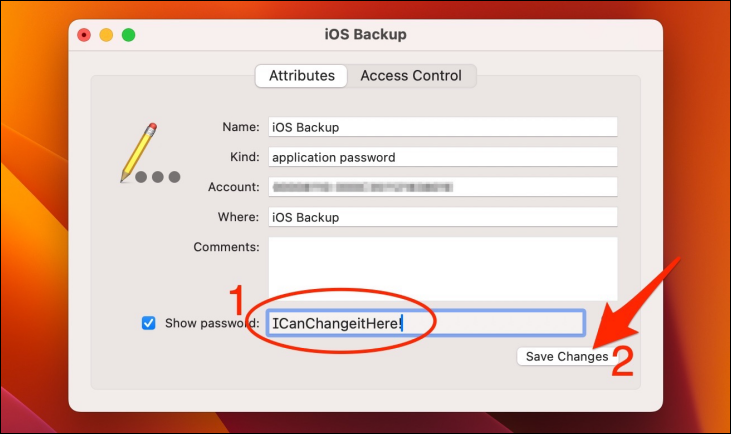
Alternatively, you can change the backup password from Finder or iTunes. To do so, open Finder on your Mac and select your iPhone from the sidebar.
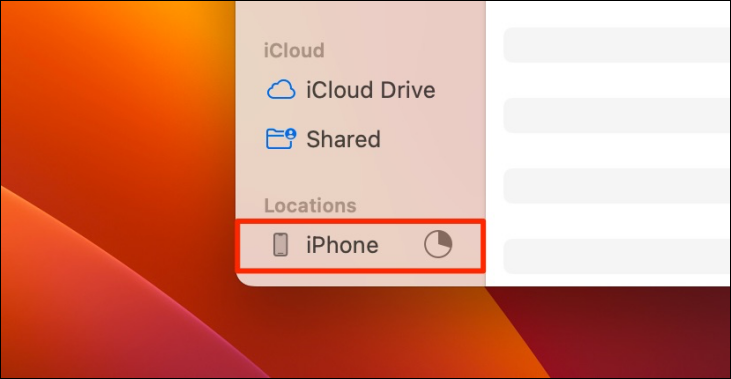
In the “General” tab, scroll down and tap “Change Password.”

Type your old and new passwords. Check “Remember this password in my Keychain” and click “Set Password” to save.
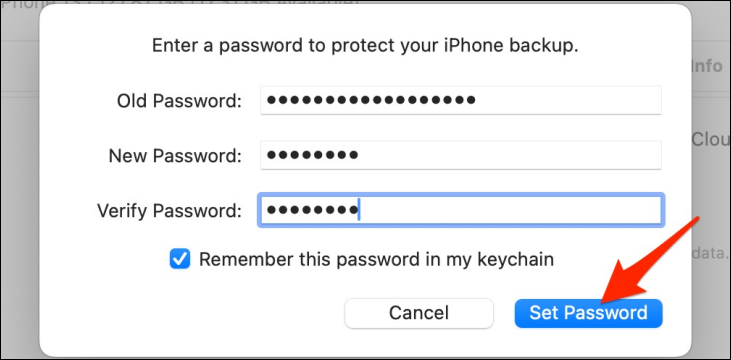
That’s it. You have successfully changed your iPhone backup password without re-creating the backup from scratch.
What to Do If Your iPhone Backup Password Isn’t in Keychain
If you cannot find your iPhone backup password in Keychain, it’s possible that you forgot to save it during the initial setup. Unfortunately, there isn’t anything you can do to recover it because Apple doesn’t keep copies of your backup passwords. If you didn’t save the password, then you’ll have to consider your original backup lost.
However, in such a situation, you can create a new backup with a fresh password, which can be done after resetting your iPhone settings .
To do so, open “Settings” on your iPhone. Select “General.”

Here, select “Transfer or Reset iPhone.”

Tap “Reset” at the bottom.

Choose “Reset All Settings” and enter your iPhone passcode to proceed.

This won’t affect your user data but reset all your settings and preferences, such as display brightness, home screen layout, network settings, etc., to their original defaults.
Once done, connect your iPhone to Finder or iTunes again and create a new backup with a password of your choice.
Also read:
- [Updated] In 2024, From Screen to Share Mastering YouTubes' Thumbnail Artistry
- [Updated] In 2024, Mastering Twitter Setup A Step-by-Step Guide
- Beginner's Guide to Using the DearMob iPhone Manager on a Windows PC: Step-by-Step Instructions
- DearMob's Step-by-Step Instructions for Syncing iPhone and Mac Apps Effortlessly
- Evaluating Positives and Negatives: An Insightful Look Into Pidgin IM Solutions
- How to Mount Your iPhone or iPad as External Storage on Mac: A Step-by-Step Guide
- How to Sync Songs From Your iPhone to a Windows Laptop - Step-by-Step DearMob Tutorial
- How to Transfer Data from Tecno Spark 10C to Any iOS Devices | Dr.fone
- Master List of YouTube Templates for Beginners
- The Best 7 Music Streaming Applications Available at No Charge - For Smartphones and Tablets
- Title: Solve the Mystery of Forgotten iOS Backup Passwords - Uncover Your Missing Keys with Ease!
- Author: Daniel
- Created at : 2024-10-01 18:30:39
- Updated at : 2024-10-06 17:09:20
- Link: https://os-tips.techidaily.com/solve-the-mystery-of-forgotten-ios-backup-passwords-uncover-your-missing-keys-with-ease/
- License: This work is licensed under CC BY-NC-SA 4.0.