
Solving iPhone Call Issue: Why Your Phone Isn't Ringing & 12 Solutions

Solving iPhone Call Issue: Why Your Phone Isn’t Ringing & 12 Solutions
Quick Links
- Check Your iPhone Isn’t on Mute
- Disable Focus Modes like Do Not Disturb
- Check You’re Reachable via Cellular or Wi-Fi Calls
- Make Sure Your Mobile Plan is Active
- Disable Calls on Other Devices
- Check the Caller Isn’t Blocked by Mistake
- Disable the “Silence Unknown Callers” Option
- Disable Any Call Filtering Apps
- Disable Call Forwarding
- Check a Contact’s Custom Ringtone
- Your iPhone Won’t Ring when CarPlay is Connected
- Try Restarting Your iPhone
- Consider FaceTime or Another VoIP Service
Key Takeaways
If your iPhone isn’t ringing you should first check it’s not muted and that the ringtone volume is loud enough. It’s also worth exploring whether you have Focus enabled, if you have reception, and if your mobile plan is working. You can further diagnose by disabling features like forwarding, filtering, handoff, and blocking. If all else fails, restart your iPhone.
Your iPhone can do a lot more than take calls, but good old-fashioned phone calls are central to the smartphone experience. Sometimes your iPhone won’t ring at all or rings but doesn’t make a sound. Let’s look at what you can do to get things working again.
Check Your iPhone Isn’t on Mute
If your iPhone is ringing but doesn’t make any sound, it’s probably on mute (also called silent mode). You can toggle mute on or off using the flip switch on the left-hand side of the device. You should see a notification at the top of the screen that informs you of your choice. When you switch to mute mode, you should feel a haptic tap.
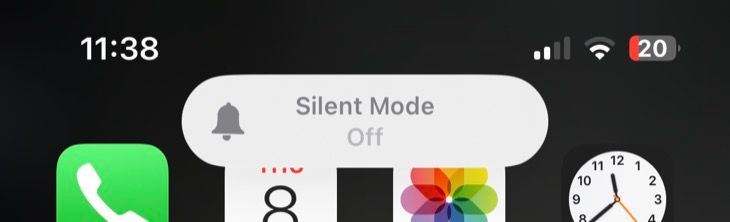
If your iPhone isn’t muted, you can also check your ring volume . This is different from your iPhone volume, which by default is controlled using the two buttons on the left side of the device. You can change your ring volume under Settings > Sounds & Haptics. Tapping the slider will let you preview the ring volume with your default tone.
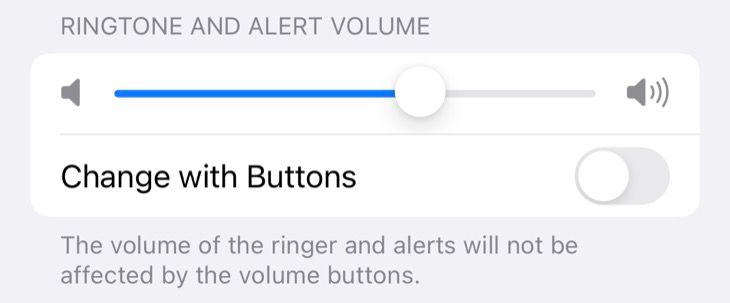
Related: How to Turn Off Silent Mode on iPhone
Disable Focus Modes like Do Not Disturb
You can use Focus to prevent distractions from interrupting you while you work, exercise, drive, or sleep. Focus can be set up under Settings > Focus and controlled using the “Focus” button in Control Center (swipe down from the top-right-hand corner of your iPhone’s screen).
Depending on the Focus mode you have enabled and how you have set the feature up, only certain contacts may be able to contact you when Focus is enabled. Head to Settings > Focus to customize your settings, whitelist contacts, or allow all calls. You specifically want to change the “Allow Calls From” setting within a Focus mode’s settings.
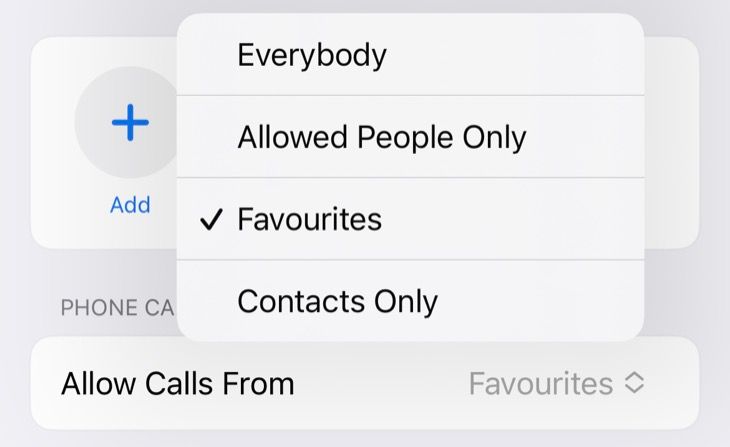
Some Focus modes can be triggered automatically whenever you start a certain activity. For example, if you have set up the Fitness profile within Focus settings calls may be silenced whenever you start any type of workout on your Apple Watch . You can disable a mode, or set specific parameters to avoid it blocking your calls.
Check You’re Reachable via Cellular or Wi-Fi Calls
Not having cellular reception will prevent people from being able to reach you, so consider that a possibility if you’re not receiving calls. You can see your cellular reception in the top-left corner of the screen at most times. On some devices, you may need to swipe down from the top-right side of the screen to enter Control Center to see more information.

In areas of poor or no signal where you have Wi-Fi reception, you may also be able to use iPhone Wi-Fi calling . This will route standard cellular calls through the internet instead. For this to work you’ll need to enable Wi-Fi calling under Settings > Phone > Wi-Fi Calling.
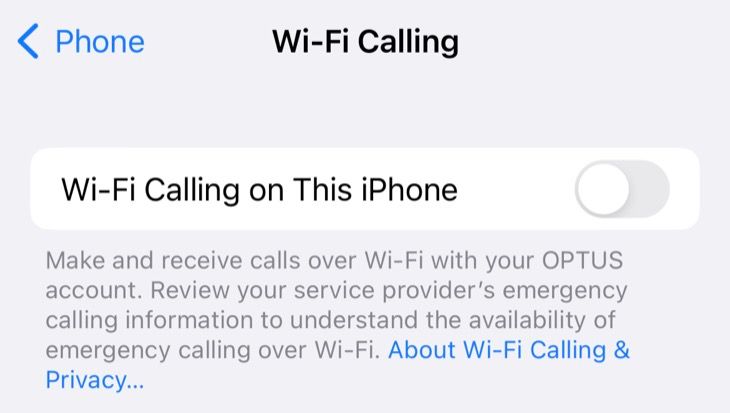
Make Sure Your Mobile Plan is Active
If you have a pre-paid mobile plan that rolls over month-to-month, you could find yourself without service if a payment bounces or fails. This could be due to not having money in your account or not updating payment and contact details with your carrier.
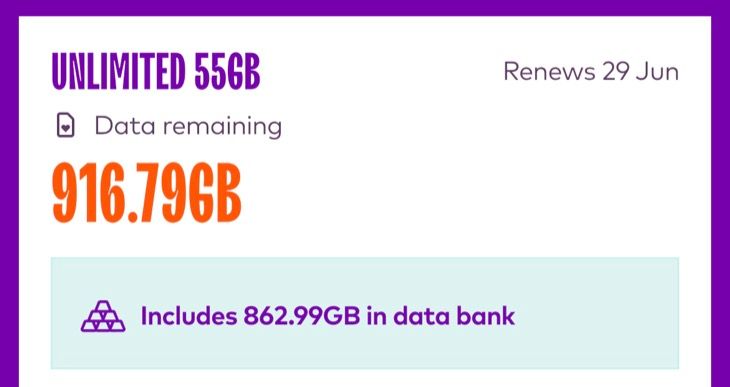
If everything else seems normal, it’s probably worth checking with your provider that your mobile plan is still active. You can usually do this using your carrier’s iPhone app or by logging in on the web wherever you have Wi-Fi. Once you’ve paid your service should return to normal.
Disable Calls on Other Devices
Your iPhone can pass calls on to your other devices whenever you’re in range. For example, if your iPhone is locked in your pocket but you’re using your Mac, the call should be passed on to your Mac . To prevent a chaotic scenario where all of your connected devices ring at once, your iPhone should remain silent while your Mac rings.
This feature doesn’t always work properly and might be something you’re not interested in using. Head to Settings > Phone > Calls on Other Devices and disable the feature entirely if you only want to use your iPhone for calls . If you have any specific devices that you want to prevent receiving calls, you can turn them off here too.
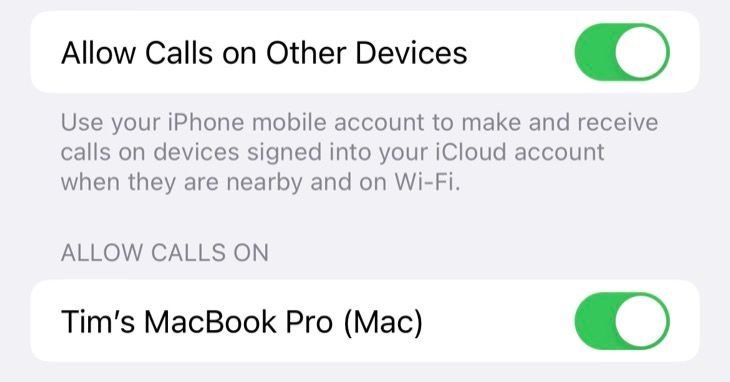
Check the Caller Isn’t Blocked by Mistake
It’s surprisingly easy to block a contact by mistake. If you have a specific friend or family member whose calls seem to consistently fail, it’s worth checking they aren’t on your block list. You can do this under the Phone app by tapping the “Contacts” tab and finding the person in question.
Scroll down to the very bottom of the contact card to see if they are blocked. You’ll be invited to “Unblock this Caller” if they are blocked. If you see “Block this Caller” instead then they aren’t on your list of blocked contacts.
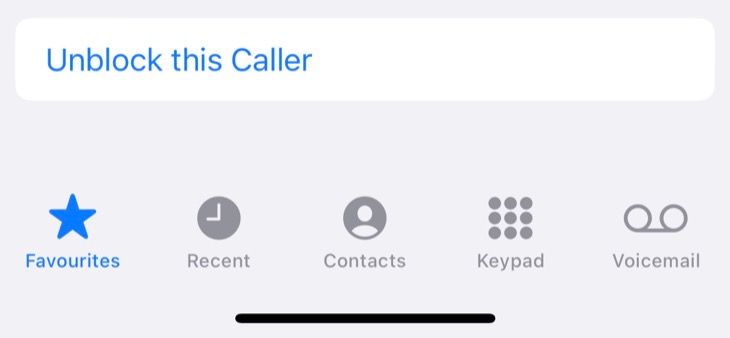
You can also review your full list of blocked contacts under Settings > Phone > Blocked Contacts.
Disable the “Silence Unknown Callers” Option
Your iPhone can silence dreaded “Unknown” callers automatically , which is a handy setting to enable if you’re averse to answering anonymous incoming calls. This can be impractical since some important calls may come from obfuscated numbers. You’ll find this setting under Settings > Phone > Silence Unknown Callers.
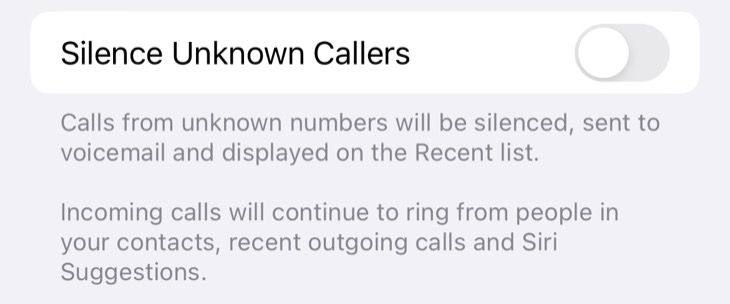
Any calls from these numbers that are silenced will be sent to voicemail. You’ll still see the call in your call log under Phone > Recent.
Disable Any Call Filtering Apps
Call filtering apps like Truecaller and Hiya can help identify mystery numbers and automatically block spam callers. They may also block legitimate callers, so you might want to try disabling them or using in-app whitelisting tools for certain numbers. Instructions and features will differ on a per-app basis, depending on what you have installed. Learn more about combatting spam with call filtering apps .
Disable Call Forwarding
Call forwarding allows you to pass calls on to another number automatically. With the setting enabled, you won’t receive phone calls on your iPhone but rather on the number you’ve nominated to forward to instead. Check your call forwarding preferences under Settings > Phone > Call Forwarding.
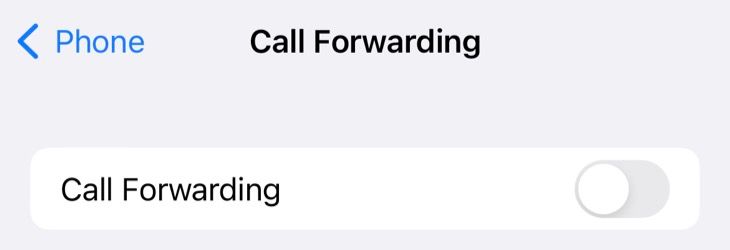
Check a Contact’s Custom Ringtone
If you have set a custom ringtone for a contact and the tone isn’t working properly, you should just hear your default ringtone instead. It’s worth double-checking and even disabling the ringtone altogether if you think it may be causing problems. You can do this under the Phone app on the “Contacts” tab by finding the contact and tapping on the “Ringtone” field.
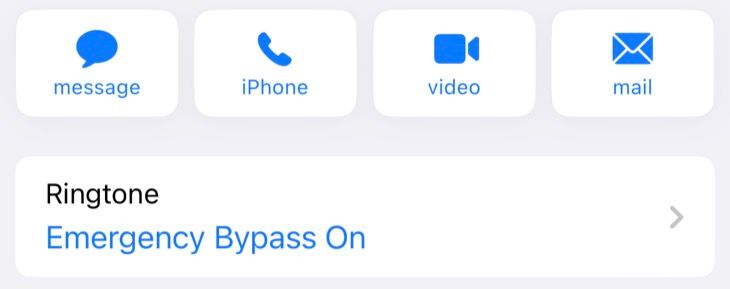
Remember that musical ringtones that rely on Apple Music need to be saved offline on your device to work. To do this, find the track in question, tap and hold, then select “Download” from the menu that appears.
Your iPhone Won’t Ring when CarPlay is Connected
Your iPhone shouldn’t ring when it detects that you are connected via CarPlay . Instead, the call should be passed along to your vehicle’s entertainment system. This is to prevent you from having to touch your phone or answer it manually when it rings.
If you’re having trouble accepting phone calls via CarPlay you should look into restarting your car’s head unit or entertainment system. This could be as simple as stopping the engine, turning off the ignition, then starting everything up again. Some cars may require a manual restart instead.
Try Restarting Your iPhone
Sometimes your iPhone can get “stuck” believing that your headphones or other Bluetooth audio devices are still connected, even if it’s not. This prevents your iPhone from audibly ringing. Other times, iOS can simply crash and stop working properly. You can try fixing this by restarting your iPhone .
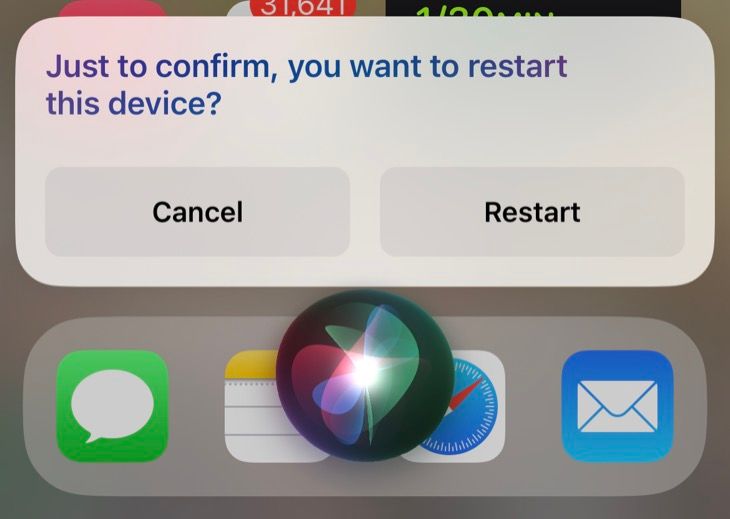
The easiest way to do this is to ask Siri to restart your iPhone for you.
Consider FaceTime or Another VoIP Service
If you still can’t get calls to work, it’s probably time to talk to your carrier. Make sure you let them know all of the things you’ve tried.
If standard calls made via the cellular network aren’t working, try asking a contact you get in touch using alternative means. This will allow you to still communicate even while you’re having trouble. FaceTime is great for audio calls , provides much better quality than a standard phone call, and works anywhere you have 3G or better internet.
If your contacts don’t use Apple devices you can use another VoIP service and place calls via Facebook Messenger and similar services.
Also read:
- [New] Kids Earning Big The Success Story of Young Ryan Kaji
- [New] Unmatched Fast Picture Viewer Experience
- [Updated] In 2024, Action to Archive Screencast Review Essentials
- [Updated] YouTube's Secrets Integrating Text Overlays in Your Clips
- 2024 Approved Exclusive Reveal Top Downloading Tools for Fans of Apple's iOS and Facebook
- Best iPhone Data Retrieval Tools: Top 10 Reviewed
- Complete Guide: Retrieving Your Missing Appointments From an iOS Device
- Cultivating a Brighter Home with Outdoor Help
- Download Compatible iOS Device Drivers for Windows 11 Systems at Zero Charge
- FFmpeg Review Upholding Authentic Audio Formats
- From Novice to Pro Your Discord Broadcast Journey for 2024
- Harnessing the Power of Cookiebot for Customized Web Interactions
- Recover Your Missed Chats: Expert Tips for Restoring Erased Text Messages
- Restoring Deleted Messages in iOS Using a Mac: Easy Methods Explored
- Reviving Your Messages on iCloud Using Top-Performing Methods
- Skysoft Vs. Competitors in iPhone Data Restoration: Finding the Ultimate Recovery Tool for Missed Texts and Photos
- Top 5 Wi-Fi Messaging Apps: Communicate Seamlessly Without Cellular Data
- Ultimate Guide: Retrieving Your Erased Safari Bookmarks & History From iOS Devices
- Ultimate Tutorial: Restoring Accidentally Erased Voice Notes From an iOS Device
- Title: Solving iPhone Call Issue: Why Your Phone Isn't Ringing & 12 Solutions
- Author: Daniel
- Created at : 2024-10-03 18:20:29
- Updated at : 2024-10-06 16:38:01
- Link: https://os-tips.techidaily.com/solving-iphone-call-issue-why-your-phone-isnt-ringing-and-12-solutions/
- License: This work is licensed under CC BY-NC-SA 4.0.