
Solving the Issue of Non-Rotating Screens on Your iPhone/iPad

Solving the Issue of Non-Rotating Screens on Your iPhone/iPad
Quick Links
- Turn Off Orientation Lock on iPhone
- Turn Off Rotation Lock on iPad
- Restart the App
- Restart the iPhone or iPad
- Reset All Settings
Key Takeaways
- Swipe down from the top-right corner of the iPhone or iPad screen to open the Control Center, then tap the lock icon to allow for screen rotation.
- If the screen is stuck in portrait or landscape orientation, disable the Portrait Orientation Lock by tapping on the lock icon in the Control Center.
- If disabling the lock doesn’t work, restart the app or restart the iPhone or iPad to see if that solves the issue.
The iPhone and the iPad screen rotates almost seamlessly based on how you’re holding it. But if your display is stuck in portrait or landscape orientation, here are a couple of ways to fix it.
Turn Off Orientation Lock on iPhone
If your iPhone display is stuck in portrait and won’t rotate to landscape even when you hold your handset sideways, the Portrait Orientation Lock might be the culprit. Fortunately, we can quickly disable this lock from the iOS Control Center.
If you’re using an iPhone X-style device with a notch, swipe down from the top-right corner of the screen to reveal the Control Center.
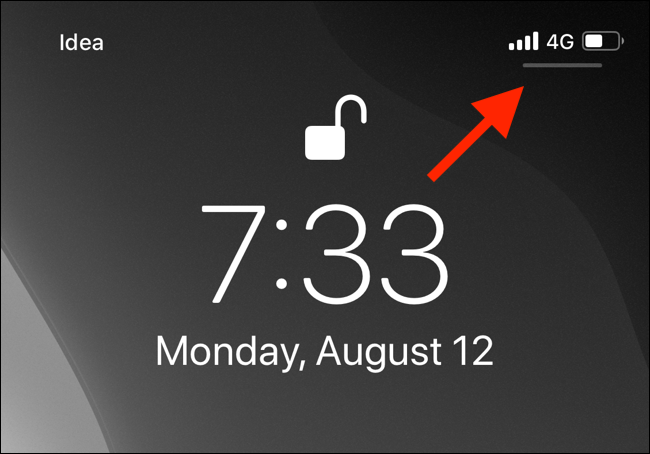
If you’re using an iPhone 8 or earlier device with a physical Home button, swipe up from the bottom of the screen to reveal the Control Center.
In the Control Center, spot the icon that looks like a lock with a circle around it. If the Portrait Orientation Lock is enabled, this icon will be shown with a white background. Tap on the “Portrait Orientation Lock” button to disable it.
![]()
You’ll see a “Portrait Orientation Lock: Off” message at the top of the Control Center.
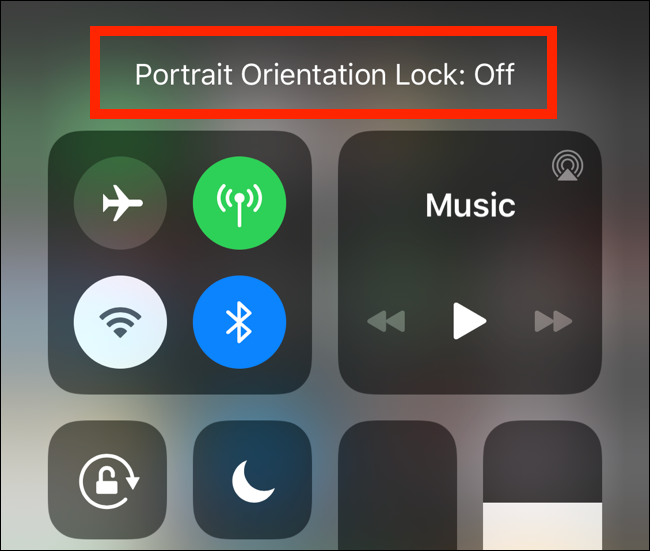
Now, when you turn your iPhone sideways, your iOS device should switch to the landscape format.
Turn Off Rotation Lock on iPad
Unlike an iPhone, the iPad can be locked in both the landscape and portrait orientation. This is why the feature is called Rotation Lock on the iPad.
To turn off the Rotation Lock on the iPad, we will use the same method described above. Keep in mind that the process for accessing Control Center on the iPad differs based on the iOS (or iPadOS) version.
If you’re using iOS 12, iPadOS 13, or newer, swipe down from the top-right corner of the screen.
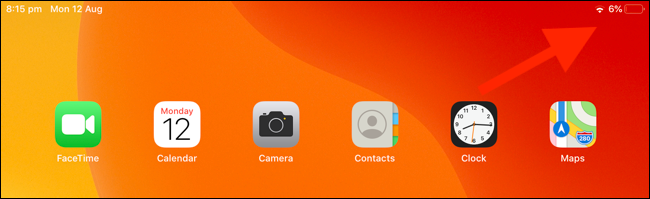
If you’re using iOS 11, double-click the Home button to reveal the App Switcher and the Control Center area on the right. If you’re using iOS 10 and earlier, swipe up from the bottom of the screen.
Now, tap on the “Rotation Lock” button (the button has a lock icon with a circle around it) to toggle the rotation lock. Again, the button will be shown with a white background when enabled and a “Rotation Lock: Off” message will be displayed when disabled.
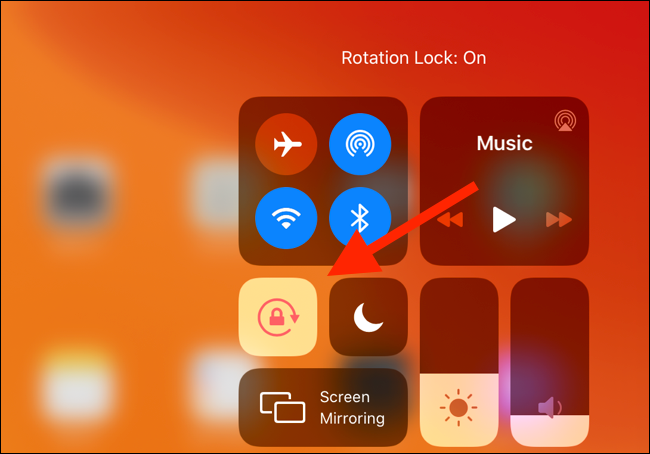
Restart the App
If you’ve disabled Orientation or Rotation Lock, and you’re still facing the same issue, the next thing to check is the app you’re using.
If the app in question is stuck or has crashed , you should quit and restart the app. To do this, you’ll first need to access the App Switcher on your iPhone or iPad.
If you’re using one of the newer iPhones or iPads without the Home button, swipe up from the Home bar and hold a second to reveal the App Switcher. If your iPhone or iPad has a Home button, double-click it.
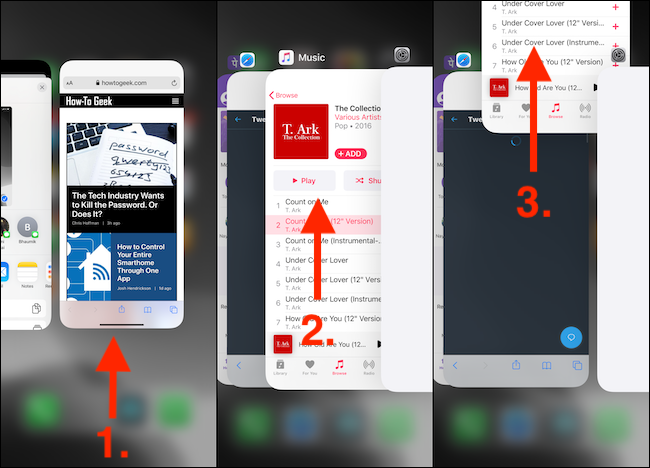
Now, locate the app you want to quit and then swipe up on the preview.
Locate the app from the Home screen and open it again. If the issue was with the app, you should now be able to rotate the iPhone or iPad screen.
Restart the iPhone or iPad
If the issue persists across multiple apps, it might be a bug with the iPhone or the iPad. Usually, a simple reboot takes care of such problems.
On your iPhone or iPad with the software Home bar, press and hold the “Volume Up” or “Volume Down” along with the “Side button” to bring up the “Slide to Power Off” menu.
iPhones and iPads with a physical Home button allow you to view the power menu by pressing and holding the “Sleep/Wake button.” Swipe your finger on the “Slide to Power Off” slider to turn off the device.
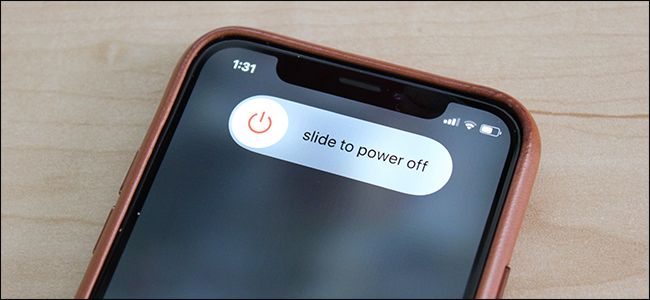
Then, press the “Sleep/Wake button” or the “Side button” to turn on the iOS or iPadOS device. While you’re at it, you might want to try force restarting your iPhone to see if it fixes the issue.
Once the iPhone or iPad reboots, the issue should (hopefully) be fixed.
Reset All Settings
If the issue persists, you can try resetting iOS or iPadOS settings as a second-to-last resort. The last resort is resetting the iPhone or the iPad itself .
By resetting all settings, you’ll be resetting things like Wi-Fi connections and network settings. This is also an excellent way to take care of some quirks and unidentifiable iOS or iPadOS bugs—one of which is the rotation lock issue.
Open the Settings app and go to General > Reset.
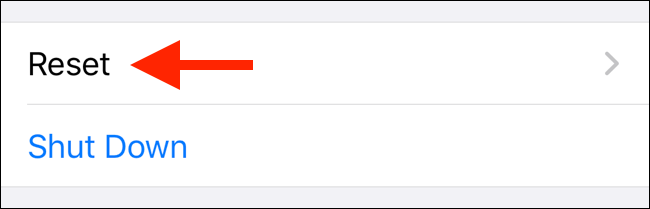
Here, tap on “Reset All Settings.”
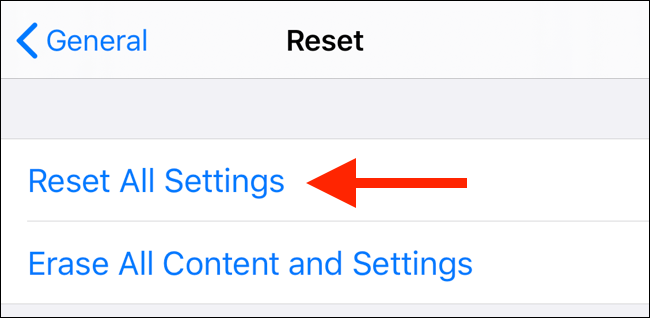
From the next screen, enter your device passcode to confirm resetting all settings. Once your iPhone or iPad reboots, your screen rotation issue should be fixed.
If not, you can use the last resort we mentioned above. From the “Reset” menu, tap on “Erase All Content and Settings” to get started. When we say last resort, we really mean it. Using this option will erase all your personal data and apps. Don’t take this step without making a backup first .
If your tech isn’t limited to just iPhone, fixing a screen that won’t rotate on Android is also easy.
Also read:
- [New] 2024 Approved The Ultimate Guide for Broadcasting GoPro Videos to Periscope & Facebook
- [Updated] 2024 Approved Assessing Visual Clarity Entering Aurora HDR Territory
- 2024 Approved Key Pages to Acquire Text Styling Assets
- 9 with Latest 10.1 Firmware Enhancement
- Essential Tags to Amplify Your YouTube Gaming Channel for 2024
- Fix Honor Magic Vs 2 Android System Webview Crash 2024 Issue | Dr.fone
- In 2024, How Can You Transfer Files From Meizu 21 Pro To iPhone 15/14/13? | Dr.fone
- New Melody Matchers The Premier Music Detection Apps Compatible with Android Smartphones
- Transférer Vos Fichiers De Windows 11 Vers Un SSD Sans Réinstallation - Un Guide Simple Et Direct!
- Unlocking Convenience: Why Utilizing Google Maps' Save Location Function Enhances Your Daily Routine
- Unlocking Early iOS Updates - Why Paying for App Store Isn't Always Necessary
- Unveiling the Top Unexpected Revelations of Apple's Revolutionary Vision Pro
- Why Go Grayscale? Understanding the Benefits of a Black & White iPhone Interface
- Title: Solving the Issue of Non-Rotating Screens on Your iPhone/iPad
- Author: Daniel
- Created at : 2024-10-10 23:59:39
- Updated at : 2024-10-12 03:24:50
- Link: https://os-tips.techidaily.com/solving-the-issue-of-non-rotating-screens-on-your-iphoneipad/
- License: This work is licensed under CC BY-NC-SA 4.0.