
Solving the Issue: Why Your iPhone's Calendar Doesn't Sync with Outlook and How to Correct It

Solving the Issue: Why Your iPhone’s Calendar Doesn’t Sync with Outlook and How to Correct It
Quick Links
- Add Outlook Calendar to iPhone
- Set Outlook as Your Default Calendar
- Choose the Correct Calendar in Outlook
- Check Your Internet Connection
- Update Your iPhone and the Outlook
- Relaunch Outlook or Restart Your iPhone
- Enable Background App Refresh
- Disable Low Power and Low Data Modes
- Check Outlook Service Status
- Remove and Re-Add Outlook Account
Key Takeaways
- If your iPhone calendar is not syncing with Outlook, make sure your Outlook account is added and set as default in the iPhone calendar. You can also check whether the internet is working, update the Outlook app and iPhone, or restart your iPhone.
iPhone calendar sync issues can cause you to miss important appointments or events. Fortunately, there are several simple and effective ways to ensure your iPhone calendar is syncing with Outlook.
Add Outlook Calendar to iPhone
You need to add and connect the Outlook calendar to your iPhone before you can expect the iPhone calendar to sync with the Outlook calendar. You can do this by going to Settings > Calendar > Account and adding your email account in Outlook.
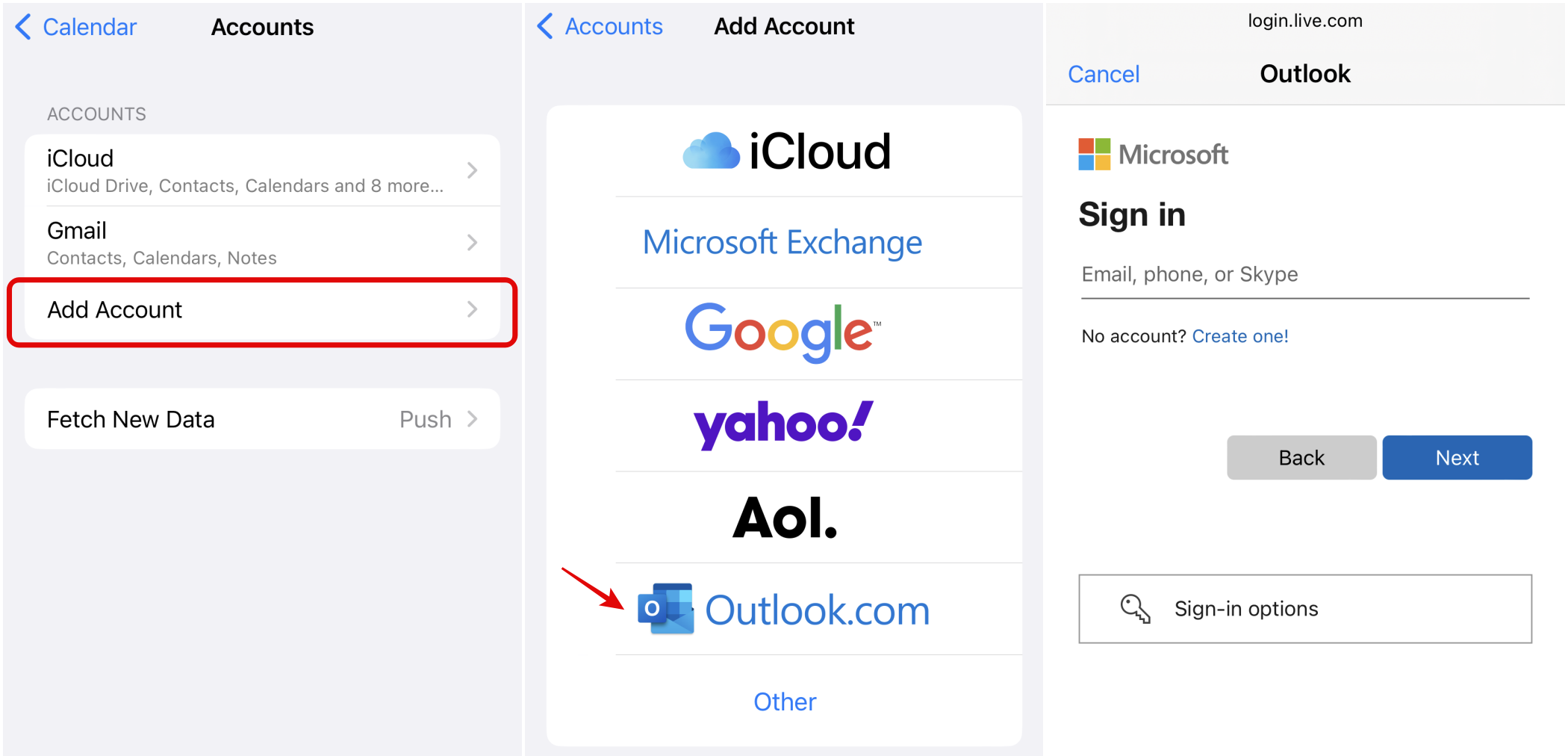
Once you have added the Outlook email account, make sure to enable the “Calendars” toggle in the account options to enable sync.
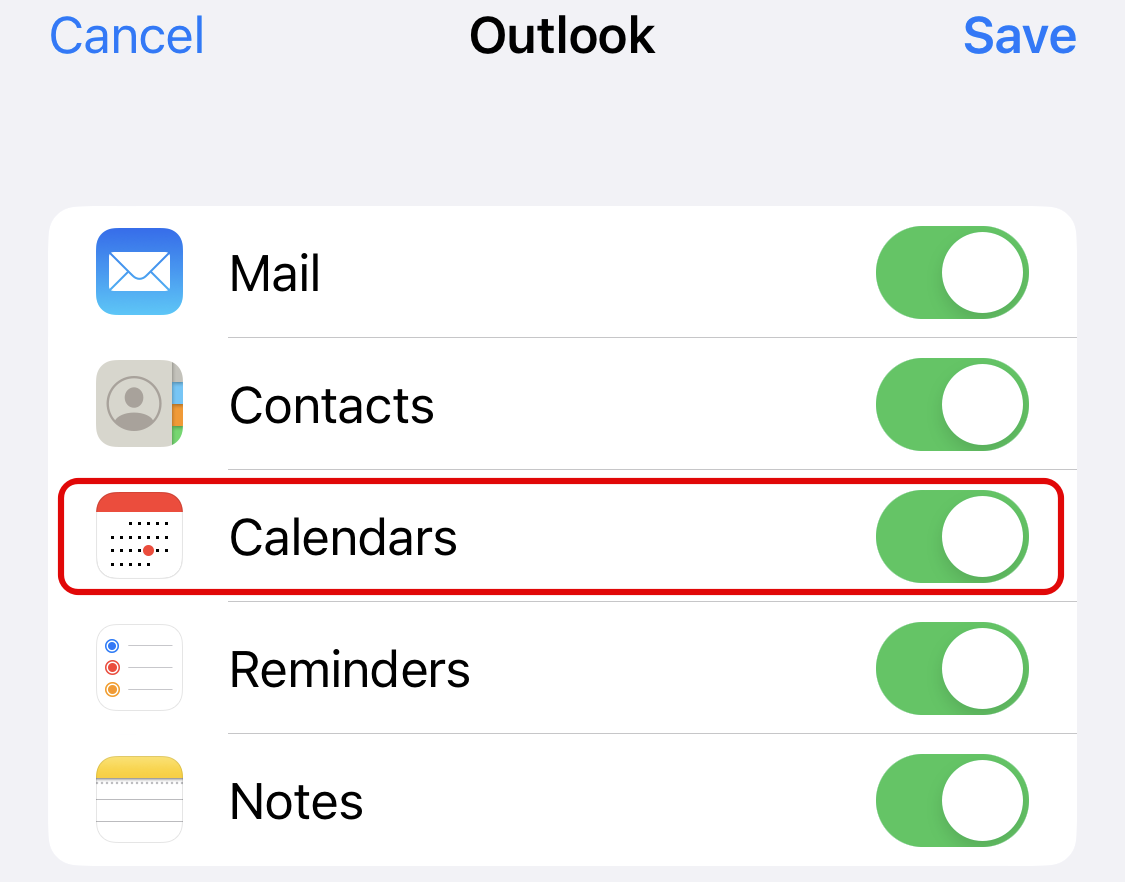
Set Outlook as Your Default Calendar
If events created in your iPhone calendar are not still showing up in the Outlook app, you need to set the Outlook calendar as the default option . To achieve this, navigate to Settings > Calendar > Default Calendar. iPhone will show the various calendar accounts that you have added. You can then set it to the Outlook calendar. Now, any events that you will add to the iPhone calendar will sync to your Outlook calendar.
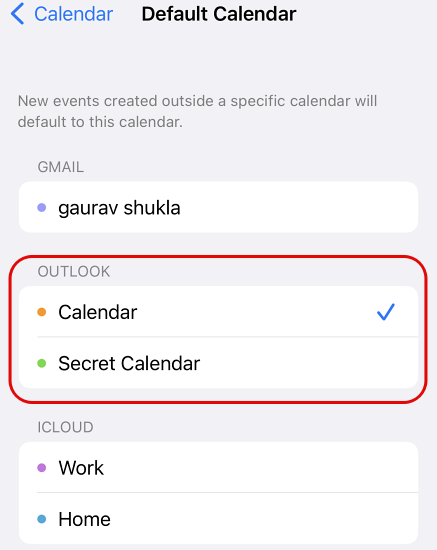
Remember that the events added to other calendar apps, such as Google , will still not appear in the Outlook calendar, and any previously added events to the iPhone calendar will also not sync to Outlook.
Related: How to Get the Calendar App Back on iPhone
Choose the Correct Calendar in Outlook
If you have multiple calendars in Outlook, you need to choose the right calendar as the default. Otherwise, you will only see the synced events after manually opening the right calendar every time. You can set the default calendar by going to Outlook settings and scrolling down to the “Calendar” section. You will now see the option to set the “Default Calendar.” Choose the calendar you selected as the default calendar in the iPhone calendar settings.
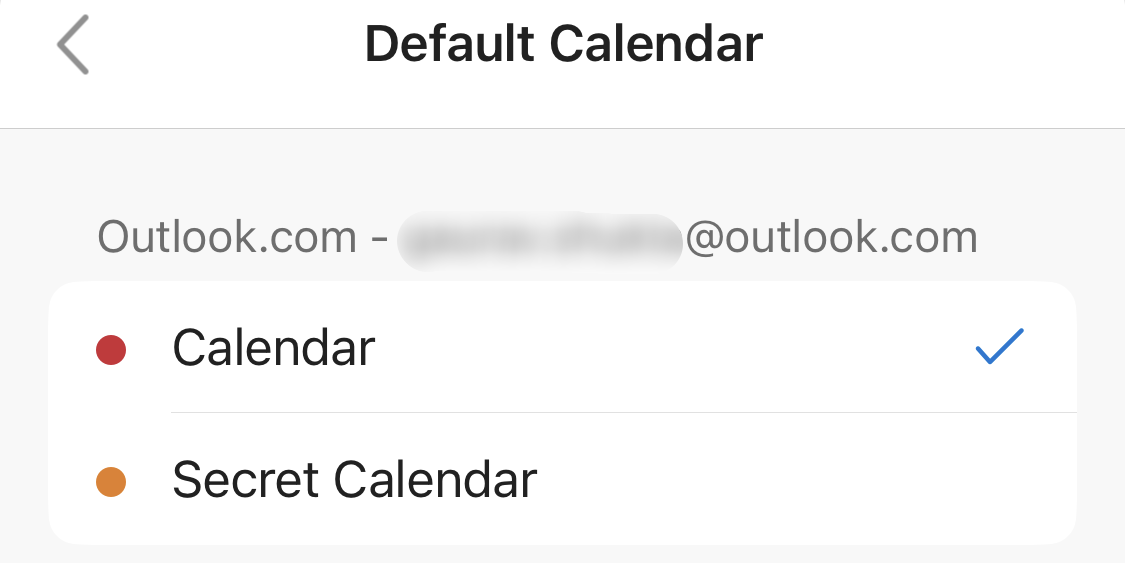
Check Your Internet Connection
If your iPhone doesn’t have a working internet connection, your calendar events will not sync with Outlook. To fix this, connect to a working Wi-Fi network or enable the mobile data connection on your iPhone. If you are already connected to Wi-Fi or mobile data, you can test your connection by opening a website on your iPhone browser. If the website doesn’t load, try restarting your wireless router in case of Wi-Fi or turning cellular data on and off if you are using 4G or 5G.
Update Your iPhone and the Outlook
If you are running an older version of iOS, it can cause calendar sync issues, among other problems. So it’s a good idea to update your iPhone software to the latest version. We have a guide that can help you update iOS . Similarly, if you have an outdated version of the Outlook app on your phone, it can also create problems. So update it to the newest version via the App Store.
Relaunch Outlook or Restart Your iPhone
A simple restart can often fix minor technology glitches. So before you delve deeper into your troubleshooting, relaunch the Outlook app by force quitting and reopening it. You can also restart your iPhone to refresh things on the OS level.
Enable Background App Refresh
If you had previously turned off the “Background App Refresh “ option for the Outlook app on your iPhone for any reason, it would impact the timely syncing of events from the iOS calendar app to Outlook. You can navigate to Settings > Outlook and re-enable “Background App Refresh.” You can also use this opportunity to enable mobile data support for the app if it’s disabled.
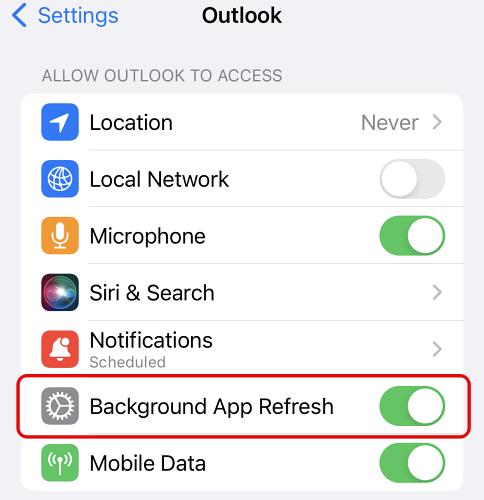
Disable Low Power and Low Data Modes
“Low Power Mode “ reduces the amount of power your iPhone consumes by reducing “Background App Refresh,” among other things. So if you want your sync to be more instant, disable the “Low Power Mode” by going to Settings > Battery. But remember, it will cause your iPhone to stop conserving the battery.
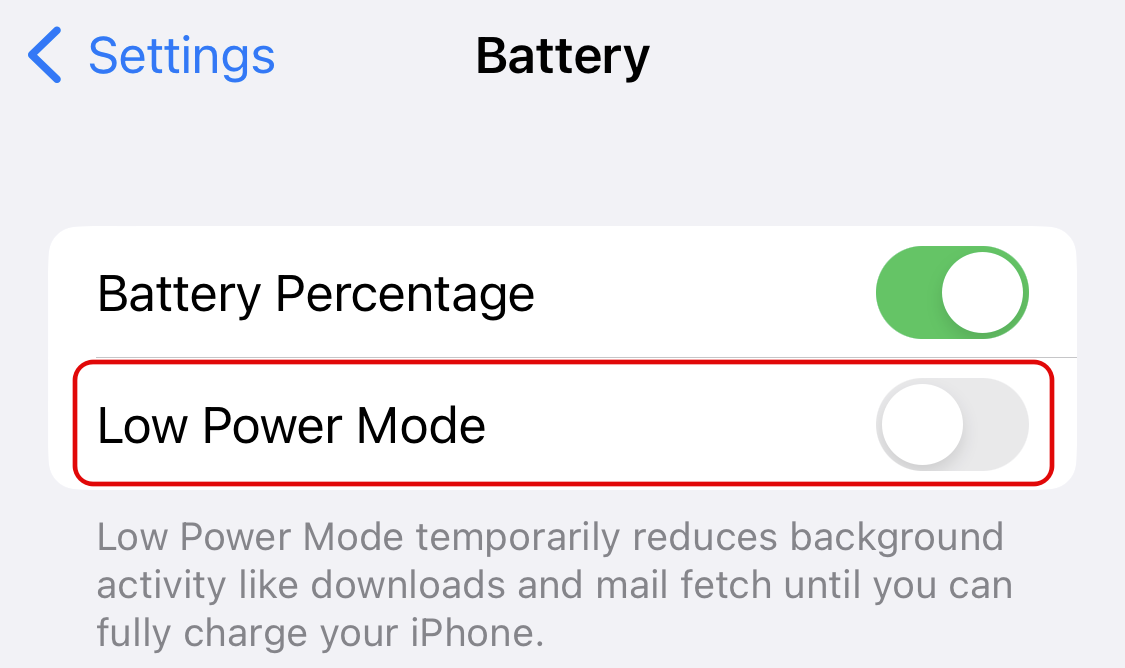
Similarly, the “Low Data Mode “ restricts background network usage, impacting the calendar syncing process. So if you want the sync to go without a hitch, disable the “Low Data Mode” on both 4G/ 5G and Wi-Fi. You can do this by navigating to Settings > Wi-Fi, tapping on the connected Wi-Fi network, and disabling the “Low Data Mode.” You will find the same option for cellular connections under Settings > Cellular > Cellular Data Options or Settings > Mobile Data.
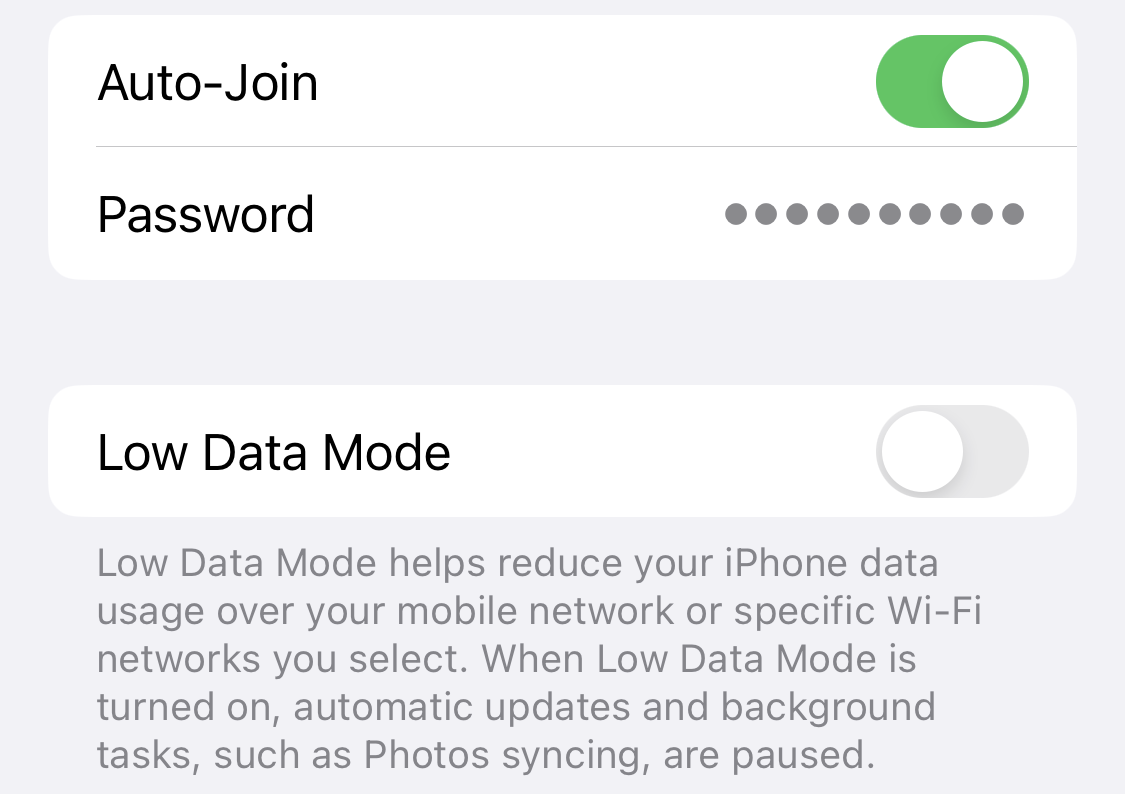
Check Outlook Service Status
Like other online services, Outlook can experience occasional outages that will impact its ability to sync email and calendars. So if your calendar is not syncing from your iPhone to Outlook, check the Outlook.com service status on the Office website . It will list any issues Outlook.com may be facing and when it’s expected to be fixed.
Related: How to Highlight Different Calendars In Outlook Online
Remove and Re-Add Outlook Account
If none of the troubleshooting has worked, you can try one more thing. Remove the email accounts added to the Outlook app by going to the app settings and tapping on the added email account. You will now see the option to “Delete Account.” Restart the iPhone, open the Outlook app, and re-add the account by navigating to app settings > Add Email Account. This will hopefully fix the issue for you.
If you want to know more about the iPhone calendar, we have guides on how to share calendars , how to delete calendars , or how to create calendar events from the Mail app .
Also read:
- Decoding Editing Excellence Can PickUp Outshine the Competition on Android?
- Diagnosing & Correcting the Flickering Display Problem on Your Microsoft Surface
- Immediate Remedies for Muted iPhones: Expert Tips to Restore Volume Fast!
- In 2024, Peering Into Pixels with Polaroid's Cam+ Action Device
- Itel A60 Screen Unresponsive? Heres How to Fix It | Dr.fone
- Quick Fixes for Your Non-Charging iPhone: Effortless Solutions
- Troubleshooting Guide: Making Your iPhone Notes Synchronize Perfectly with Your PC or Mac
- When Your iPhone Battery Fails, Explore These Smart Repair Techniques
- 쉽거나 무료한 방식으로 Online WMA to Movavi 변환 - MOV WMA 변환에 대해 Learn
- Title: Solving the Issue: Why Your iPhone's Calendar Doesn't Sync with Outlook and How to Correct It
- Author: Daniel
- Created at : 2024-10-29 18:18:41
- Updated at : 2024-11-04 16:25:41
- Link: https://os-tips.techidaily.com/solving-the-issue-why-your-iphones-calendar-doesnt-sync-with-outlook-and-how-to-correct-it/
- License: This work is licensed under CC BY-NC-SA 4.0.