
Step-by-Step Guide: Activating Wi-Fi Voice Calls on the Latest iPhones

Step-by-Step Guide: Activating Wi-Fi Voice Calls on the Latest iPhones
Quick Links
- What Is Wi-FI Calling?
- What You Need to Use Wi-Fi Calling on iPhone
- How to Enable Wi-Fi Calling
- Using Wi-Fi Calling Along With Continuity
- Alternatives to Wi-Fi Calling
Key Takeaways
- Head to Settings > Phone and tap on the “Wi-Fi Calling” option.
- Enable “Wi-Fi Calling on This iPhone”, then confirm in the pop-up window that appears.
- Tap “Update Emergency Address” so that your call can easily be traced if you call emergency services.
Wi-Fi calling allows your iPhone to place and receive phone calls and text messages over a Wi-Fi network. If you have a weak cellular signal but a solid Wi-Fi signal, your iPhone can make calls and send texts via Wi-Fi.
Support for Wi-Fi depends on which carrier you are using, though most support the feature. In the US, AT&T, MetroPCS, Sprint, T-Mobile, Verizon, and Vodafone support it.
What Is Wi-FI Calling?
Wi-Fi Calling lets your iPhone place and receive phone calls on Wi-Fi networks. Wi-Fi Calling also lets your phone send and receive SMS text messages over Wi-Fi. It’s ideal in situations when you don’t have cellular connectivity—or you have weak cellular connectivity—but you do have a strong Wi-Fi signal.
Wi-Fi calling is disabled by default, so you’ll likely have to enable it before you can talk and text on Wi-Fi. Once enabled, Wi-Fi calling should just work, and your phone will automatically route calls and text messages via Wi-Fi when necessary.
You’ll see this indicated in the status bar–for example, it will say “T-Mobile Wi-Fi” rather than “T-Mobile LTE” assuming you’re using T-Mobile (you may need to swipe down to reveal Control Center to see this information).
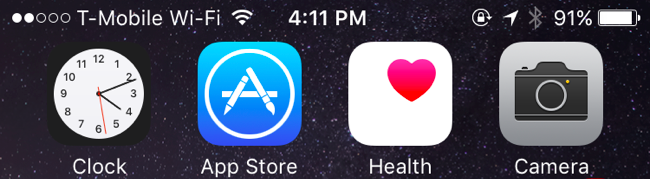
You can dial a number or send a text message like normal while “Wi-Fi” appears in your status bar, and your phone will connect over the Wi-Fi connection instead of the cellular one. You will automatically switch between cellular and Wi-Fi networks as you move out of an area covered by Wi-Fi, so you don’t have to do anything different or even think about it.
This only works if your carrier has enabled the necessary support on their end. The carrier has to be able to automatically route calls and texts to you over the Internet.
What You Need to Use Wi-Fi Calling on iPhone
You’ll just need two things to use this feature:
- A carrier that supports Wi-Fi calling: In the US, AT&T, MetroPCS, Sprint, T-Mobile, Verizon, and Vodafone offer this feature. It’s also supported by various other cellular carriers around the world. Consult Apple’s official list of cellular carriers to see if your carrier supports Wi-Fi calling.
- An iPhone running iOS 8 or newer: Any iPhone 5c compatible with iOS 8 or later should work with Wi-Fi calling.
- A Wi-Fi network with internet access: This should go without saying, but any Wi-Fi network will do as long as it has internet access, including mobile hotspots and public Wi-Fi.
How to Enable Wi-Fi Calling
To enable Wi-Fi calling, head to Settings > Phone and tap on the “Wi-Fi Calling” entry. If you don’t see a “Wi-Fi Calling” option, your iPhone likely doesn’t support it. Conversely, seeing the option to enable Wi-Fi calling doesn’t mean your carrier does support it either.
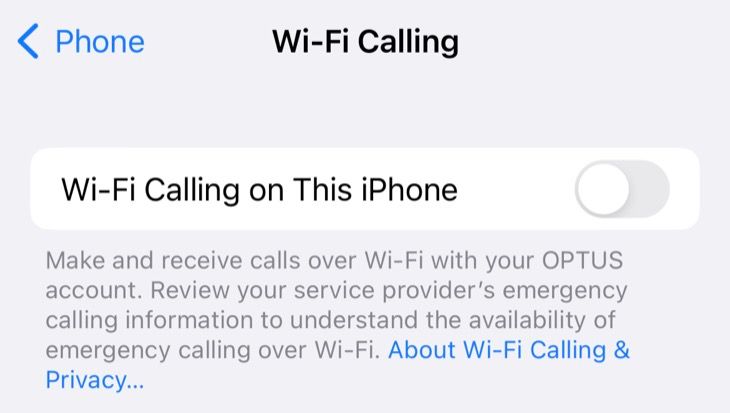
You’ll need to read the warning that pops up, then hit “Enable” to turn the feature on.
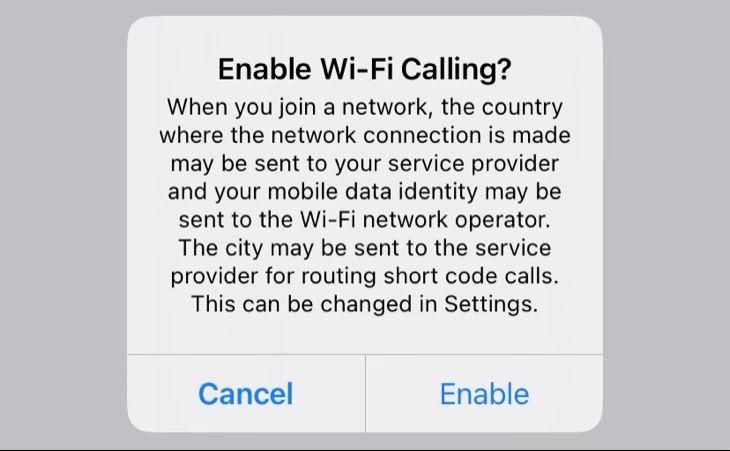
You should also tap “Update Emergency Address” and ensure your carrier has the correct address. If you ever dial 911 over a Wi-Fi network , the emergency responders will see your call associated with the emergency address you enter here.
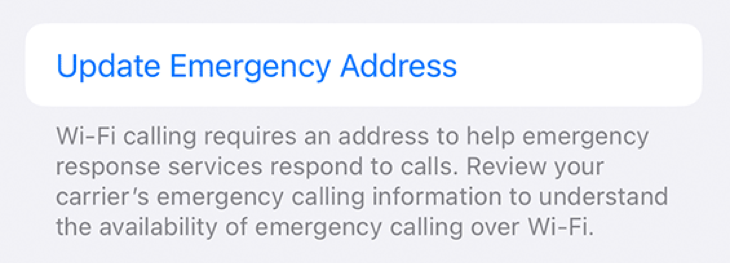
If you ever encounter a problem with Wi-Fi calling, you can visit this screen again and disable it with a quick tap.
Using Wi-Fi Calling Along With Continuity
Wi-Fi calling may not work with Apple’s Continuity feature . You will need a carrier that explicitly supports “Wi-Fi Calling on supported iCloud-connected devices” in order to use this feature. You can see which carriers are included on Apple’s official list . Check to see if your cellular carriers supports “Wi-Fi Calling on supported iCloud-connected devices.”
In the USA, carriers like AT&T, T-Mobile, Mint Mobile, Ting, and Sprint allow you to use standard Continuity features along with Wi-Fi calling.
If it does, you can activate this feature under Settings > Phone > Wi-Fi Calling. Enable “Add Wi-Fi Calling For Other Devices” and then tap “Calls on Other Devices” on the previous screen.
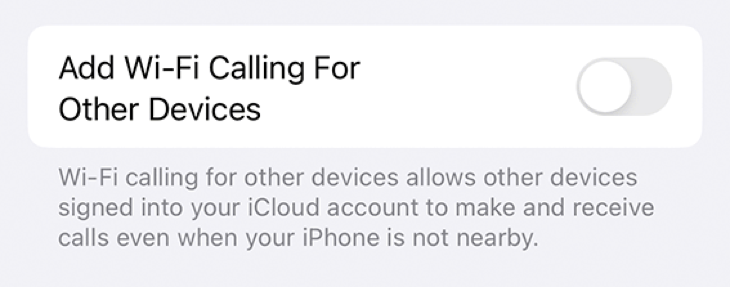
You will now be able to enable the feature on other devices. When you enable a device on this screen, it also allows you to place standard (cellular) calls from that device also.
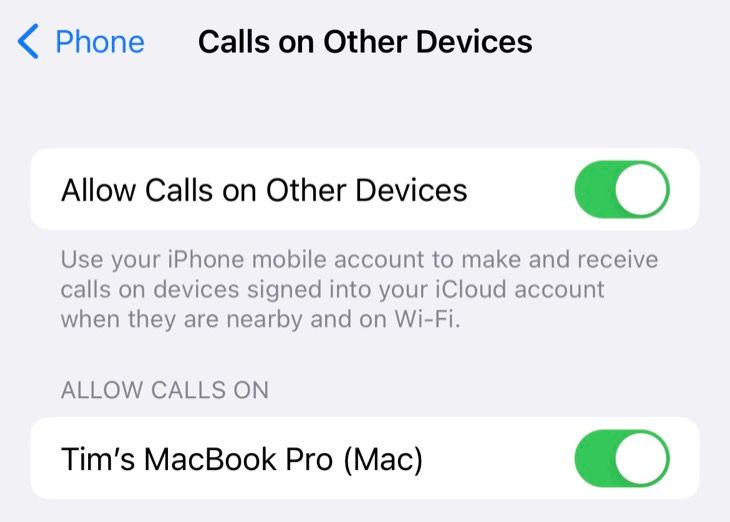
Alternatives to Wi-Fi Calling
Wi-Fi calling isn’t a whizz-bang feature you’ll notice a lot after you enable it, but it makes your iPhone work much better in areas with low cellular reception on 4G LTE or 5G but a solid Wi-Fi signal.
If you don’t have the option due to your carrier not supporting it, you can still place voice and video calls over Wi-Fi using FaceTime or other VoIP services like WhatsApp.
Also read:
- 5 Immediate Actions: Reviving Disabled Windows Defender Protection
- Adobe Photos' Sway Decrease - A Crucial Feature for 2024
- Guida Completa per La Conversione Dei Tuoi Videoclip in Formati Universali (Windows/Mac/Android/iPhone)
- How to Get and Set Up HP LaserJet Printer Driver 5200 on Windows 11, 10 & 8
- Noiseless Speech Transcription Services for 2024
- Simple Techniques to Restart Your Apple Timepiece: No Phone Necessary
- Stunning 2024 Holiday Mobile Backgrounds Compatible with iOS Devices (iPhone 6, 7, 8, SE, X, XS, XR, 11, 12, 13)
- Ultimate Step-by-Step Tutorial: Adding Movies & Vids to Your iPod Touch Series 2
- Understanding Sideloading: Compatibility with iPhone Systems Explained
- Updated 2024 Approved Ultimate Guide to Protected and Entertaining Chatting Apps for Unknown Individuals
- Wireless Guide: How to Flawlessly Stream Your iPhone Screen to a Mac or TV
- Title: Step-by-Step Guide: Activating Wi-Fi Voice Calls on the Latest iPhones
- Author: Daniel
- Created at : 2024-10-05 12:52:47
- Updated at : 2024-10-12 07:23:07
- Link: https://os-tips.techidaily.com/step-by-step-guide-activating-wi-fi-voice-calls-on-the-latest-iphones/
- License: This work is licensed under CC BY-NC-SA 4.0.