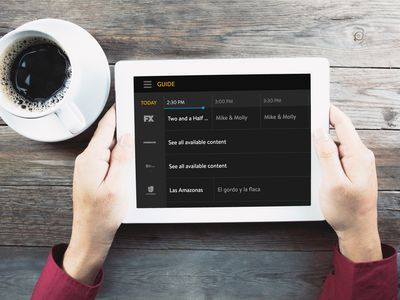
Step-by-Step Guide: Cropping Images Like a Pro on Your iOS Devices

Step-by-Step Guide: Cropping Images Like a Pro on Your iOS Devices
Key Takeaways
- Open the image you want to crop in the Photos app, then tap “Edit” and select “Crop” from the editing toolbar.
- Drag and drop the edges to crop the image. You can also select a fixed aspect ratio or pinch and drag to enlarge or shrink the image.
- When you’re finished, tap “Done” to save the cropped image. You can always revert it at a later date if you need to.
Want to zoom into an image or cut an item out of view? It’s easy to change the shape or proportions of a photo on iPhone or iPad by cropping using the Photos app. Here’s how to do it.
Crop Images in the Photos App
To get started, open the Photos app on your iPhone or iPad and navigate to the photo that you want to crop. In the top-right corner, tap the “Edit” button. This will take you to the photo editing view. In the bottom toolbar, tap the Crop button (it looks like two overlapping corners with arrows around it).
A white frame will appear around the image, with the four corners highlighted. Drag and drop from any corner or edge to crop the image. You can also drag and drop from the middle of the image to move it inside the frame or pinch to enlarge or shrink it. You can do this from all corners. Lift your finger to see the cropped image.
When you’re happy, tap the “Done” button to save your cropped image. You can now share the photo with your friends using the Share button in the bottom toolbar or just keep the cropped version in your photo library for yourself.
Close
How to Crop Photos to a Set Aspect Ratio
You can crop the image using a specific aspect ratio as well. This is useful if you need the photo to be a perfect square or another common aspect ratio. To do this, tap the Aspect Ratio button in the top toolbar after hitting the Crop button (it looks like multiple overlapping aspect ratios).
You can now choose the aspect ratio you want by swiping along the bottom. You’ll see options such as Square, 4:3, 16:9 and so on (the aspect ratios may be reversed if you’re viewing a portrait image). You can also stick to the Original aspect ratio, go Freeform to choose your own, or switch between Portrait and Landscape formats.
Even after selecting the aspect ratio, you can continue to crop the image as before. The difference is that now, the aspect ratio will be locked. When you’re happy, tap the “Done” button to save your cropped image.
Close
How to Undo the Crop
All edits in the Photos app are non-destructive. This means that you can revert any photo to its original state if you performed the original change or edit on your device. If you want to restore the photo that you just cropped, open the photo in the Photos app again.
Tap the “Edit” button in the top-right corner. Then, tap the red “Revert” button. In the pop-up, choose the “Revert to Original” option.
Close
And that’s it. The photo will be back to its original form!
Cropping images only scratches the surface of what you can do editing images in the Photos app . You can also experiment with filters, adjustments, and even flipping photos , all without having to install a third-party app!
Also read:
- [New] Channel Conversion Secrets YT Vs IGTV
- [Updated] 2024 Approved Understanding the Essentials of Firefox Split Screen Feature
- [Updated] Effortlessly Download Top 5 Chromium Plug-Ins for FB Video Access for 2024
- [Updated] Extracting YouTube Music Three Secure Ways Without Financial Burden
- 3uTools Virtual Location Not Working On Honor X50i? Fix Now | Dr.fone
- 6 Ways to Change Spotify Location On Your Vivo Y27s | Dr.fone
- Anubis -
- Free Online Converter - Change AAC Files to FLAC Format
- List of Pokémon Go Joysticks On Tecno Phantom V Flip | Dr.fone
- Solving Issues with Your iPhone's Nearness Gauge
- Step-by-Step Instructions to Deactivate 'Find My [Device]' Feature & Unlock Your Phone for Sale or Transfer
- Top Rated Apps for Removing Unwanted Hair From Images on Android and iOS Devices
- Troubleshooting Guide for When 'Find My iPhone' Fails to Update or Display Location - Easy Solutions Inside!
- Troubleshooting Steps: Why Your WhatsApp Push Notifications Aren't Coming Through
- Unveiling 5 Effective Strategies: Stop Unknown Numbers From Ringing Your iPhone
- Title: Step-by-Step Guide: Cropping Images Like a Pro on Your iOS Devices
- Author: Daniel
- Created at : 2024-10-10 01:38:06
- Updated at : 2024-10-11 22:06:06
- Link: https://os-tips.techidaily.com/step-by-step-guide-cropping-images-like-a-pro-on-your-ios-devices/
- License: This work is licensed under CC BY-NC-SA 4.0.