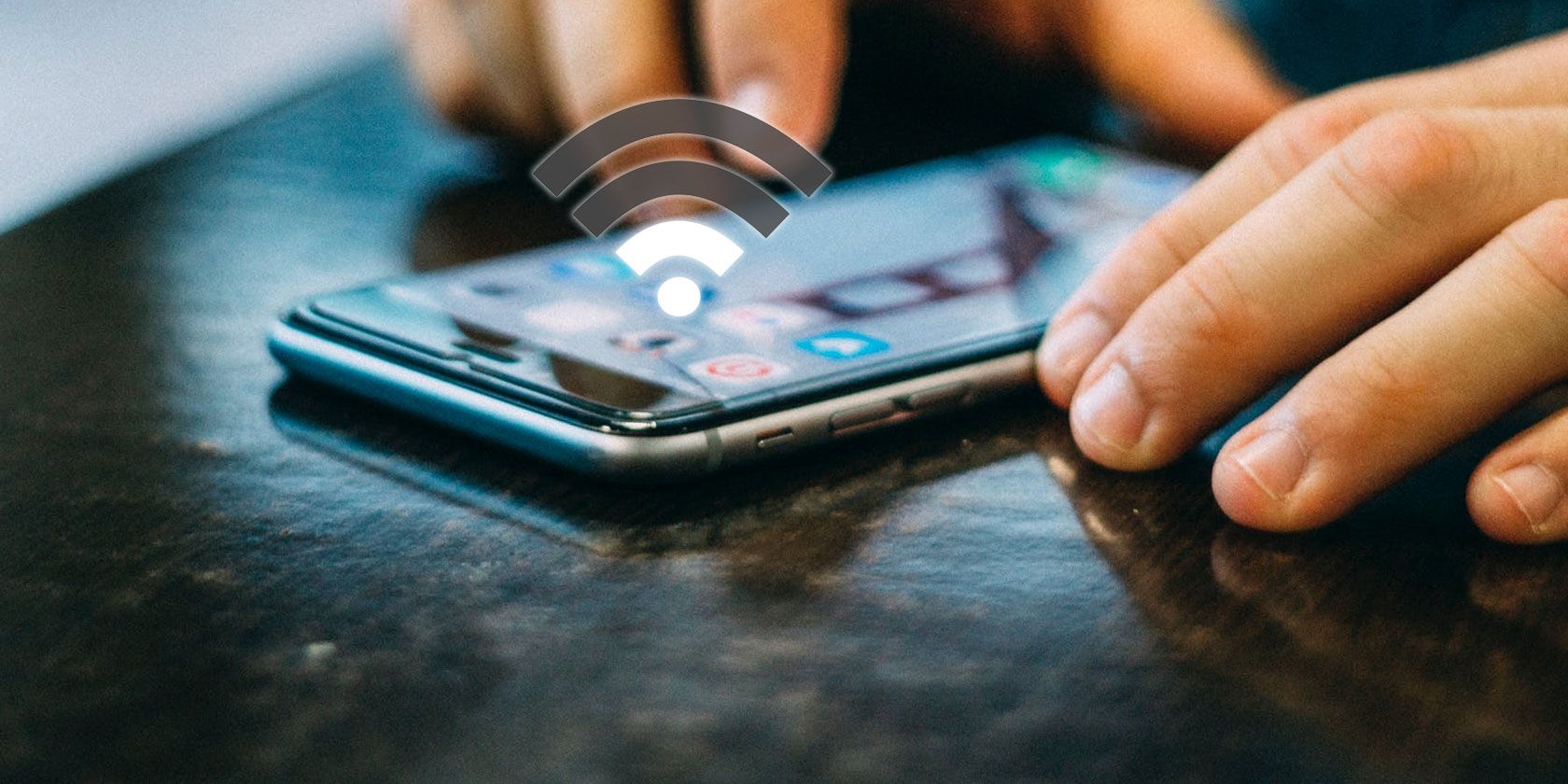
Step-by-Step Guide: Customizing Your iPhone Lock Screen with Text

Step-by-Step Guide: Customizing Your iPhone Lock Screen with Text
Quick Links
Key Takeaways
- Adding text on the lock screen can be done on iOS 16 and later using third-party apps like AnyText, Lock Screen 16, and LockNotes that allow you to create widgets with custom text.
- Your iPhone also packs a built-in Reminder widget for your tasks list. Further, you can make it easier for others to find your medical information in an emergency by showing your Medical ID on the lock screen.
Unlike Android, the iPhone doesn’t allow you to simply add text to the lock screen. If you want to personalize your lock screen anyway with a name like “Andrew’s iPhone,” add information like “If Found, Call…,” or even include emergency contact information, here are all the workarounds for adding text to your iPhone lock screen.
Why Should You Add Lock Screen Text to Your iPhone?
You may want to add text to your iPhone lock screen for various reasons, such as:
- Personalization: Adding your name or a meaningful quote can make your phone feel more personal.
- Emergency Contact Information: Showing your name and an emergency phone number will make it easy for others to help you in unforeseen situations. This helps alongside your iPhone’s built-in Medical ID on the Lock Screen.
- Lost and Found: Putting your phone number, email ID, or an alternate contact method on the lock screen can help someone return your phone if they find it. You may even want to offer a reward for doing so.
- Reminders: The stock reminders tool and many third-party apps can handle widget-based reminders like reminding you to pick up the dry cleaning. But what about reminders that are more of a personal growth nature like reminding yourself to do breathing exercises or to not take criticism so personally? You can put that on your lock screen with customized text.
How to Add Text to Your iPhone Lock Screen
With iOS 16, Apple introduced lock screen widgets to show information at a glance. While there isn’t a text widget onboard, several third-party apps allow you to add text as lock screen widgets, provided your iPhone runs iOS 16 or newer.
Using the Any Text App
Any Text is a third-party app that lets you put custom text on your iPhone’s home screen or lock screen through widgets. Using it, you can add a reminder, goal, list of tasks, or emergency number on your iPhone lock screen.
Any Text is free forever with no ads or in-app purchases and supports iOS 17’s Standby Feature .
To get started, download the Any Text Widgets app on your iPhone.

Open the app to see the welcome screen with instructions for use. Tap “Get Started” to proceed.
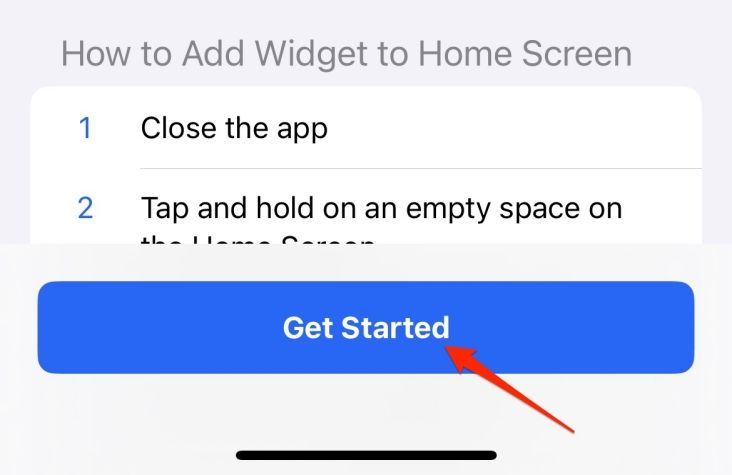
On the next screen, type the text you want to appear on your iPhone’s lock screen.

Tap the back button in the top left to save your “Widget 1.”

Now, go to your iPhone lock screen. Long-press on the empty area and tap “Customize.”
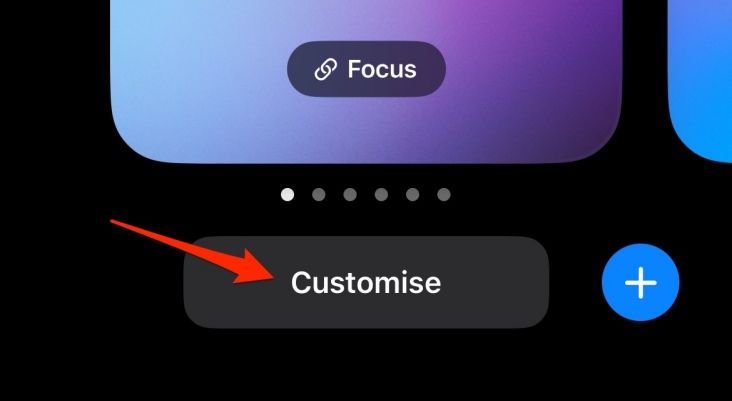
Choose the “Lock Screen” option.
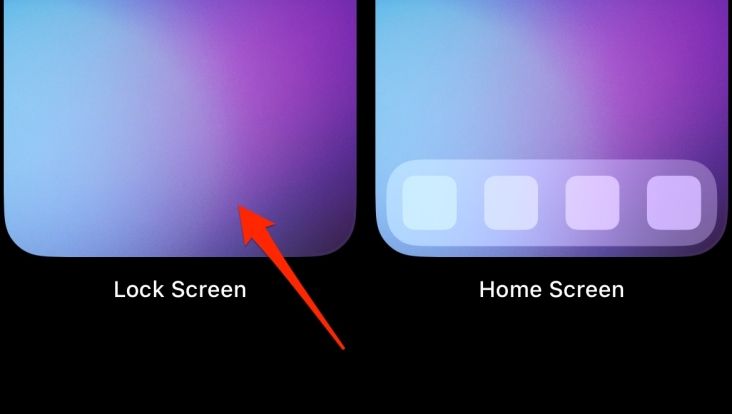
Here, tap on “Add Widgets.” If you already have widgets, remove them to make space for new ones.
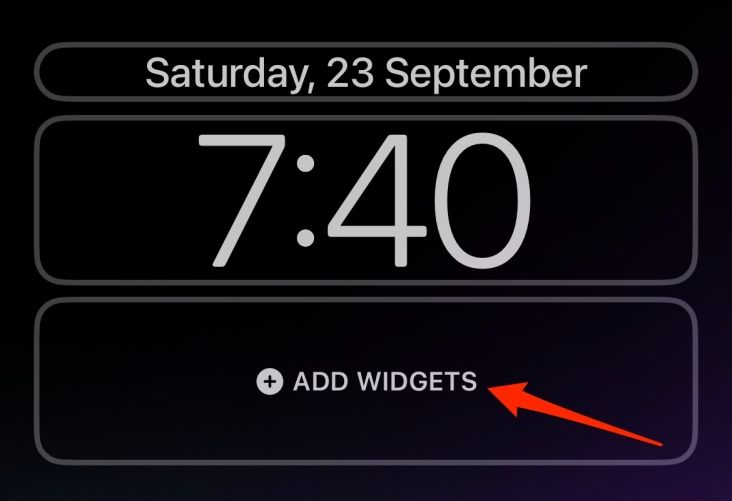
You’ll now see a list of all the widgets you can add. Scroll down and select “Any Text.”
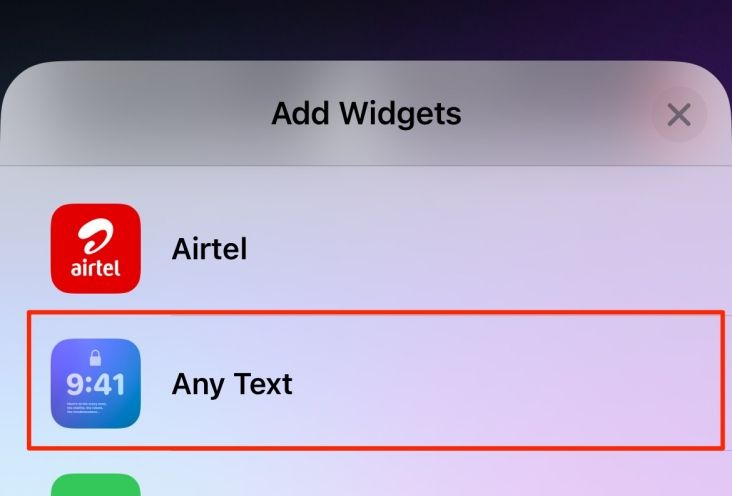
Drag and drop the custom-text widget you created into the widget box.
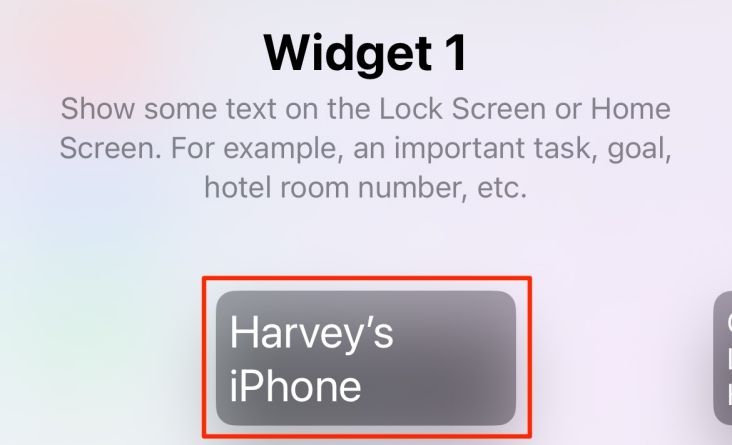
Tap “X” to close the widget window.
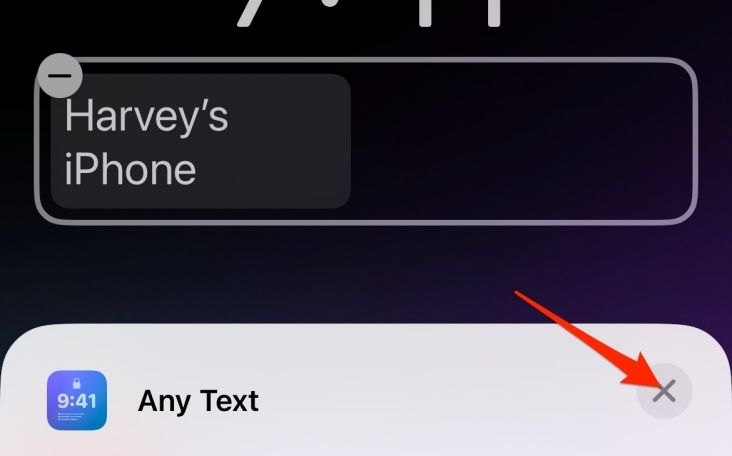
Once back on the lock screen, tap “Done” to save.
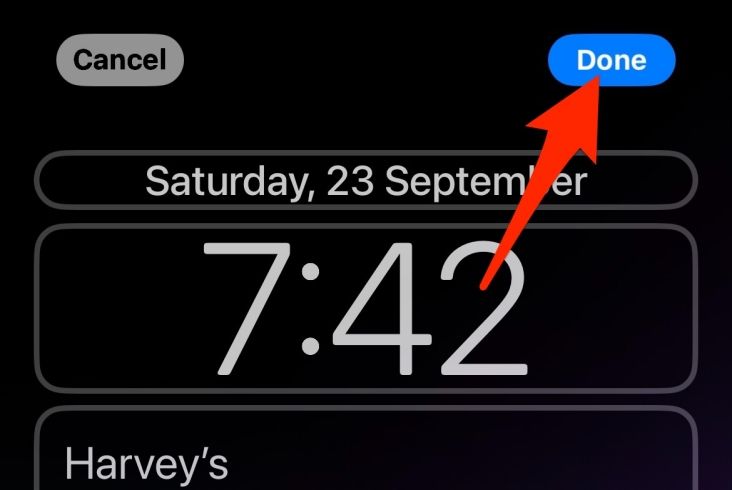
That’s it. You have successfully added the custom text widget to your iPhone lock screen.
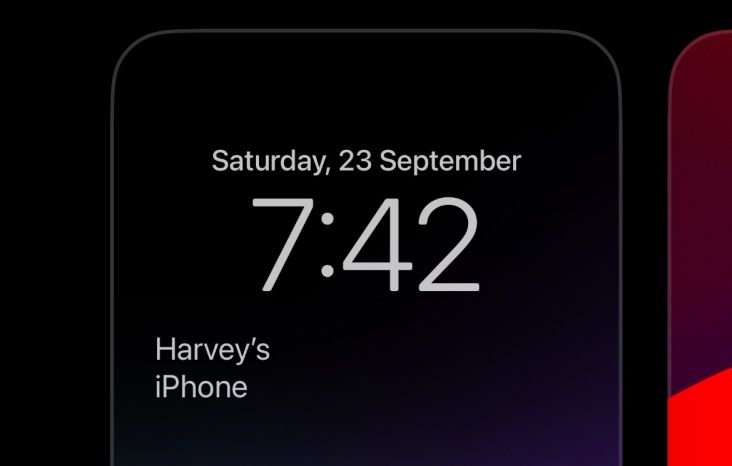
Since it can accommodate two widgets of this size, you can add another text box using the same process.
Using Lock Screen 16 App
The Lock Screen 16 app offers more feature-rich and customizable widgets for your lock screen. While much of its ability is locked behind a paywall, you can set a customizable text widget on your iPhone lock screen without paying a dime.
Download the Lock Screen 16 app from the App Store.

Launch the app and hit “Continue” to skip through the app introduction. It will ask you for permission to send notifications and access your photo library; you can comfortably deny them for this purpose.
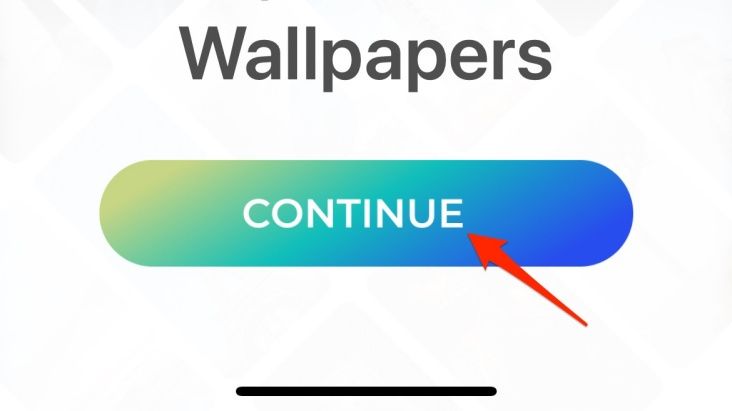
Tap “Limited Version” when asked to purchase a subscription.
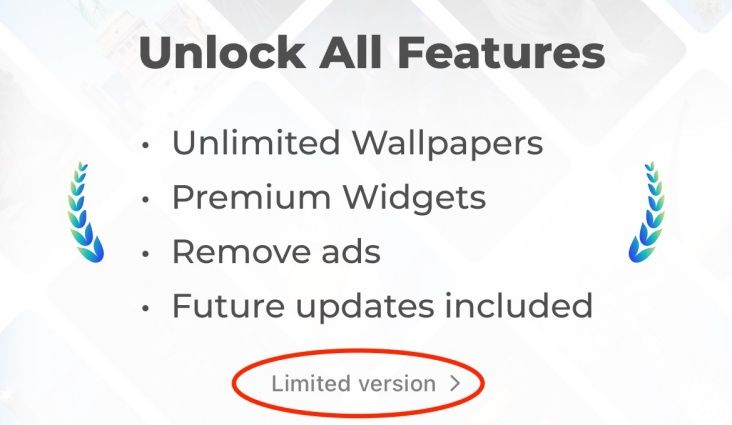
Once inside the app, scroll down to Status Widgets and hit the “Create” button. Remove one of the preset widgets if you see the “maximum four allowed” warning.

Type the widget name and text you want to display in their boxes.
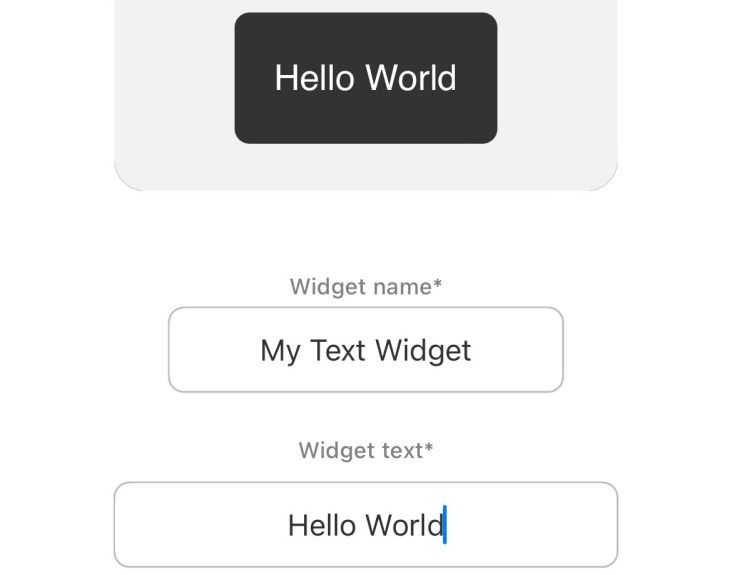
Select your desired font style and size. Then, turn the Widget Background on or off. If you keep it disabled, the text will appear without any background.
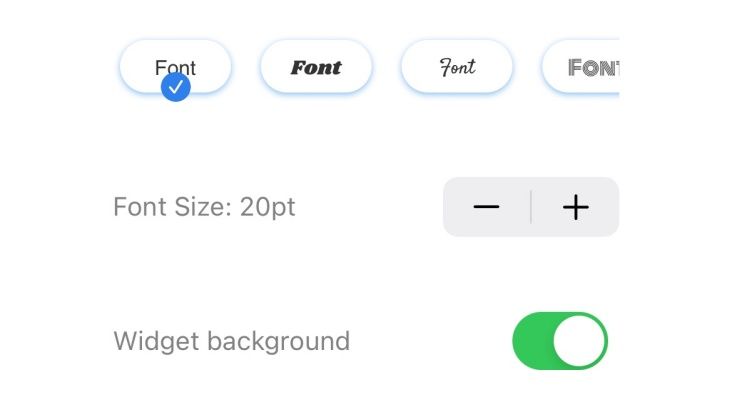
Once you’re done, tap the “Save” button.
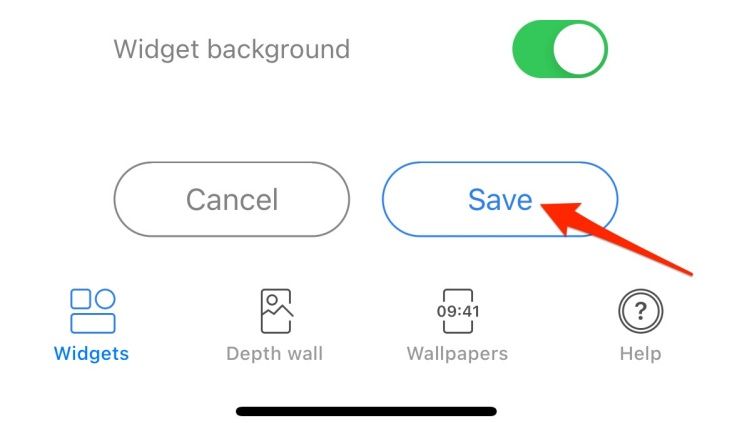
Back to the iPhone lock screen, long-press anywhere, select “Customize,” and choose “Lock Screen.”
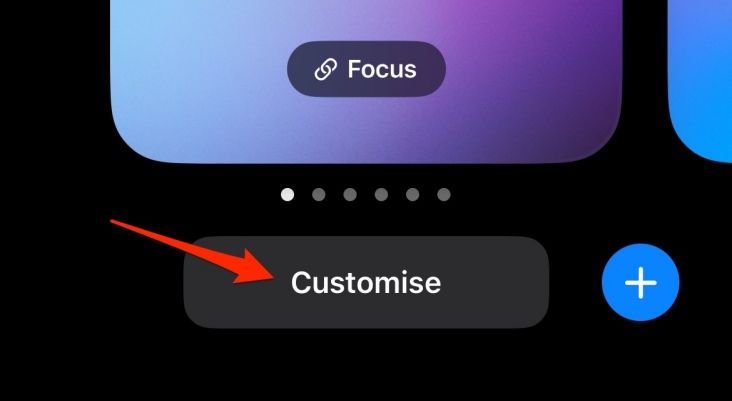
Tap on “Add Widgets.”
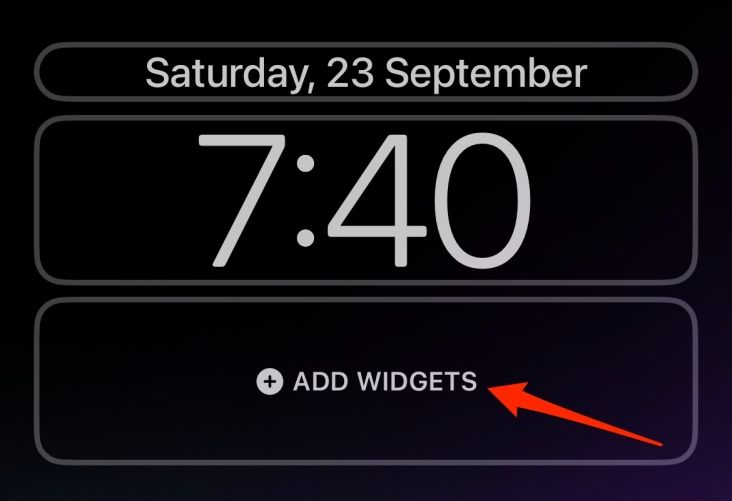
Scroll down and tap “Lock Screen 16.”
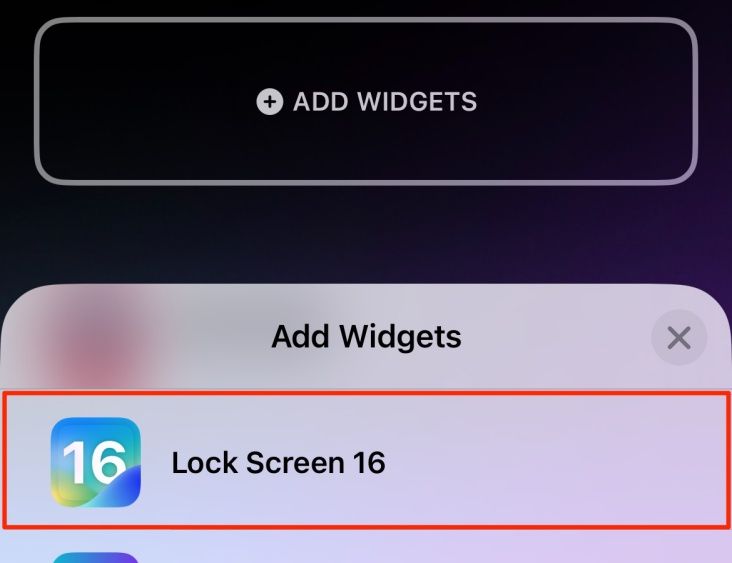
Swipe left to select the text widget you created.
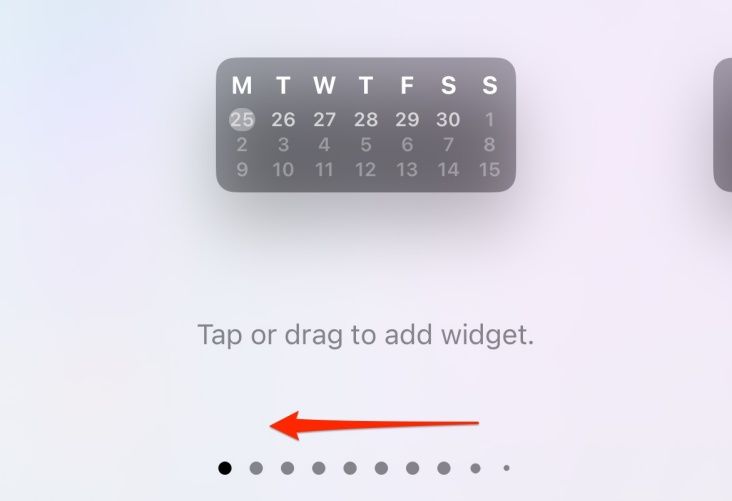
Drag and drop (or tap) the Status widget to place it on your iPhone lock screen.
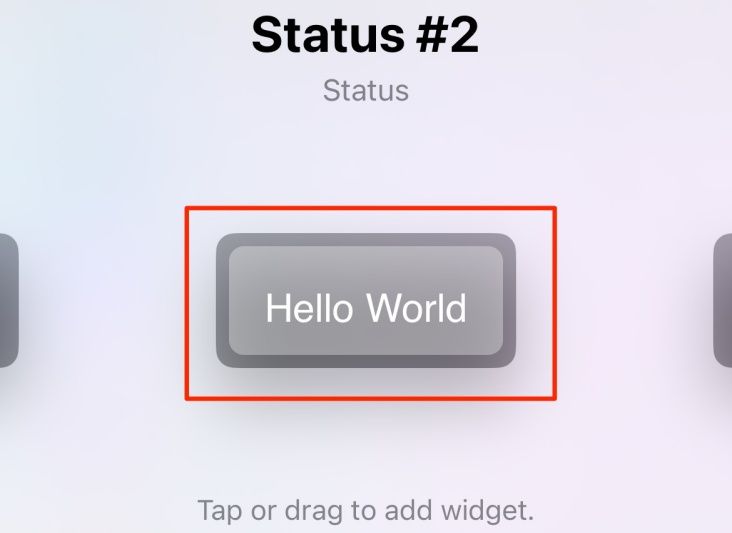
Hit “X” to close the widget list.
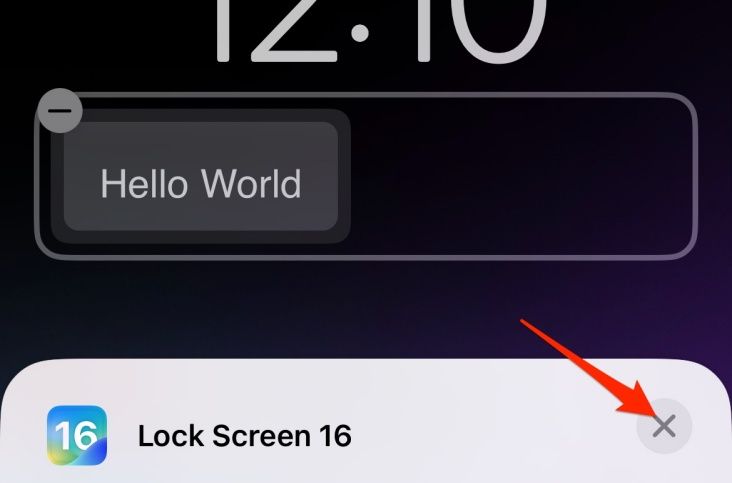
Hit “Done” to save the widget.
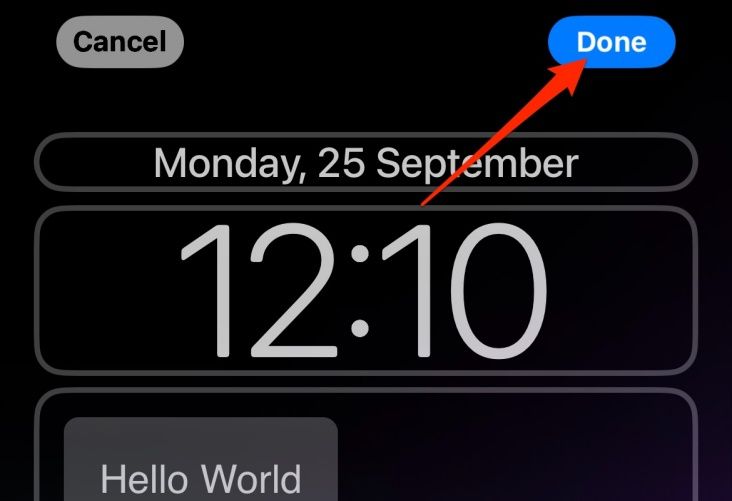
You have successfully placed a text widget on your iPhone lock screen. Feel free to play with different font styles and sizes to match your preferences.
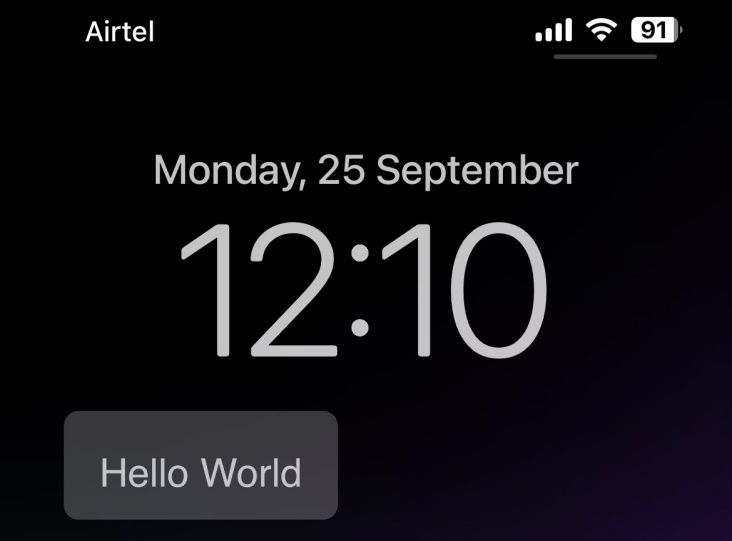
If the widget does not appear in the list, close and re-open the app or restart your iPhone.
Using LockNotes app
LockNotes is a rather straightforward app that serves one purpose: adding notes to your iPhone lock screen. It uses a tiny font size and hence can accommodate more text.
To begin with, install the LockNotes: Notes on Lock Screen app on your iPhone.
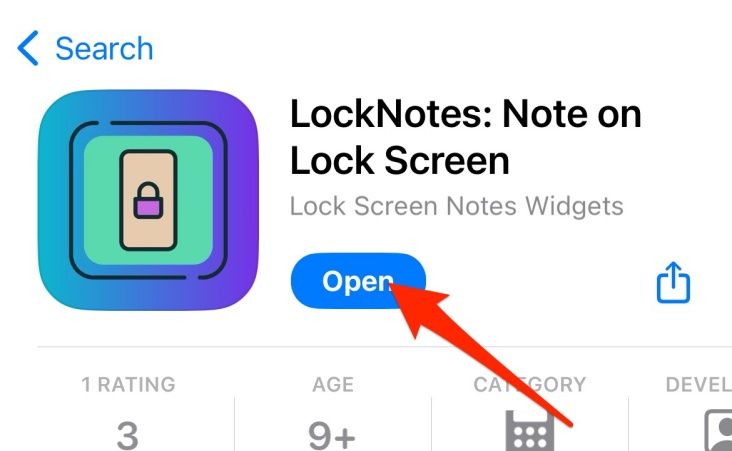
Launch it and tap the “Create” button on the top right.
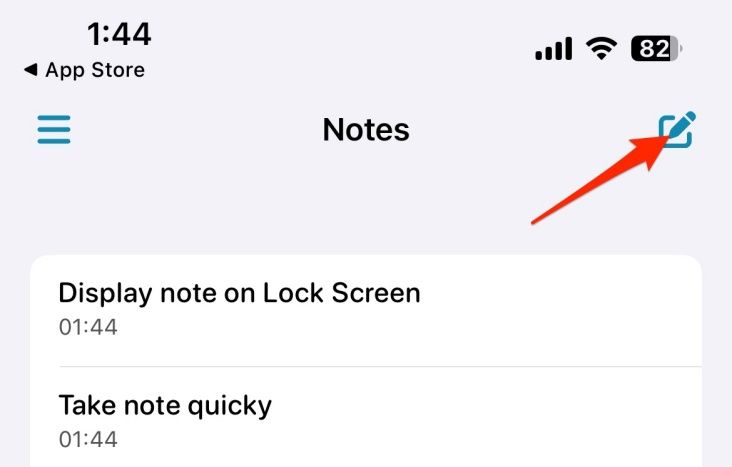
Tap the empty field and type the text you want to display. You’ll see a preview of how it will appear on the lock screen.
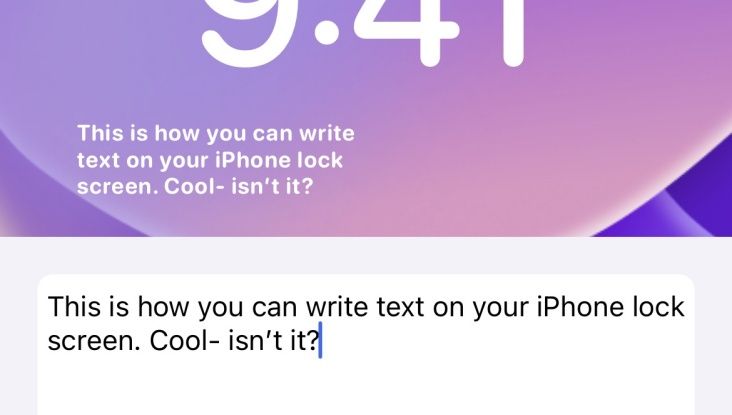
Once done, tap “Add to Lock Screen” at the bottom.
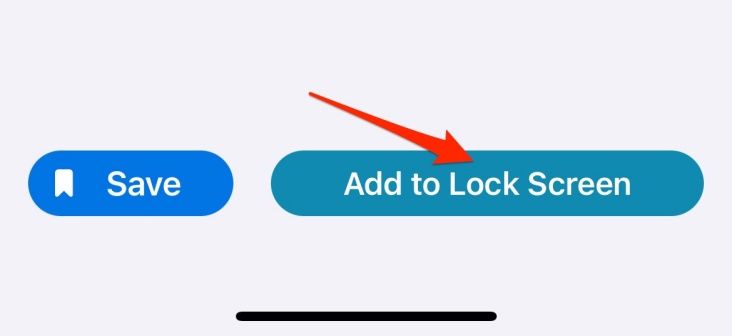
The app will save the widget. You can see it under “Notes on Lock Screen.”
Go to your iPhone lock screen, long-press anywhere, and
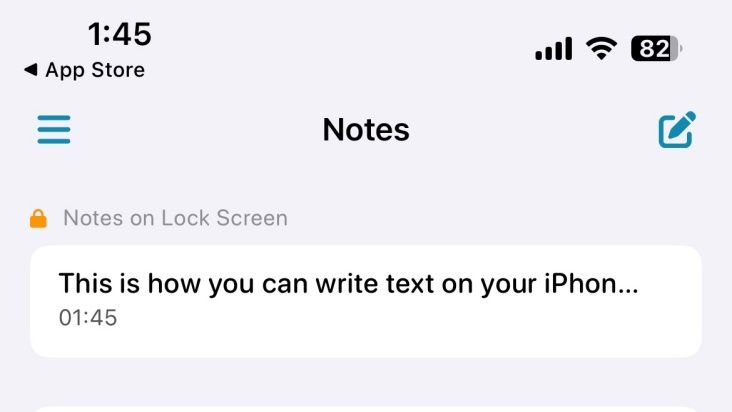
select “Customize.” Choose “Lock Screen.”
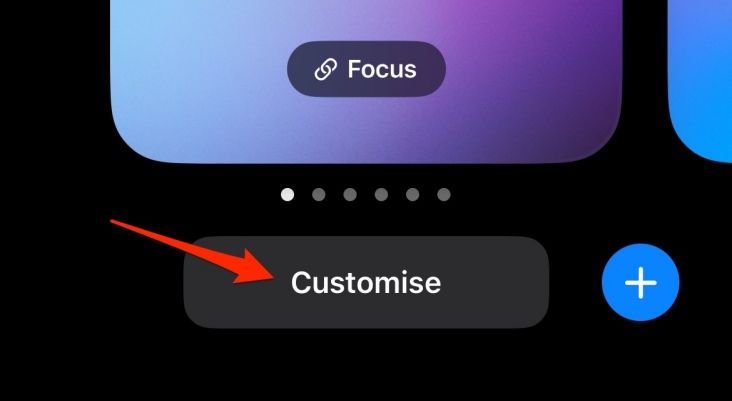
Tap the “Add Widget” button.
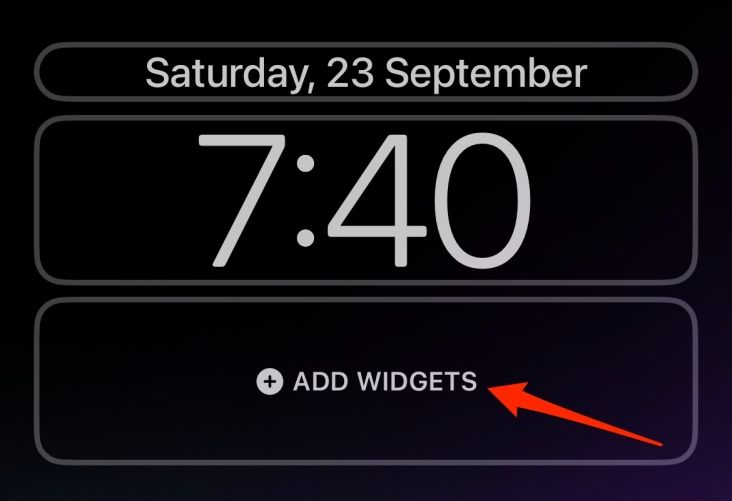
Select “LockNotes” from the list.
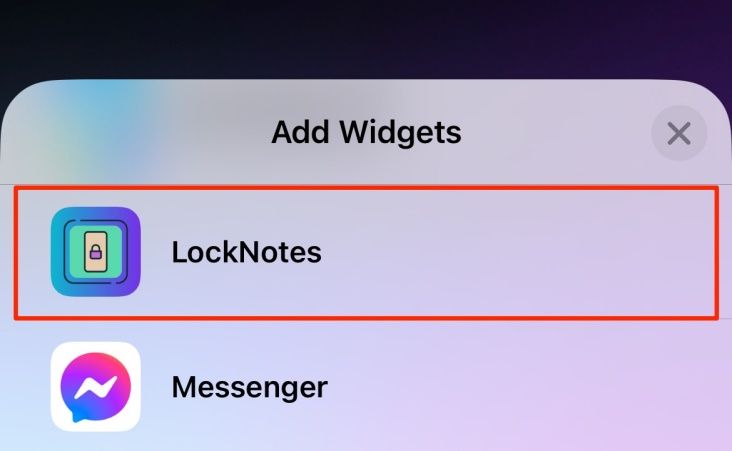
Tap the text widget you created or drag and drop it to the widget box.
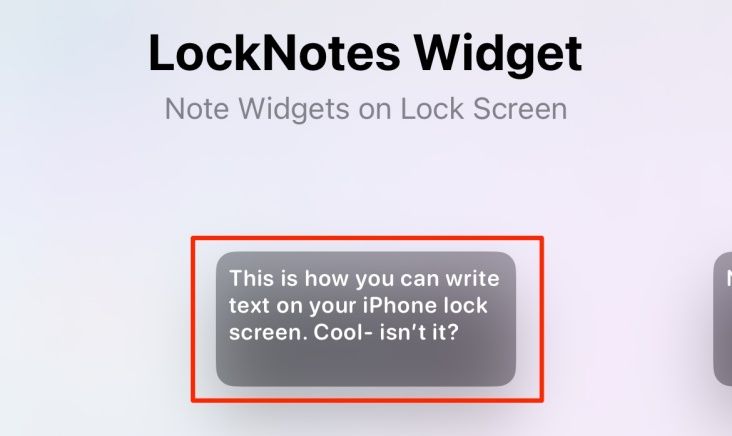
Hit “X” to close widgets.
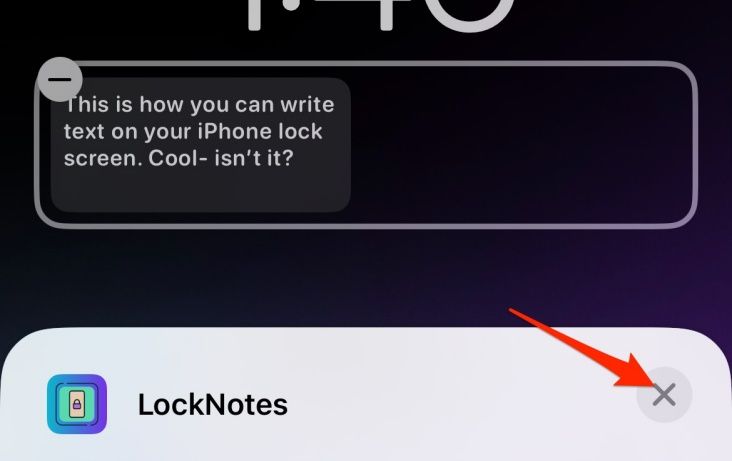
Tap “Done” on the top right to save.
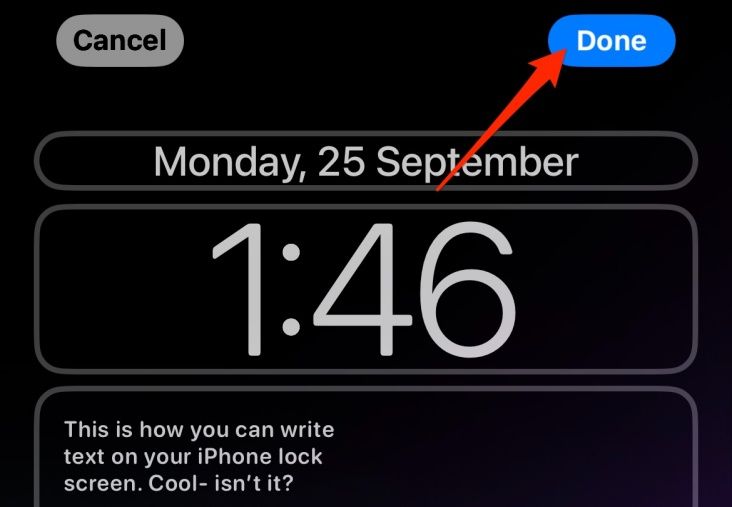
This is how the text will look on your iPhone lock screen.
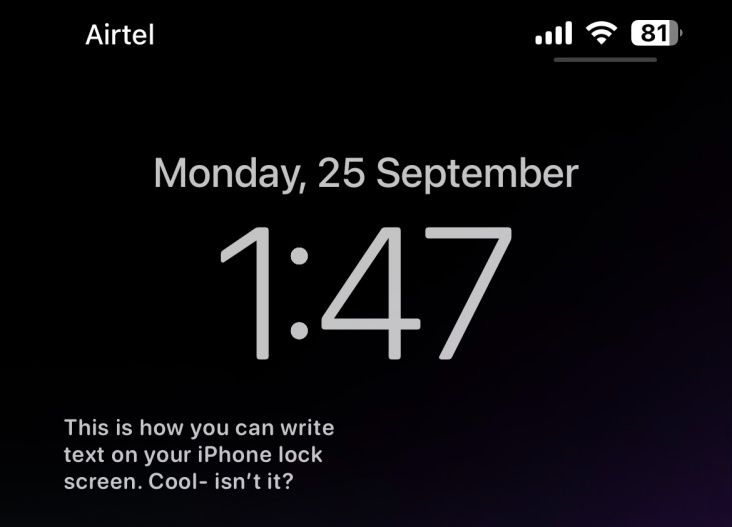
Manually Add Text to Lock Screen Wallpaper
An alternative approach is manually adding text to a picture and using it as the lock screen wallpaper. The benefit is that it doesn’t require any app downloads at all.
The first step involves saving the lock screen wallpaper as an image. You can take a clean screenshot or download it from the web.
Once done, open the wallpaper in the Photos app. Tap “Edit” on the top right.
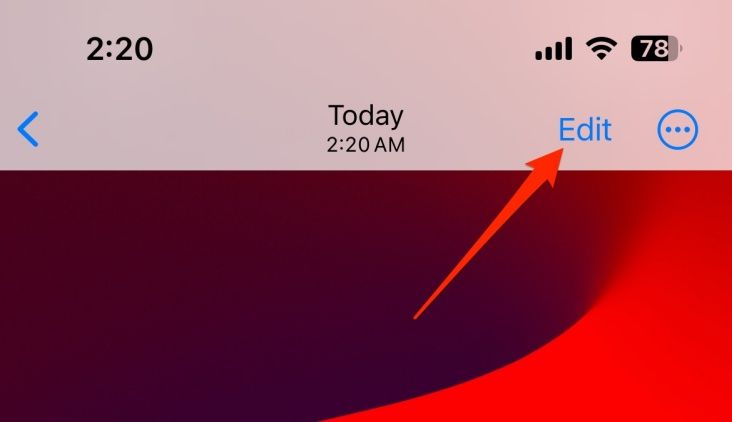
Click the “Markup button” (the tiny pencil icon on the top right).
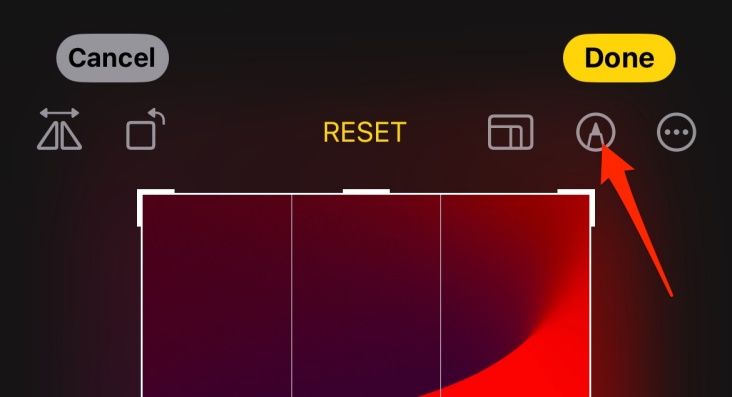
Tap the “+” button at the bottom right and choose “Add Text.”
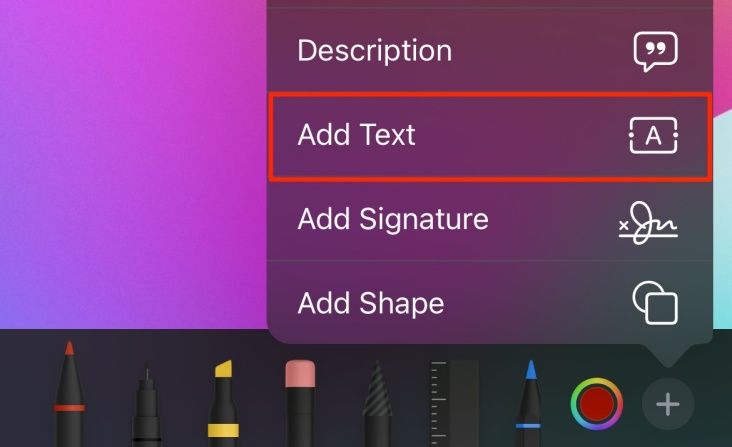
Move the text box by dragging and dropping it to the desired part of the wallpaper. Ensure you avoid the space that shows date, time, widgets, and lock screen shortcuts. Next, tap the text and edit it to what you want to show on your lock screen.

Use the tools on the bottom to change the font style, size, color, and so on.
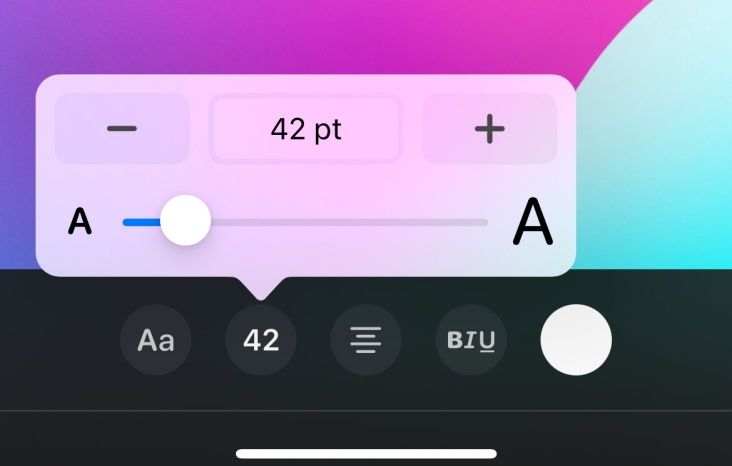
Tap “Done” on the top right to save the markup. Again, save the image by tapping “Done” on the top right.
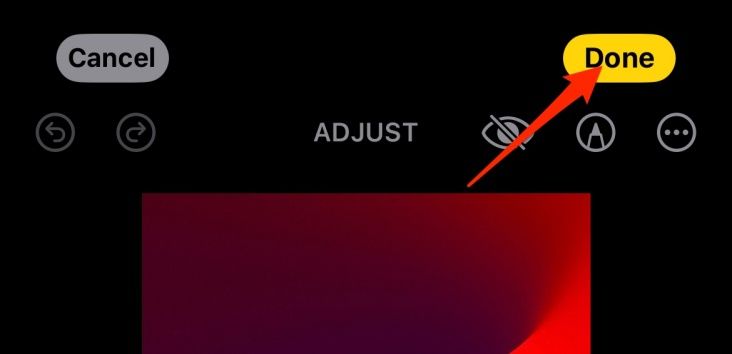
Tap the “Share” button on the bottom left.
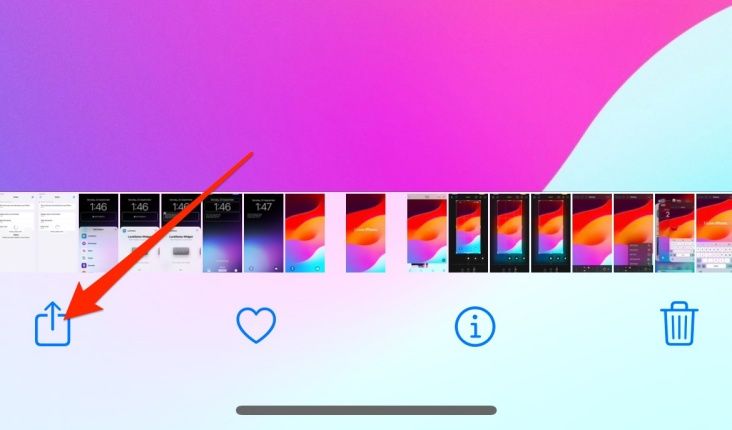
Select “Use as Wallpaper.”
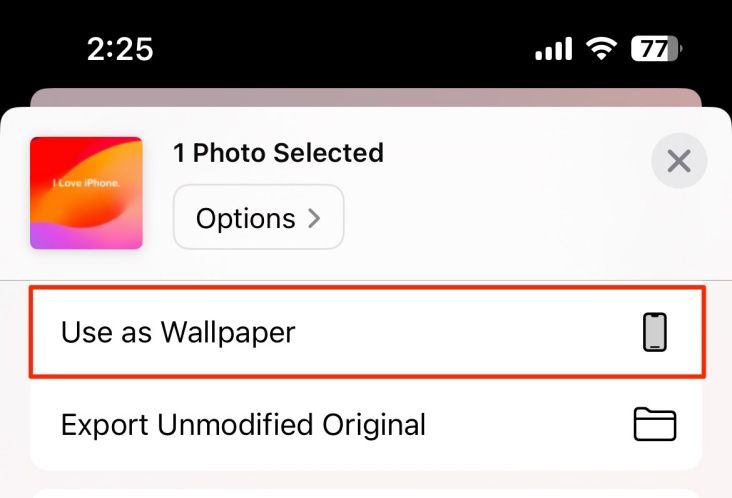
Finally, on “Add” and then “Set as Wallpaper Pair.”
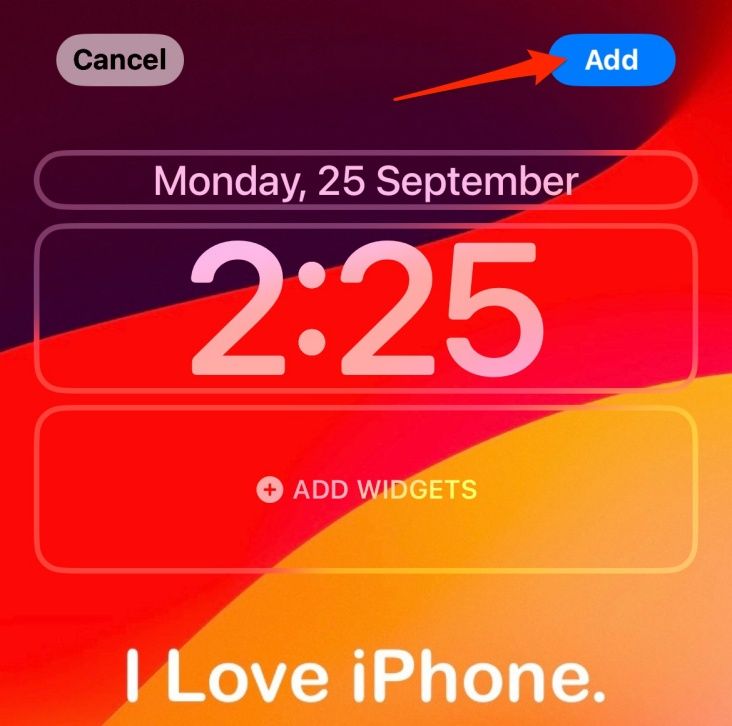
While a little cumbersome, this is the best way to write something on your iPhone lock screen without installing third-party apps. However, editing the text is a mess; you’ll have to edit the picture and repeat the process all over again.
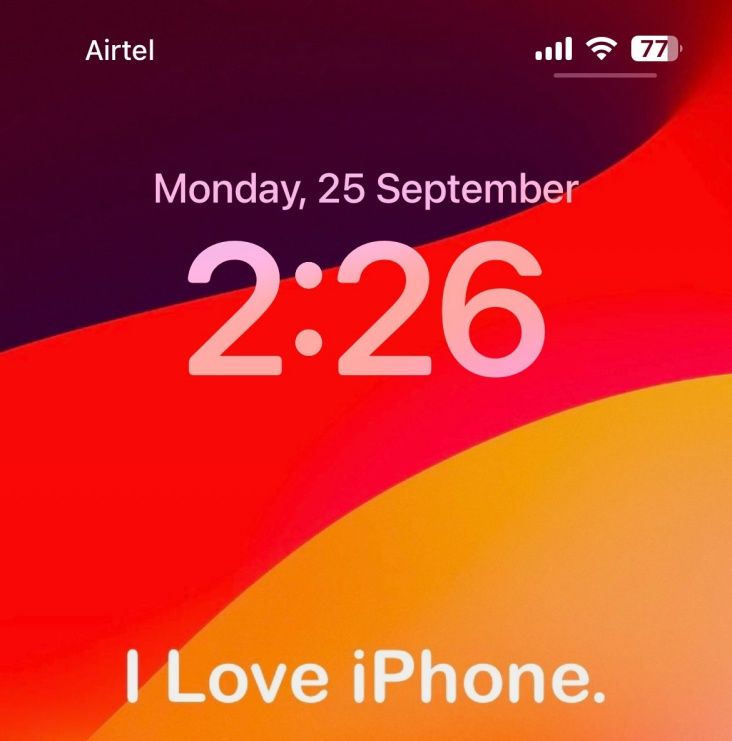
Add Reminders to the iPhone Lock Screen
If you only want to glance at reminders or your daily tasks, that can be done by adding the Reminders to the lock screen.
To do so, to your iPhone lock screen. Long-press anywhere, then select “Customize” followed by “Add Widgets.”
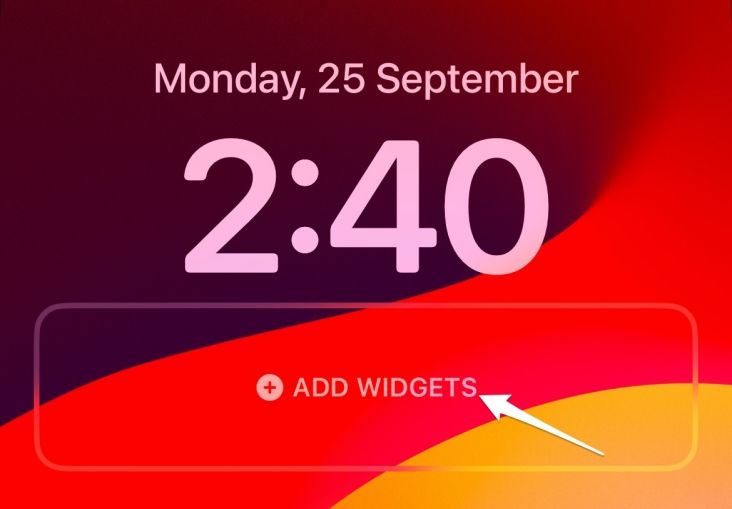
Scroll down and select “Reminders.”
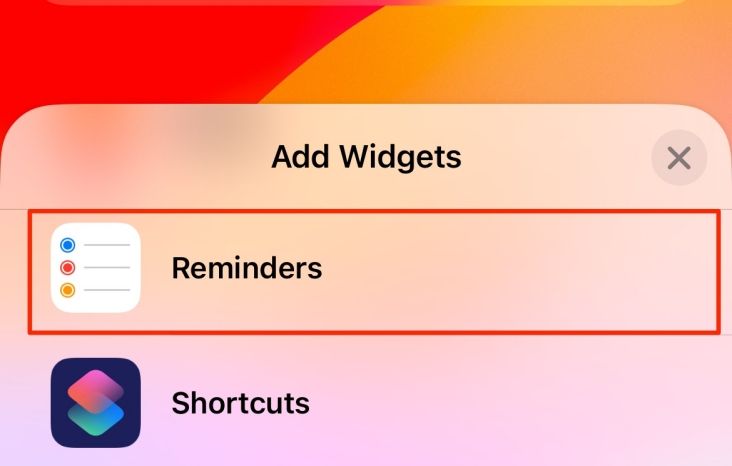
Tap the List widget to add it to your lock screen.
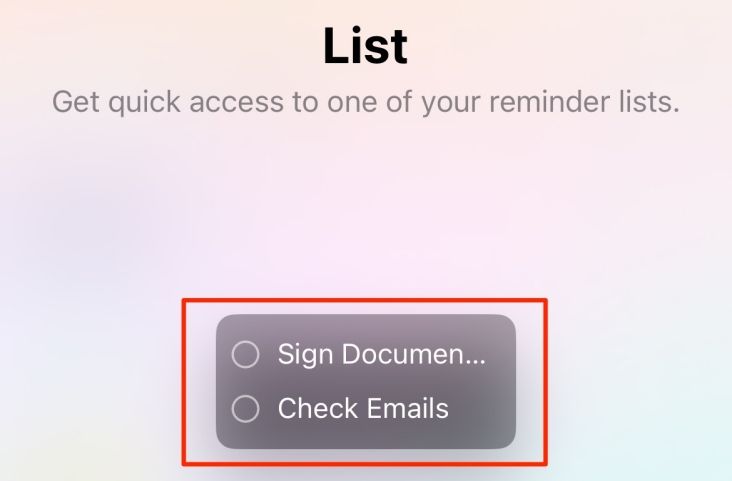
Tap “Done” to save the widget.

You can now check the tasks directly from your iPhone lock screen.
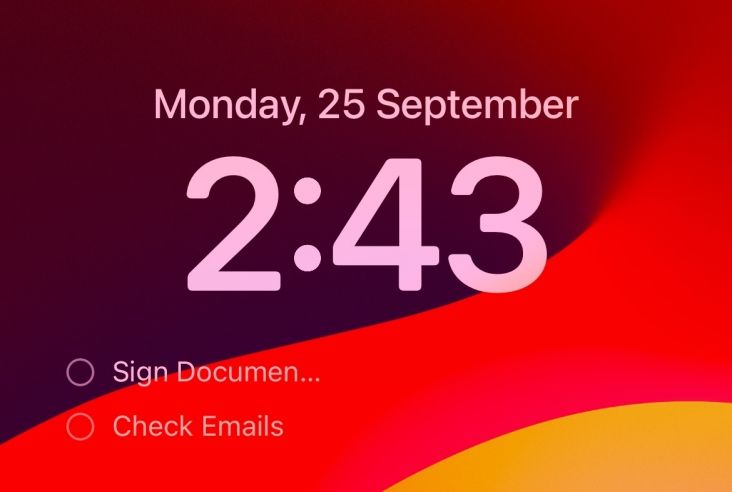
Tip: Show Your Medical ID on the iPhone Lock Screen
iOS lets you create a Medical ID for the lock screen to let others see your name, blood group, emergency contacts, and other health information without knowing your passcode. More importantly, this is built-in and has worked reliably for years.
To set up your Medical ID , open the Health app, tap your profile picture on the top right, and select “Medical ID.” Then tap “Create Medical ID” or “Edit” and fill in the information, including name, age, blood type, weight, and emergency contacts. Ensure “Show When Locked” is Enabled, and you’re good to go.
When someone tries unlocking your iPhone in an emergency, they can tap the Emergency button and select Medical ID to view your health and emergency contact information.
Also read:
- [Updated] In 2024, Recode Video Files to Audio Outputs
- [Updated] Single-Frame Snipping Capturing Stillness From Videos in Photos
- Creating Animated GIFs Using Your iPhone: A Step-by-Step Guide
- Detailed Review of doctorSIM Unlock Service For Apple iPhone 15 Pro | Dr.fone
- DIY Repair Guide: Mastering the Art of Fixing iPhone 15 & M2 Mac Mini
- Download the Delta Retrogaming Companion: Newly Released Emulator on Apple's App Store
- Easy Guide: Fresh Installation of the Canon PIXMA TS3322 Drivers Available Now
- Effortless Living: Essential Tweaks in iOS Settings That Will Simplify Your Day
- Enhanced Gameplay on iPad: Introducing the Latest Delta Emulator with Advanced DS Management Tools
- Extracting Audio From iPhone Videos: A Step-by-Step Tutorial
- Fixing iPhone's Defective Screen Time Functionality - Apple's Solution in Progress
- How to Unlock Nokia 130 Music Pattern Lock if Forgotten? 6 Ways
- Next-Gen AI Picture Perfection Software
- Resolving Frozen Recycle Icon Status in Win11
- Top-Rated Network Server Rack Systems & Cabinets
- Ultimate Wireless Audio Selection for Your Steam Deck - Reviews & Buyer's Guide
- Title: Step-by-Step Guide: Customizing Your iPhone Lock Screen with Text
- Author: Daniel
- Created at : 2025-02-19 05:31:54
- Updated at : 2025-02-19 18:26:26
- Link: https://os-tips.techidaily.com/step-by-step-guide-customizing-your-iphone-lock-screen-with-text/
- License: This work is licensed under CC BY-NC-SA 4.0.