
Step-by-Step Guide: Disabling Your iPhone's Lock Screen Security

Step-by-Step Guide: Disabling Your iPhone’s Lock Screen Security
Quick Links
Key Takeaways
- To disable the passcode, go to Settings, select “Face ID & Passcode”, tap “Turn Passcode Off,” then enter your current passcode and Apple password to confirm.
- Remember, without a passcode, anyone with physical access to your device can use it freely. Make sure you’re comfortable with that before proceeding.
Your iPhone’s passcode protects your phone from unauthorized users, but if you believe you don’t need it, you can turn it off. This leaves your iPhone open to anyone, and although we don’t recommend you do it, we’ll show you how it’s done.
Disable the Passcode on iPhone
To turn off your iPhone’s passcode, start by launching the Settings app on your iPhone.
To disable the passcode on your iPhone, you must know your current passcode as well as your Apple ID’s password . You will enter these details to turn off the passcode.
In Settings, access the passcode option. If you use an iPhone X or later, tap “Face ID & Passcode.” If you have an earlier model of the iPhone, tap “Touch ID & Passcode.” If your iPhone does not have Touch ID, select the “Passcode” option.
In our example, we will select the “Face ID & Passcode” option.
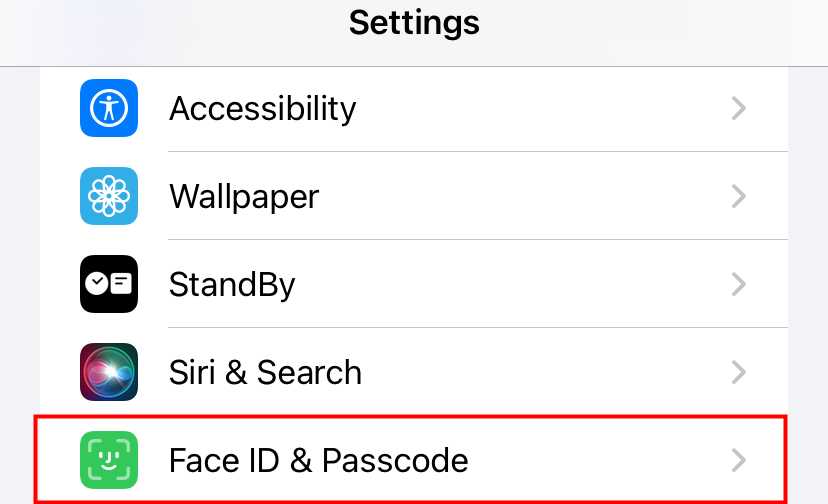
On the “Enter Passcode” screen, enter your current iPhone passcode.
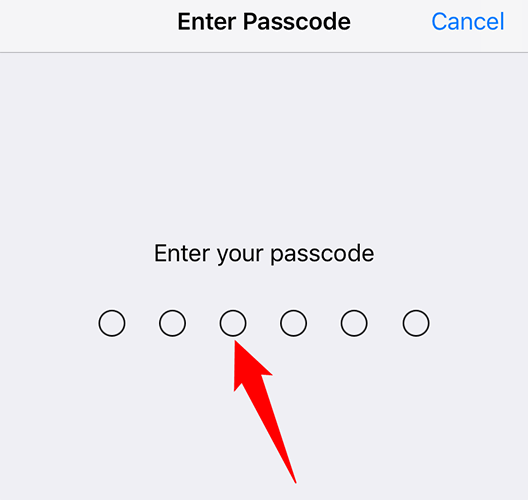
On the following screen, to disable the passcode, tap “Turn Passcode Off.”
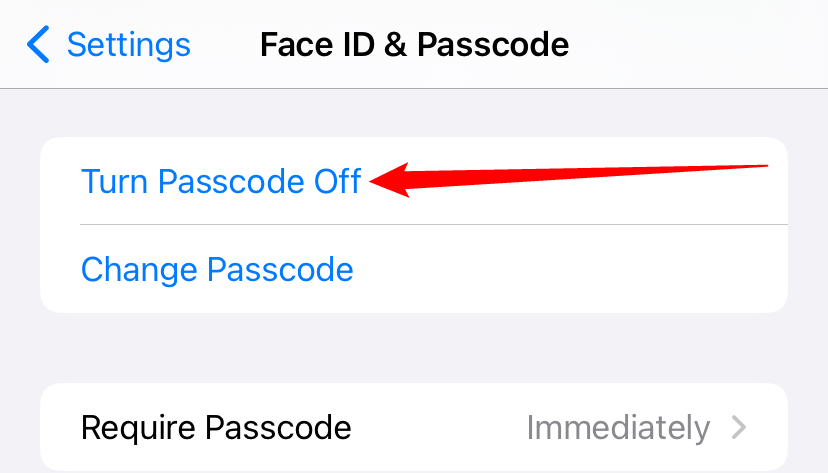
Tap “Turn Off” in the prompt.
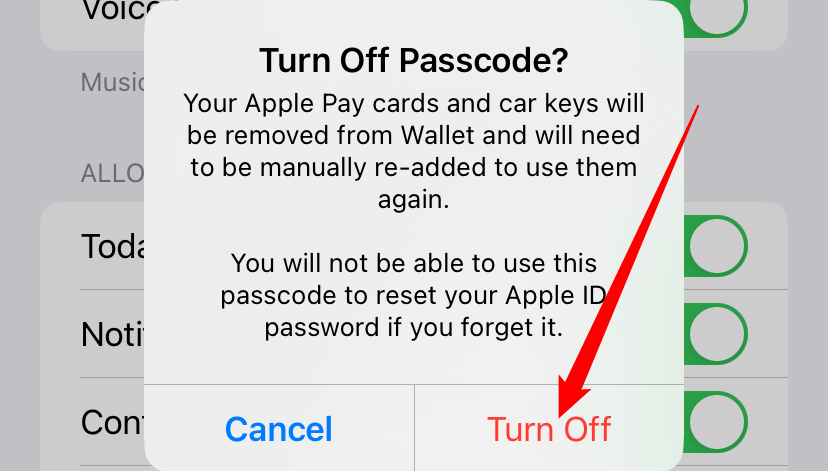
In the “Apple ID Password” prompt that opens, type your Apple ID password and tap “Turn Off.”
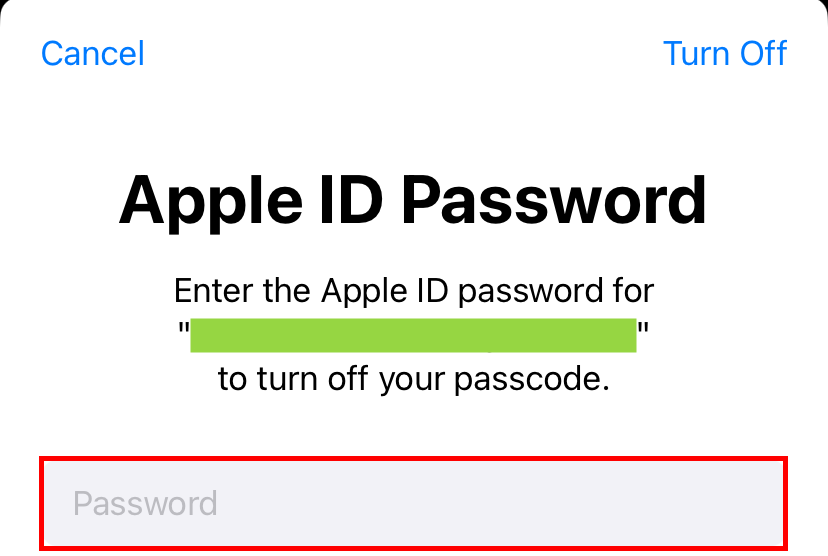
On the “Turn Off Passcode” screen, enter your current passcode to continue.
When your iPhone doesn’t have a passcode, anyone with physical access to your device can do whatever they want with it. Be certain you’re comfortable with this fact before proceeding.
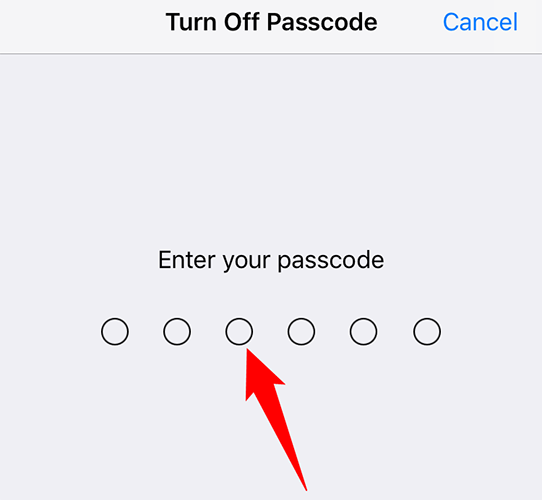
Your iPhone will take you back to the passcode settings screen. Here, instead of “Turn Passcode Off,” it now says “Turn Passcode On,” which means the passcode has been successfully turned off on your iPhone. You’ll also see that all of the passcode options below are greyed out. Tap that button when you’re ready to secure your iPhone again.
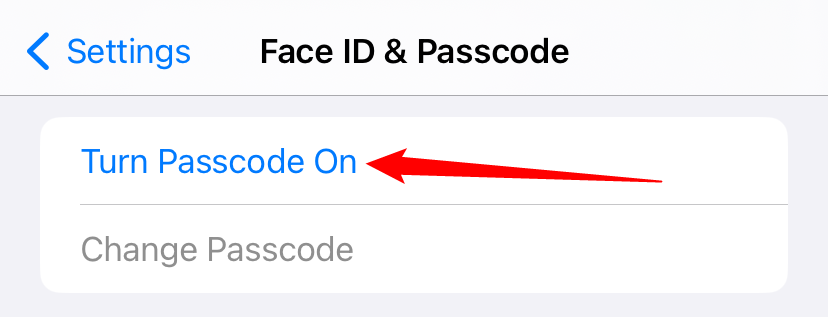
And you are all set.
Want to disable Touch ID or Face ID and only use a passcode to unlock your iPhone? There’s a way to do that, too.
Also read:
- [Updated] How to Speed Up Video on Instagram for 2024
- [Updated] Instagram Story What's Not in Public Knowledge for 2024
- Complete Guide: Erasing Your Presence on TikTok
- Easy Guide How To Bypass Vivo Y27 5G FRP Android 10/11/12/13
- In 2024, Ballot Bonanza Prime Election Strategy Games
- Missing From My Phone: Recover Vanished iPhone Pictures Fast!
- Reviving Your Vanished Connections: A Step-by-Step Guide Post-iPhone Update or Jailbreak
- Saving Your iPhone From Water Woes: Top 3 Techniques
- Solved: Fixing the Issue Prevents MapleStory From Starting Up
- The Ultimate Top 8 Messaging App Restoration Tools: Best Free and Paid Options for iPhone & Android
- Ultimate Guide: Resolving iPhone's Persistent Headphones Trouble
- Title: Step-by-Step Guide: Disabling Your iPhone's Lock Screen Security
- Author: Daniel
- Created at : 2024-10-01 17:05:19
- Updated at : 2024-10-06 19:25:27
- Link: https://os-tips.techidaily.com/step-by-step-guide-disabling-your-iphones-lock-screen-security/
- License: This work is licensed under CC BY-NC-SA 4.0.