
Step-by-Step Guide: Disconnecting Your iPhone From an iPad

Step-by-Step Guide: Disconnecting Your iPhone From an iPad
Quick Links
Key Takeaways
To unsync Apple services and apps between your iPhone and iPad, go to your iPad’s settings, tap your name, select “iCloud,” and under “Apps Using iCloud” choose “Show All.” Toggle off the services you want to unsync.
Device syncing is a slick experience built into Apple’s ecosystem. However, there can be instances where you might want to unsync your iPhone from your iPad, whether for privacy reasons, data management, or simply wanting different experiences on different devices.
Why Unsync Your iPad and iPhone?
The syncing feature within the Apple ecosystem allows for easy information sharing between devices. For example, your text messages can show up on your iPad , calls to your iPhone can ring on your iPad, and apps you download on one device can automatically appear on the other. While this is great for convenience and continuity, there are reasons you might want to unsync your devices.
Perhaps you share an iPad with a family member and don’t want your personal iPhone data appearing on that shared device. Maybe you’re using your iPad for a specific purpose and want to keep its apps and data separate from your iPhone. Or you don’t want a call to your iPhone interrupting your iPad movie-watching. Whatever the reason, let’s look at how you can unsync your devices.
How to Unsync Your iPad and iPhone
Here are the steps to follow if you want to break the syncing bond between your iPhone and iPad, with separate instructions for different levels of unsyncing. Remember, you can always reverse these changes if you change your mind.
Unsync Specific Apps and Services via iCloud
If you want to disable only certain apps or iCloud syncing services, like Safari, Contacts, or Calendar, you can choose those selectively.
Start by opening Settings on your iPad and tapping your name at the top.
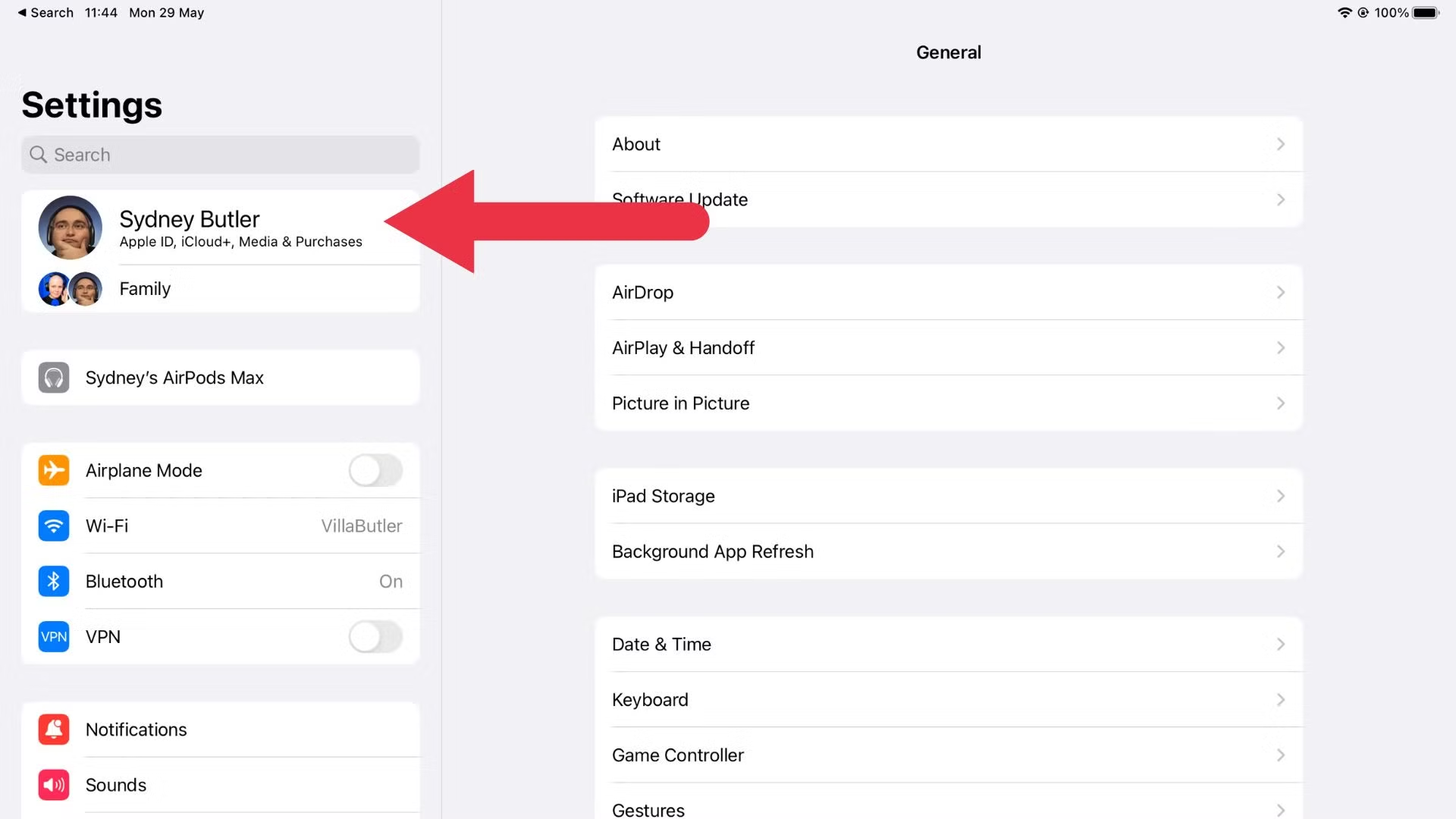
Then tap “iCloud.”
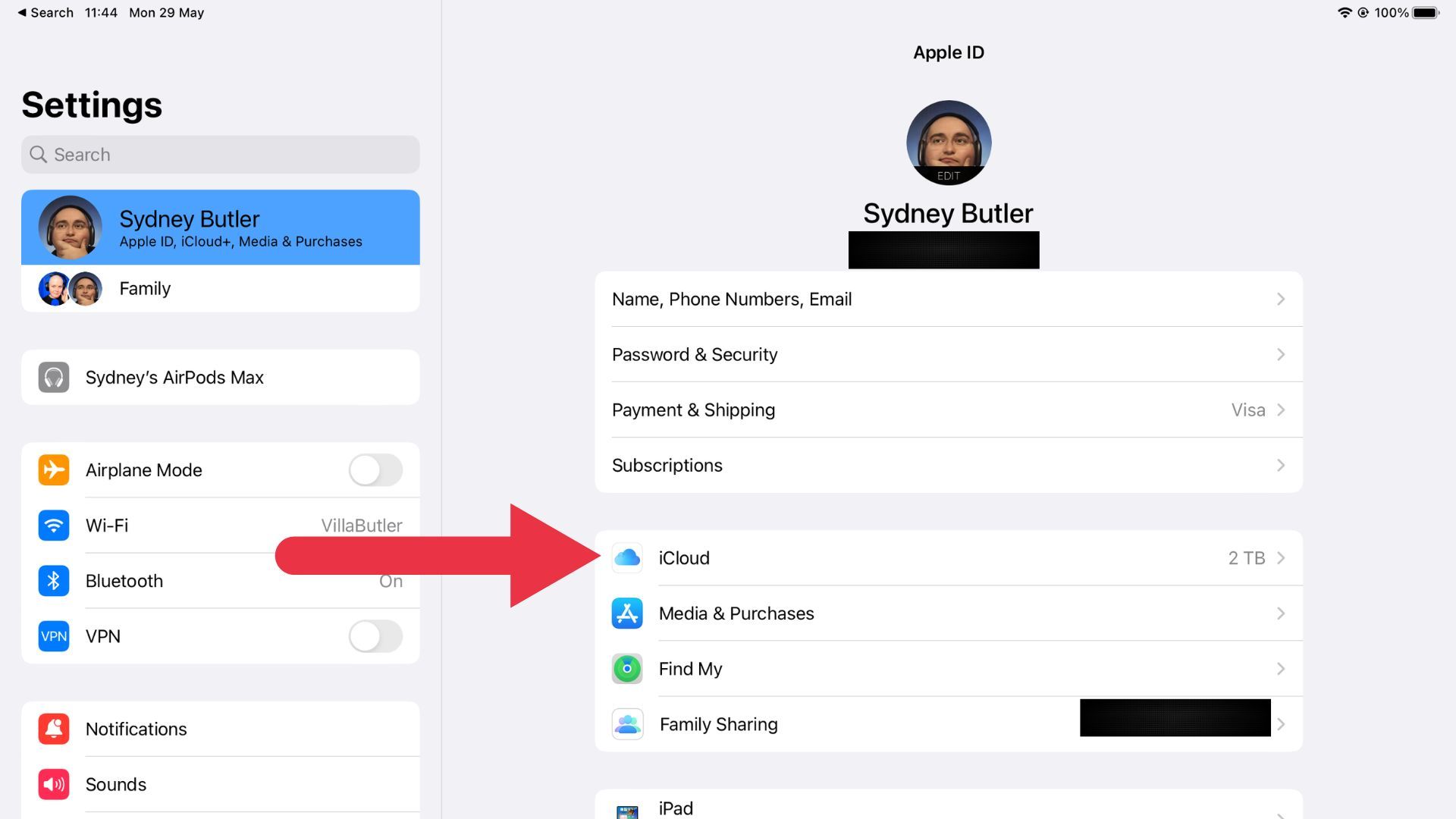
Under the iCloud settings, you can selectively disable syncing for various apps under “Apps using iCloud.” Tap on “Show all” to see the apps.
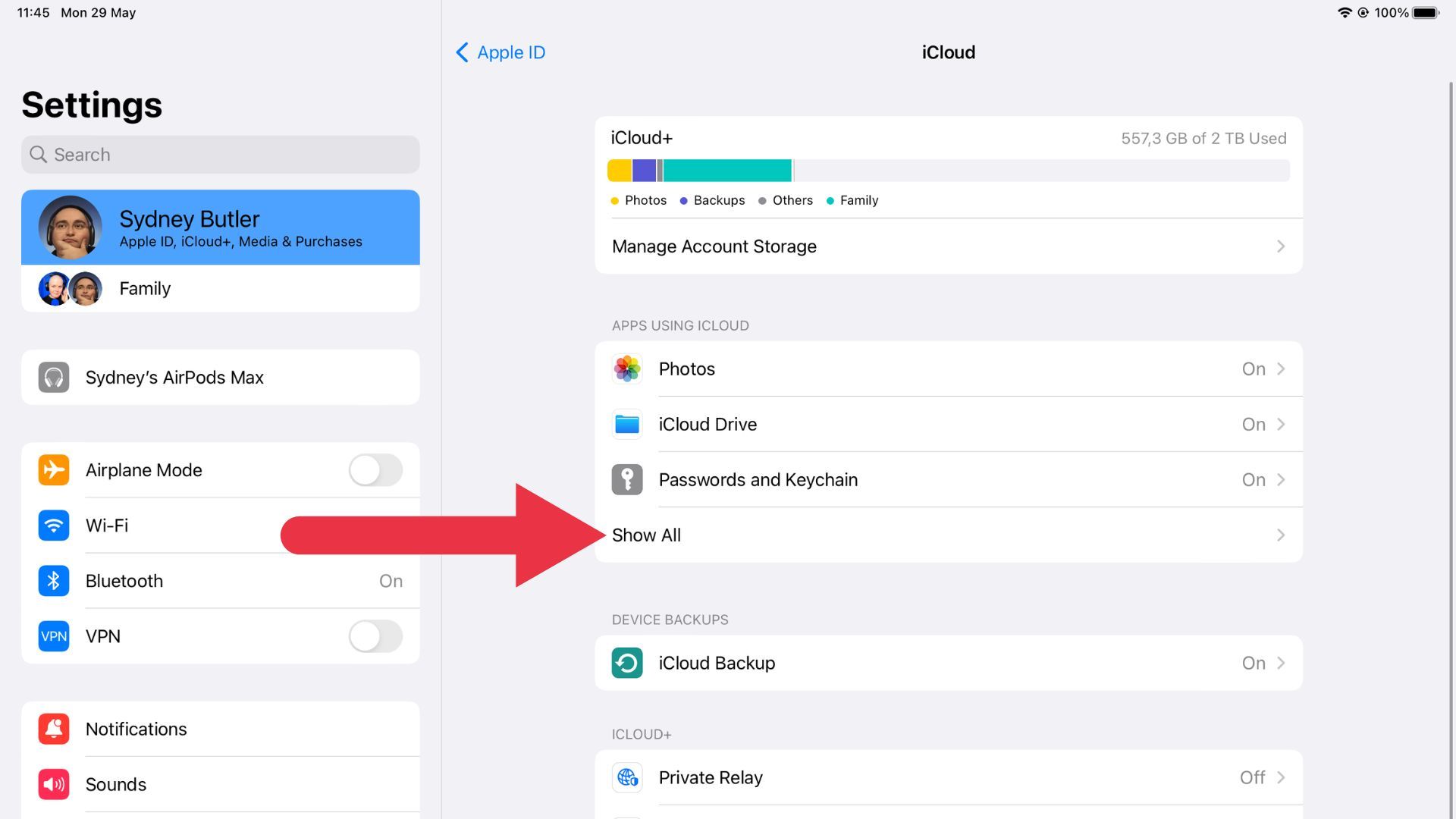
If you want to prevent certain data from being shared between your iPhone and iPad, toggle the switch next to the app name off.
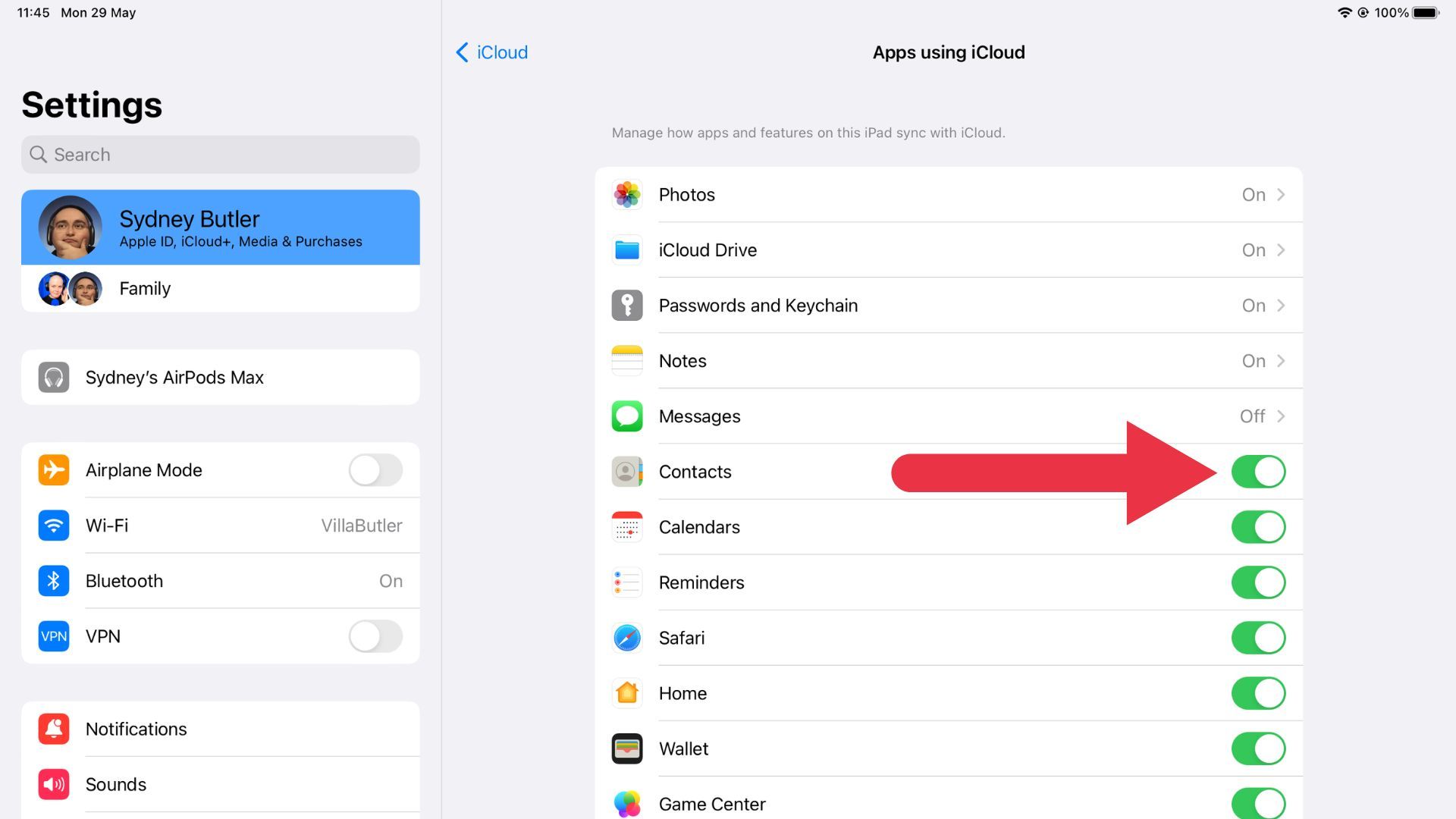
Related: How to Disable iCloud Photos on iPhone and iPad
Stop Text Messages from Appearing on iPad
Go to Settings on your iPad. Navigate to the Messages settings. If you don’t want your text messages showing up on your iPad, simply toggle the “Messages” switch off.
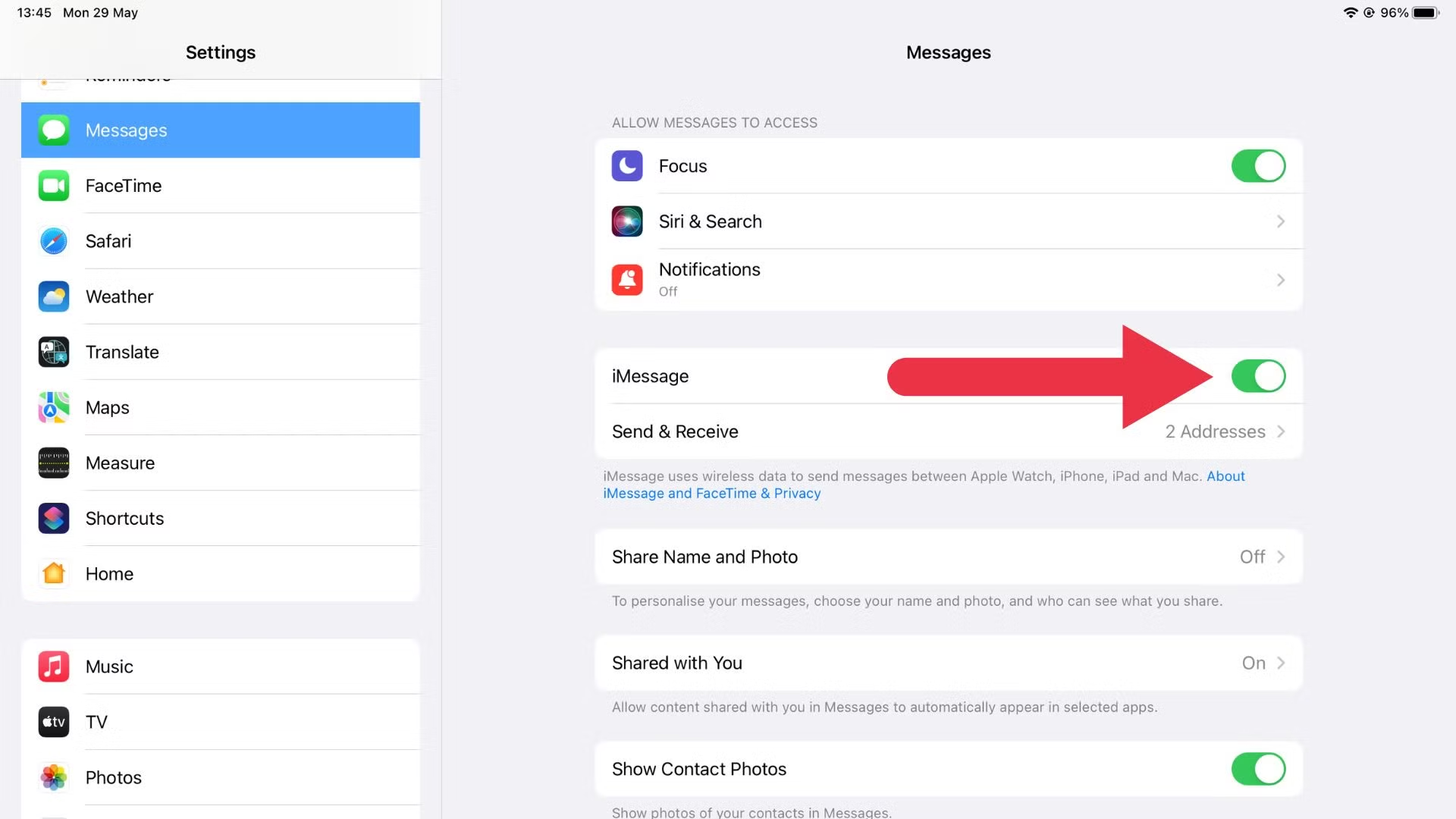
Prevent Phone Calls Ringing on iPad
Open the Settings on your iPhone. Head to the Phone settings.
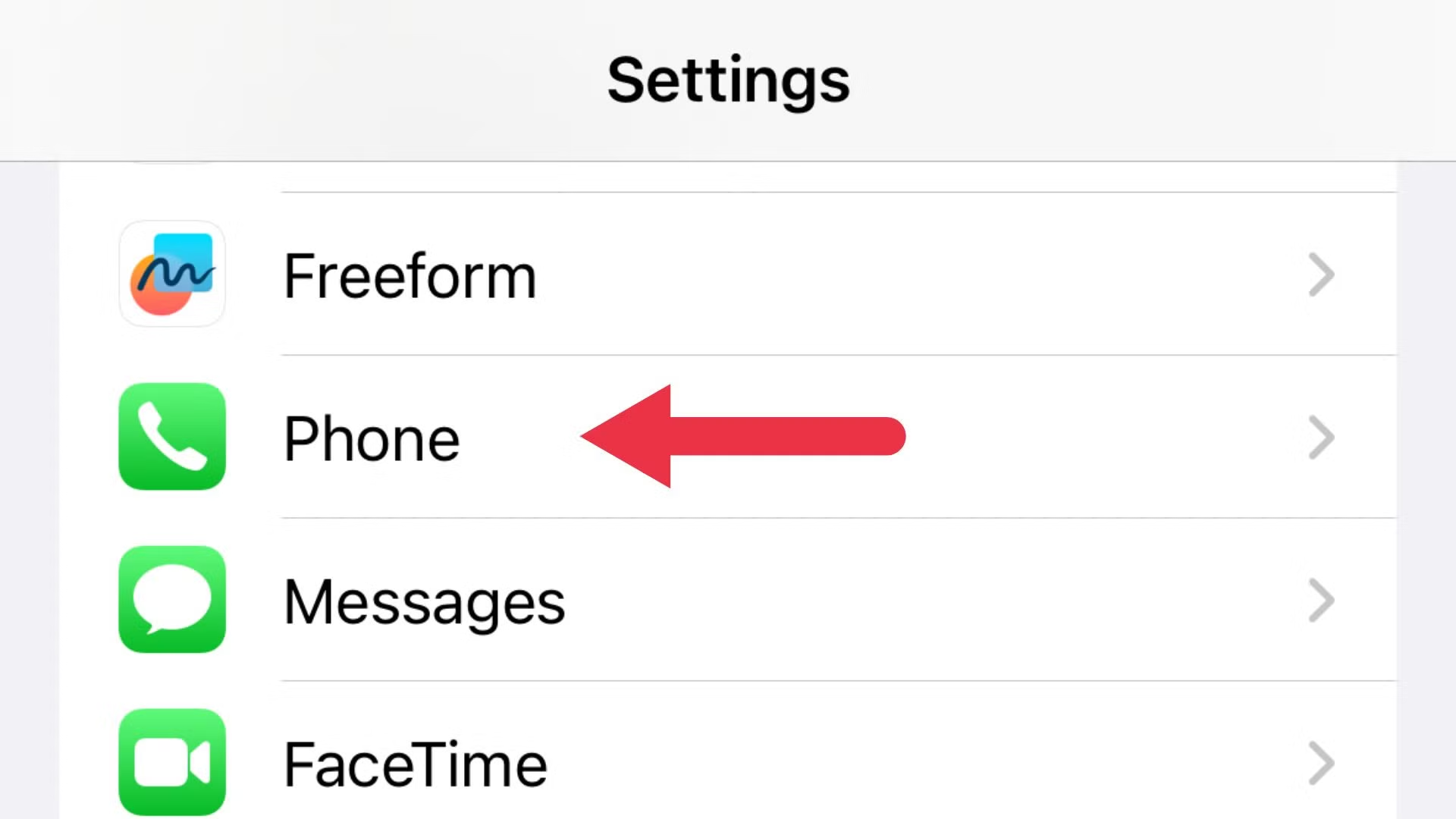
Select “Calls on Other Devices.”
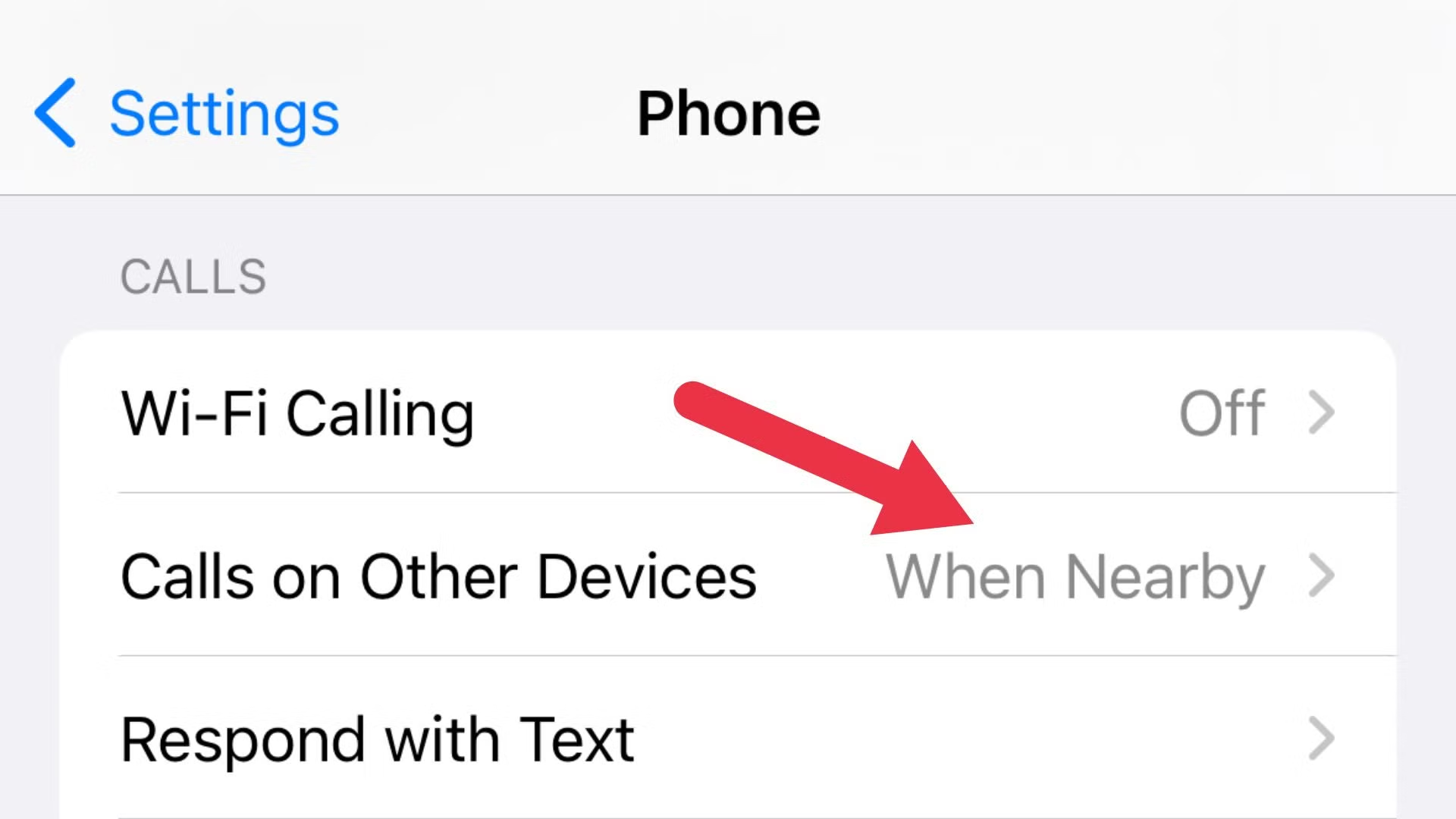
You will see a list of devices where your iPhone calls can ring. If you want to stop your iPad from ringing when you get a call, simply toggle off the switch next to your iPad’s name.
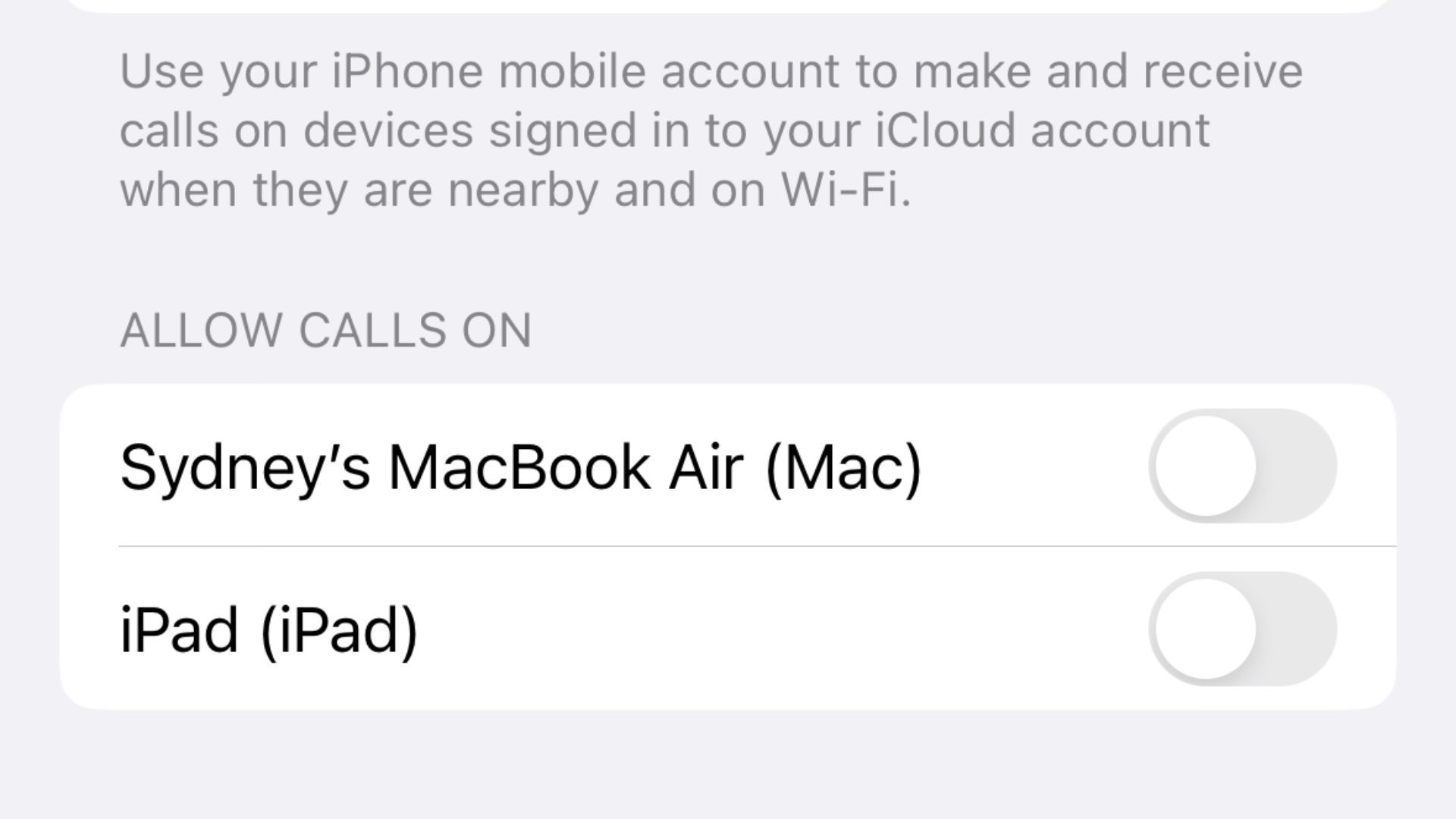
Stop Automatic App Downloads
Open Settings on your iPad or iPhone, scroll down to “App Store,” and under “Automatic Downloads,” turn off the switch next to “App Downloads.”
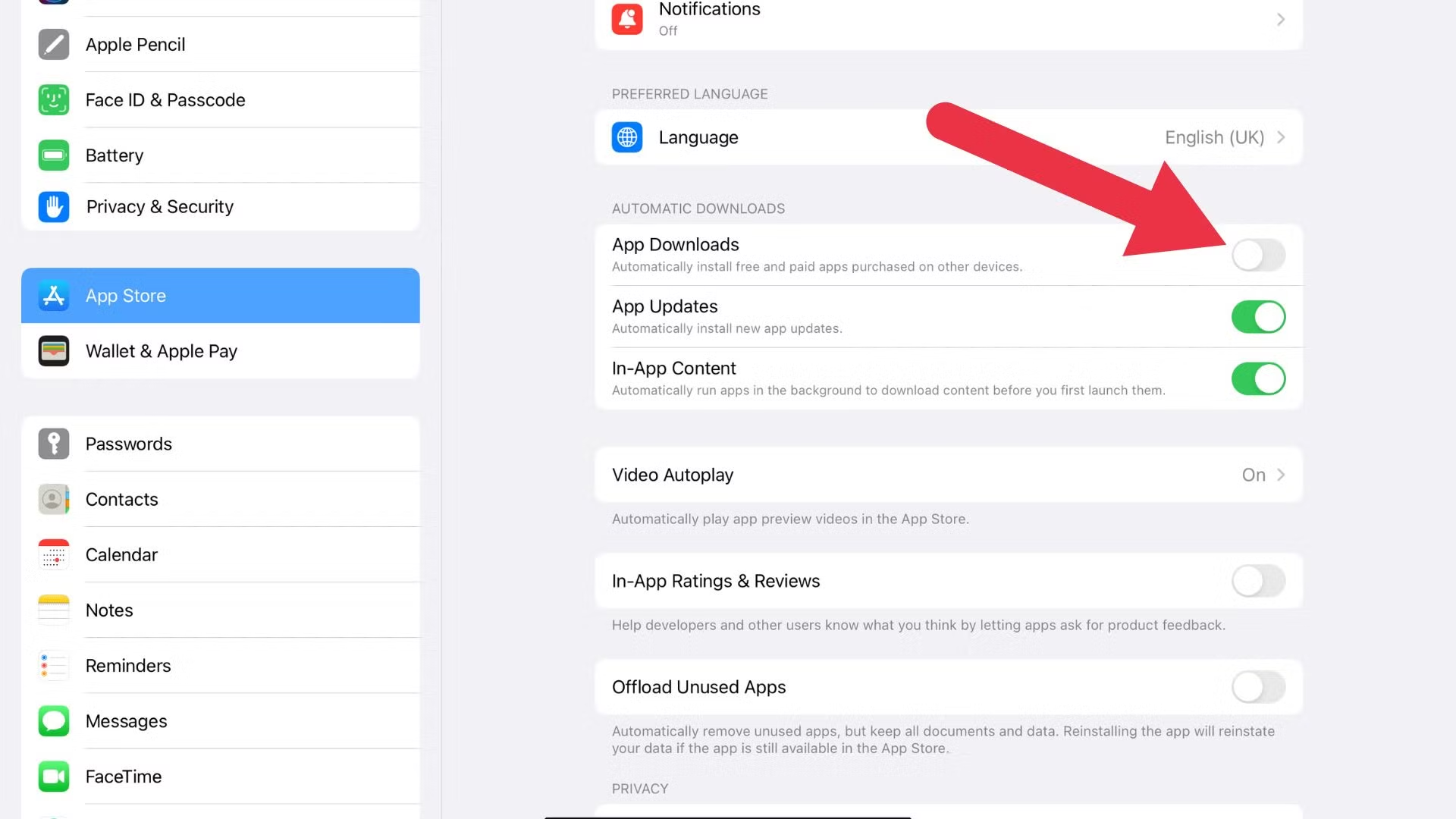
This stops your iPad from automatically downloading apps you’ve installed on your iPhone or vice versa.
Disable iCloud Photo Library
If you don’t want your photos to sync between your iPhone and iPad, you can disable iCloud Photo Library. Go to Settings on your iPad, tap your name at the top, then tap iCloud.
Scroll down to “Photos,” select it, and toggle off “Sync this iPad/iPhone.”
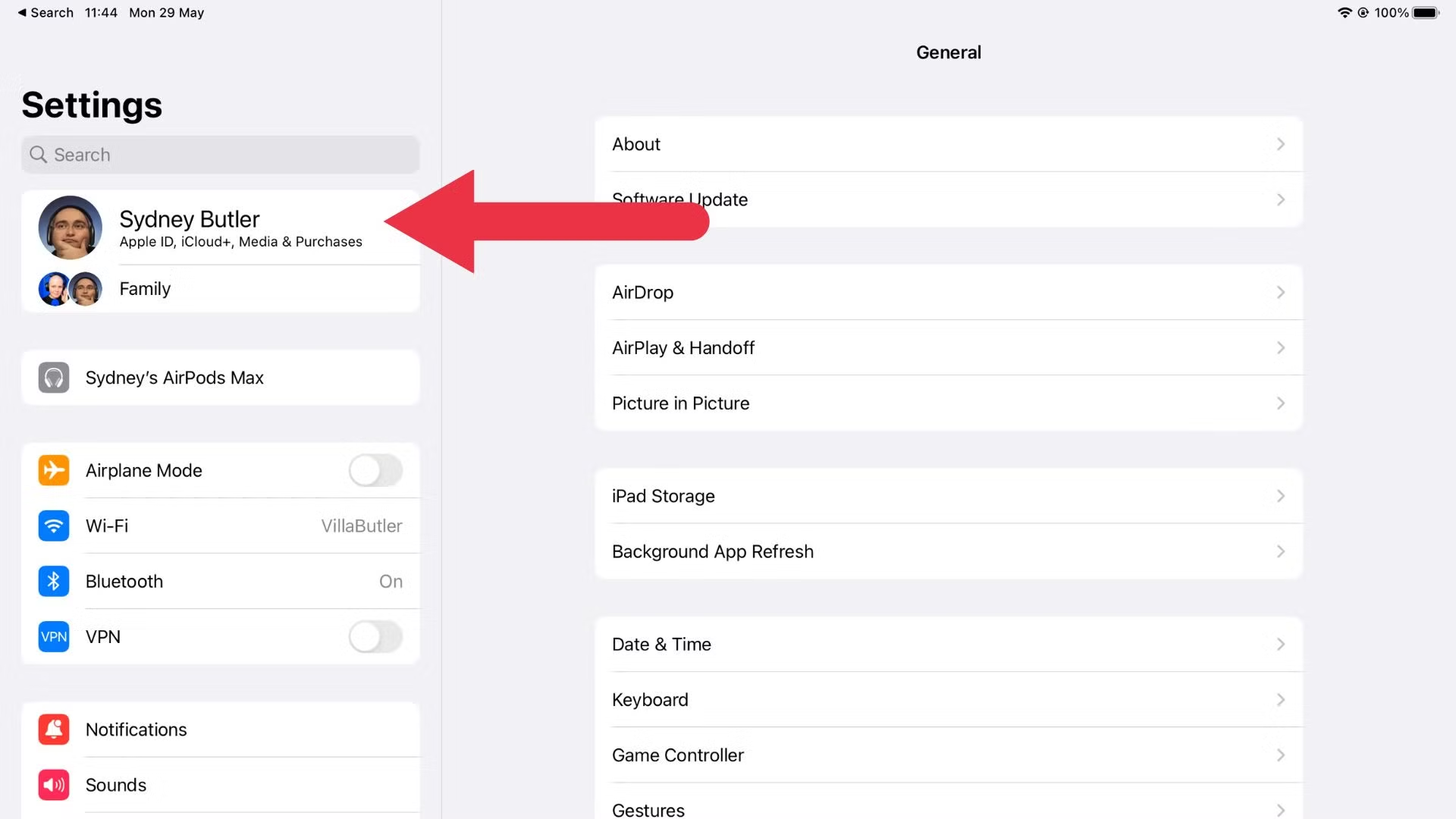
Disable Handoff
Handoff is a feature that allows you to start a task on one device and pick up where you left off on another. If you don’t want this level of integration between your iPhone and iPad, you can disable Handoff.
Open Settings on the device you want to disable Handoff on, tap on “General,” select “AirPlay & Handoff,” and toggle off “Handoff.”
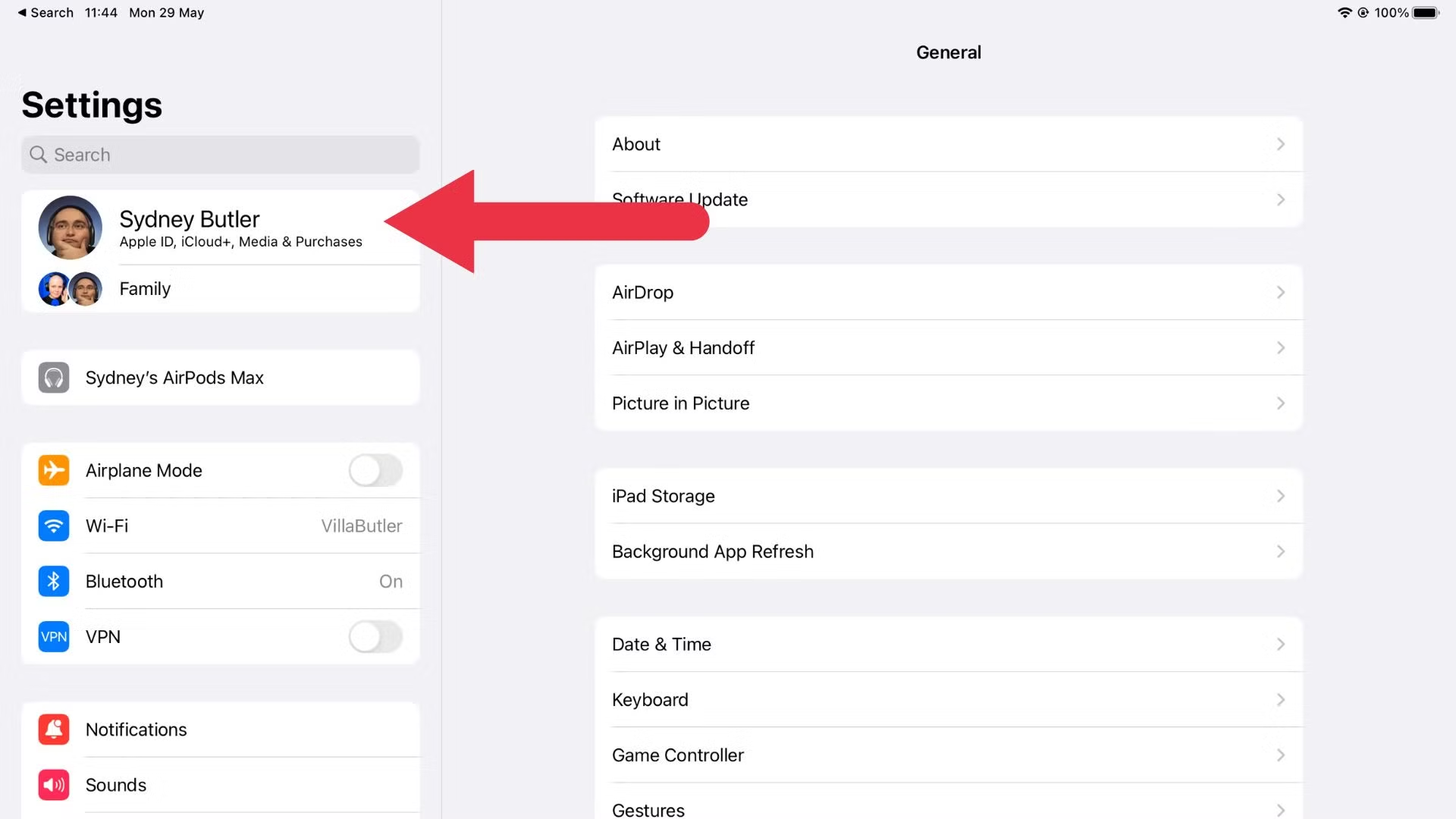
Fully Remove Your Apple ID
If you want to completely stop syncing between your iPhone and iPad, you can remove your Apple ID from one of the devices.
Open Settings on the device you want to remove your Apple ID from, tap on your Apple ID banner at the top of the screen.
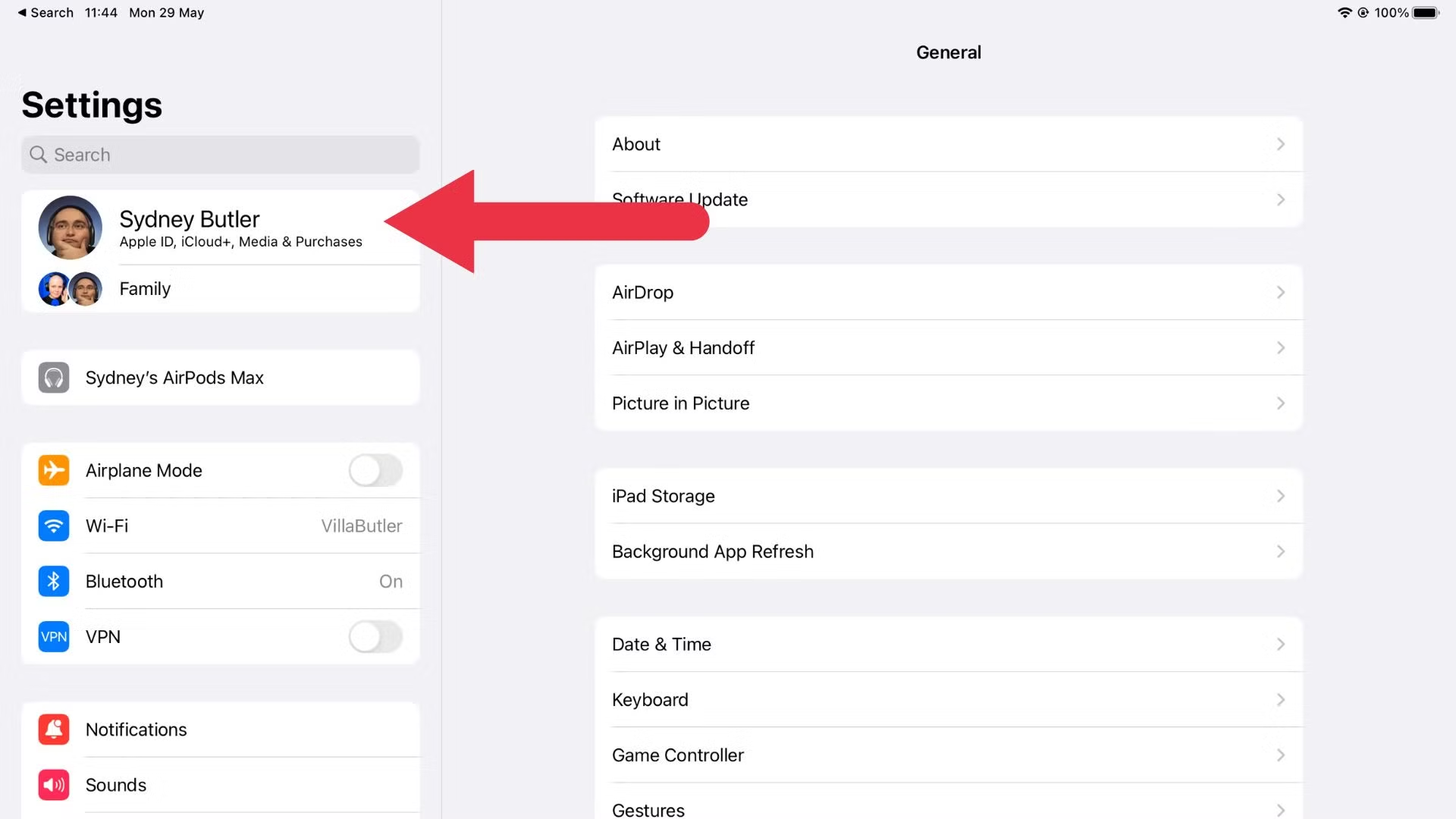
Scroll to the bottom and tap “Sign Out,” enter your Apple ID password , and tap “Turn Off.”
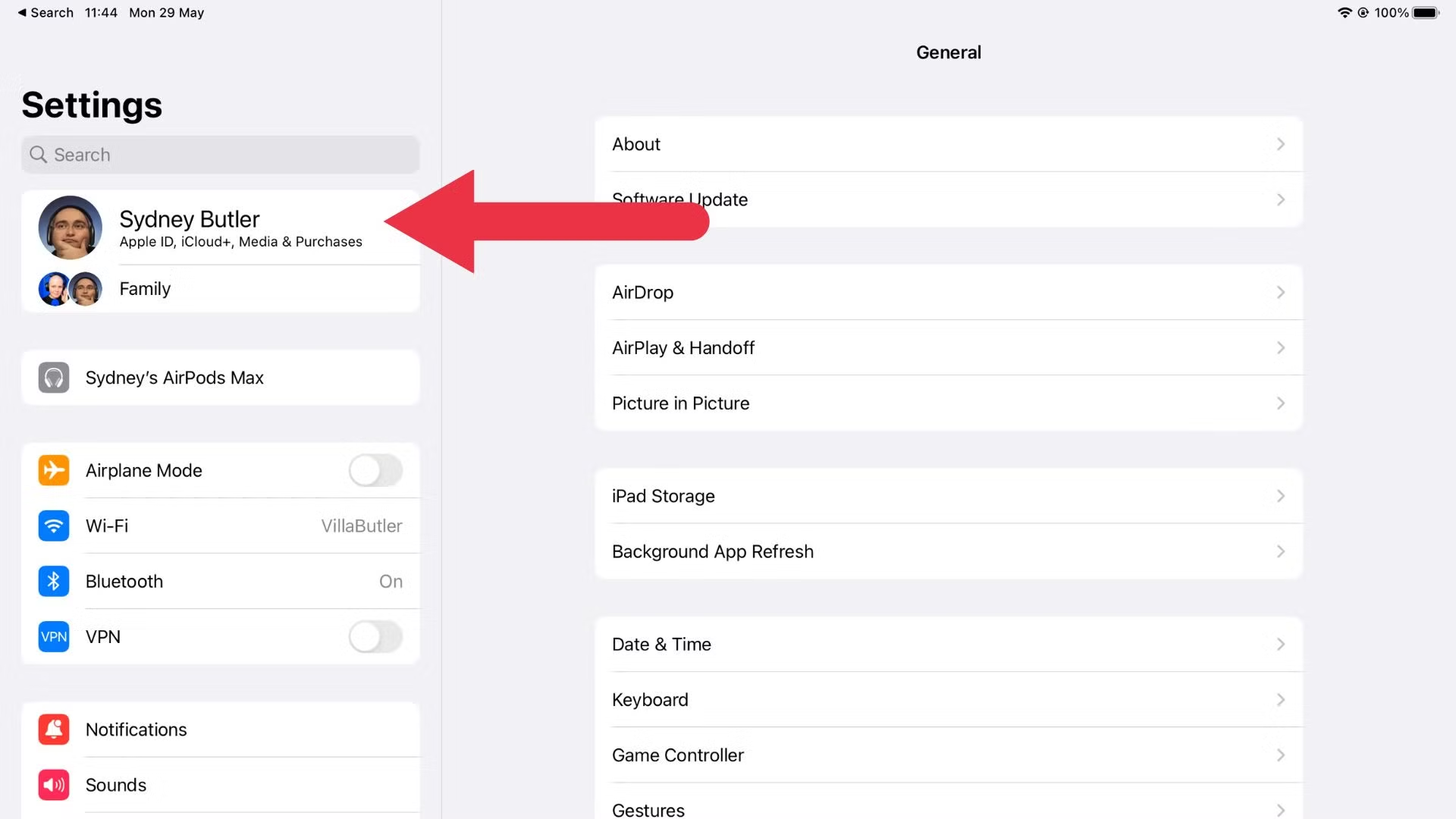
Remember, removing your Apple ID will also mean losing access to purchases associated with that ID on the device, so be careful with this option.
Now you know how to unsync your iPhone and iPad. It’s all about setting up each device to your liking and needs. If you ever change your mind, remember that you can always change these settings back to sync your devices again.
Related: How to Factory Reset an iPhone Without Apple ID Password
Also read:
- [New] 2024 Approved Start Your Quest for Quick Snapstreaming Today
- [New] In 2024, Simplify Your Design Process How To Remove Background in Figma
- [New] Top Tech to Record Your Live Video Feeds Online for 2024
- [Updated] In 2024, Veiled Glance at Digital Diary (FB)
- [Updated] Maximizing Screen Recording on Xbox for Gamers' Success
- [Updated] Pushing Boundaries Merging HDR Photos with Lightroom for 2024
- How to Fix a Nonfunctional Camera on Your HP Notebook Running Windows 11
- How to Resolve 'Login Assistant Required for Accessibility Services': A Step-by-Step Guide
- How to Transfer Images From Your Android Device or Apple Smartphone
- In 2024, Ending Your Insta Saga A Comprehensive Guide to Deactivation
- In 2024, Stock Watch Top 15 YouTube Guides
- Preserve Your Chats: A Comprehensive Tutorial for Archiving Messages on the Samsung Galaxy and Note Smartphones
- Solving the 'AccountsService Daemon Needs a Login' Issue: 3 Effective Strategies
- Step-by-Step Guide: Switching Your Apple Login Credentials From iOS to Android
- Syncing Apple Device Access: A Step-by-Step Guide for Managing Keychain Passwords Across Your iPhones and Macs
- Understanding iCloud Keychain: A Step-by-Step Guide to Unlocking Your iPhone's Secrets
- Title: Step-by-Step Guide: Disconnecting Your iPhone From an iPad
- Author: Daniel
- Created at : 2025-02-16 23:14:06
- Updated at : 2025-02-20 04:25:59
- Link: https://os-tips.techidaily.com/step-by-step-guide-disconnecting-your-iphone-from-an-ipad/
- License: This work is licensed under CC BY-NC-SA 4.0.