
Step-by-Step Guide: Finding Specific Conversations in Your iOS Messages

Step-by-Step Guide: Finding Specific Conversations in Your iOS Messages
Quick Links
- Search Limitations
- How to Search for Text Messages with the Messages App
- How to Search Your Text Messages with Spotlight
Key Takeaways
- You can only search through text messages saved within the Messages app, so deleted or cleared conversations won’t be searchable.
- In the Messages app, tap on the search bar to enter what you want to search for and view a list of top conversations that match your search.
- To search with Spotlight, swipe downward on the Home screen and type in the search bar. Scroll down to find the Messages section for relevant search results.
Text messages serve as a handy historical record of conversations we have with others, including major events, links we share, or otherwise. Few realize that you can easily search through your entire text message history on the iPhone, which may help you in a pinch. Here’s how.
Search Limitations
Before you start your search, know that you can only search through text messages saved as conversations within the Messages app on your iPhone. This applies to both messages sent over SMS and iMessage. If you have deleted or cleared conversations within Messages in the past, they will not be searchable.
If you’ve synced your messages to an iPad using iCloud, you can even search your message history on and iPad.
But if you have ample history available — and many people have conversations stretching back years — then you’ll have plenty to search through. There are two main ways to do it.
How to Search for Text Messages with the Messages App
The best way to search through your text message history is using the Messages app. You’ll be able to quickly see the most results and browse through them easily.
First, open the Messages app. If you are in a Conversation view, press the back arrow until you are on the main “Messages” screen. Note the search bar at the top.
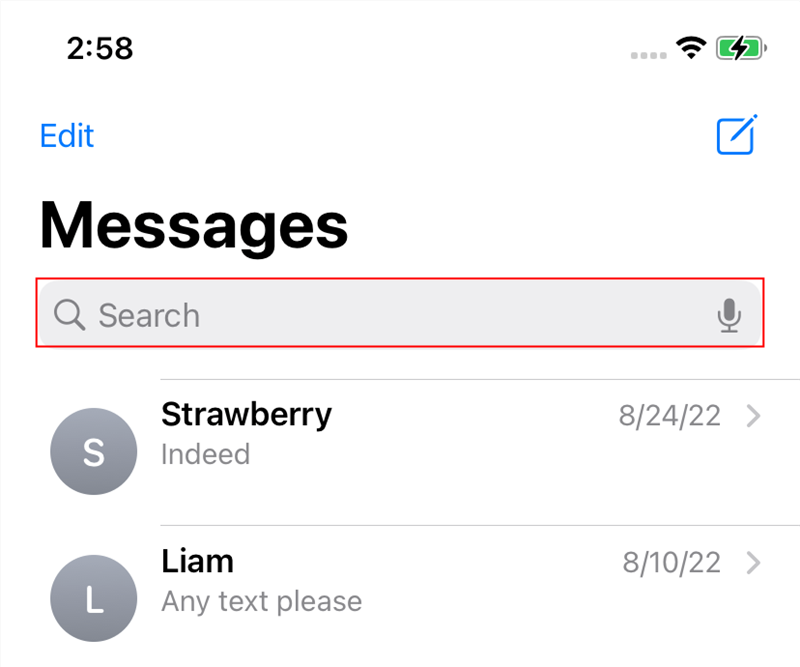
Tap on the Search bar near the top of the screen, then type what you’d like to search for. The screen will change into a list of top Conversations that match your search.
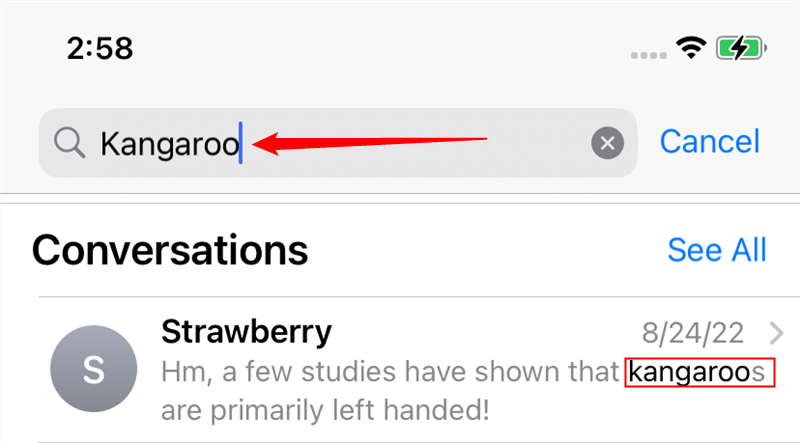
If you’d like to see more results, tap “See All.” Or if you’d like to see a result closely, tap on the conversation, and you will be taken to that position in your conversation history.
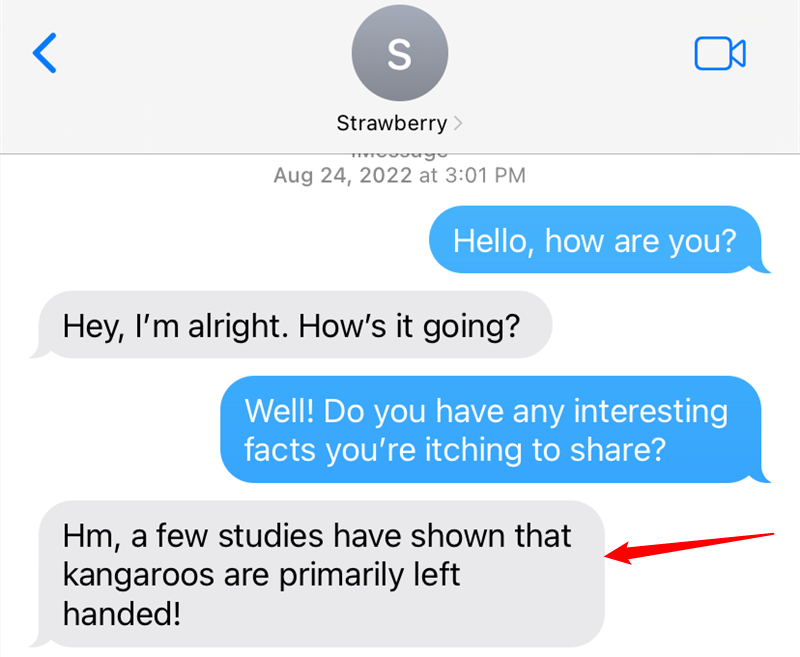
At any time you can tap on the back arrow and review the other search results, or you can clear the search bar and search for something else.
How to Search Your Text Messages with Spotlight
You can also search through your text message history using Spotlight Search . To open Spotlight, go to the Home screen and swipe downward from the middle of the screen with one finger.
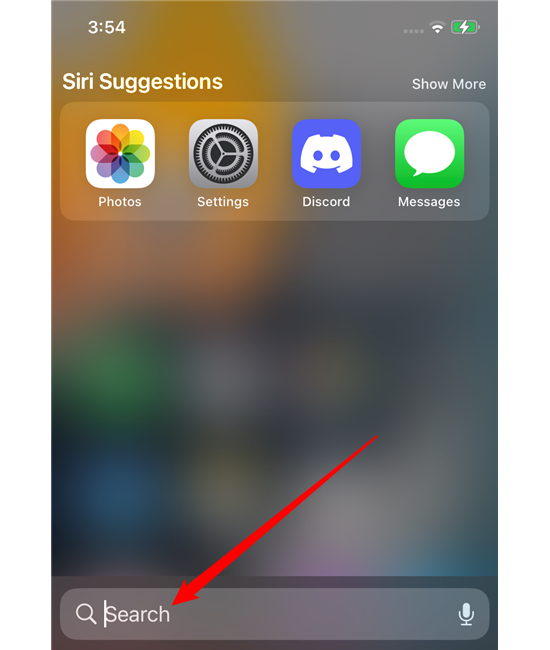
In the search bar, type what you’d like to find in your text messages.
Search results from many different apps will appear on the screen (unless you’ve turned them off in Settings ). Scroll through them until you find the Messages section. Below that, you will see relevant search results from your text messages. In this case, we searched for “airspeed,” and had to scroll all the way to the bottom to find our conversation result.
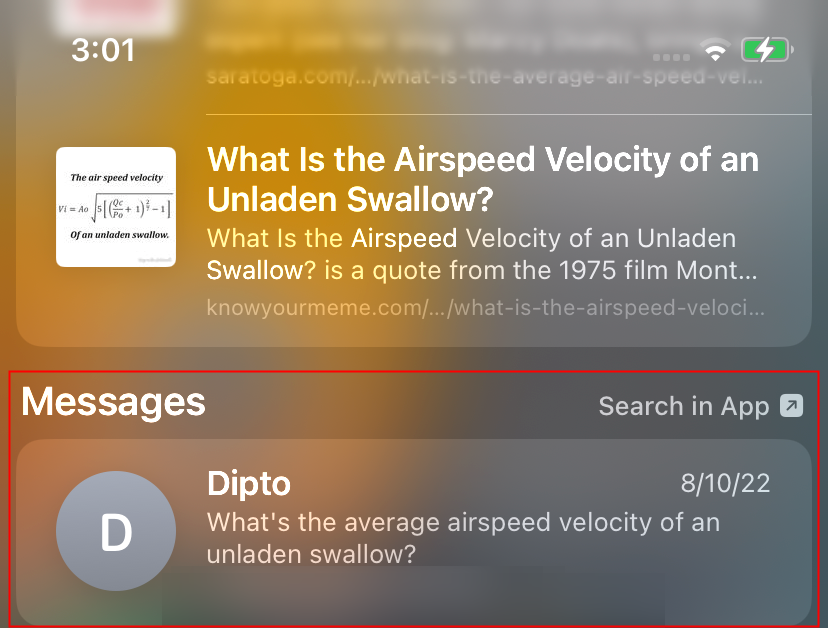
If you’d like, you can tap on the result to be taken to the conversation in the Messages app.
If Messages do not appear on your Spotlight search results, open Settings and navigate to “Siri & Search,” then scroll down to the Messages app in the list and tap on it. In the section labeled “In Search,” tap on the “Show In Search” option until the switch is turned on.
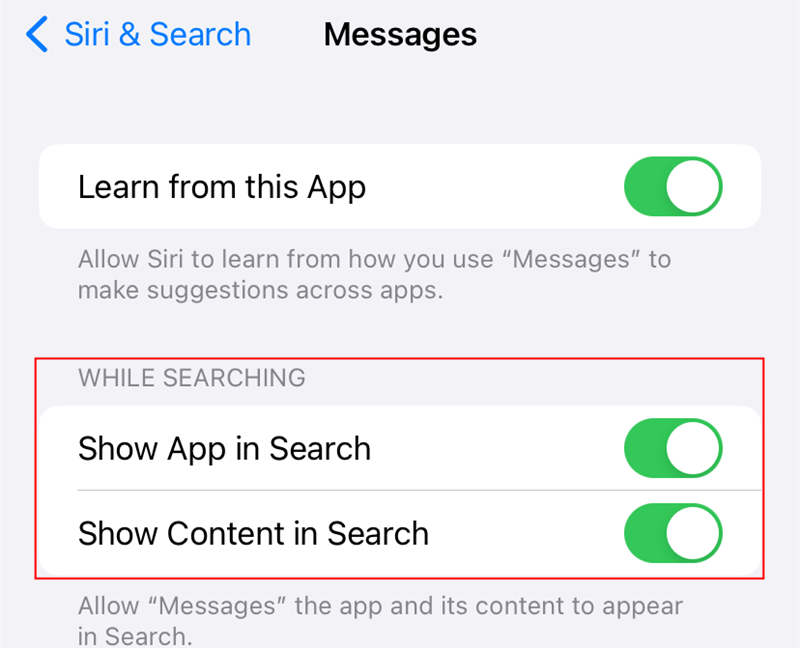
After that, your Messages results should show up in Spotlight Search again. Have fun combing through history!
Also read:
- [New] Pioneering Pixels A Detailed Analysis of 8K TVs
- 2024 Approved Telegram for Novices An Easy Path to Effective Advertising
- Best Android Optimization Tools: Top 10 Apps to Enhance Your Phone's Speed and Efficiency
- Effective Solutions: Repairing Your Device's Screen and Speaker After Water Exposure
- Exclusive List Top 10 Live Streaming Networks Ranked for 2024
- Guide: Restore Access & Secure Your Data on Locked Android Device without a Password
- How To Correctly Address The Osetup.dll Not Present or Lost File Error
- How to Transfer Data After Switching From Vivo T2x 5G to Latest Samsung | Dr.fone
- In 2024, CatchEmAll Celebrate National Pokémon Day with Virtual Location On Vivo V29e | Dr.fone
- Mastering Mobile Privacy: Steps to Overcome Samsung and Non-Samsung Screen Locks on Android Devices
- Resolve Helldivers 2 Error with MSVCR110.dll Not Found Problems
- Simple Steps: Netgear WNAS3100 Firmware Upgrade & Driver Installation
- Step-by-Step to Adobe Cloud Success & Non-Adobe Options for 2024
- Step-by-Step Tutorial on Setting Up/Accessing/Restoring/Removing a Samsung Account & Effective Strategies for Backup & Restoration of Your Personal Information
- Step-by-Step Tutorial: Rooting Your HTC One (M8) Using Free Tools - A Beginner's Guide
- The Ultimate Guide to Android Location Services - Discover the Top 10 Best Options
- Troubleshoot Your Message Send Failures: Fast Solutions for Persistent Issues
- Ultimate Guide: Mastering the Smart Lock Feature on Your Android Phone
- Visual Voyages The Most Motivating Instagram Images for 2024
- Title: Step-by-Step Guide: Finding Specific Conversations in Your iOS Messages
- Author: Daniel
- Created at : 2024-09-30 02:10:44
- Updated at : 2024-10-01 06:29:00
- Link: https://os-tips.techidaily.com/step-by-step-guide-finding-specific-conversations-in-your-ios-messages/
- License: This work is licensed under CC BY-NC-SA 4.0.