
Step-by-Step Guide: Integrating Shazam Widget Into iOS Control Center

Step-by-Step Guide: Integrating Shazam Widget Into iOS Control Center
Quick Links
- Add a Shazam Button to iPhone and iPad Control Center
- Use Shazam’s Music Recognition Button on iPhone and iPad
Apple acquired Shazam , a service that listens to and identities music playing around you, in 2018. Although it’s still a standalone app, Apple has integrated its music recognition feature into the iPhone and iPad. Here’s how to add a Shazam button to your device’s Control Center.
Before we begin, note that you do not need the Shazam app installed on your iPhone or iPad. What you will need is to be updated to iOS 14.2 , iPadOS 14.2, or higher.
Add a Shazam Button to iPhone and iPad Control Center
The Shazam button isn’t placed into your iPhone or iPad’s Control Center by default. You’ll need to customize the Control Center to enable the music recognition button.
Start by opening the “Settings” app on your iPhone or iPad. If you can’t find it, swipe down on your home screen and use Apple’s built-in Spotlight search to locate the app.
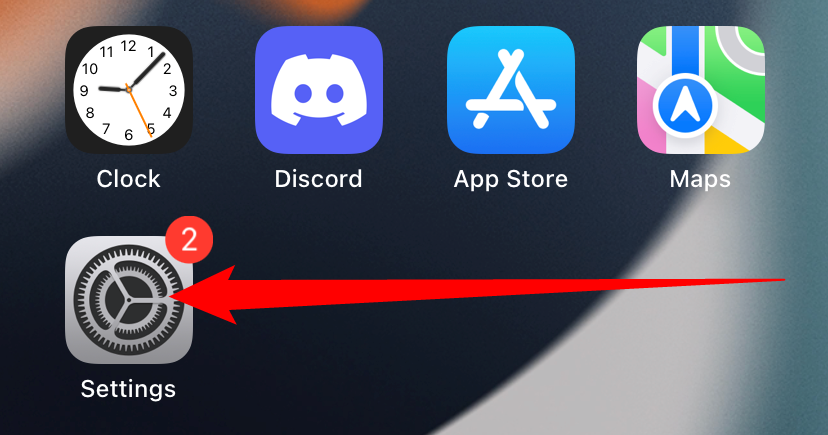
Next, scroll down and select the “Control Center” option.
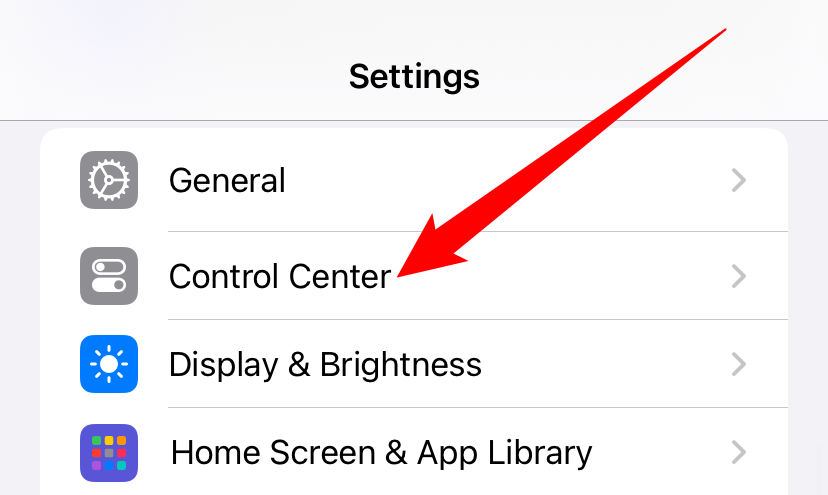
You will now see a list of shortcuts and controls available in the Control Center. Scroll down to the “More Controls” section. Find and tap on the “+” button next to “Music Recognition.”
![]()
The Shazam button is now active and will be moved to the “Included Controls” section. Tap and hold on the corresponding three-line handle to rearrange the “Music Recognition” button’s placement in the Control Center.
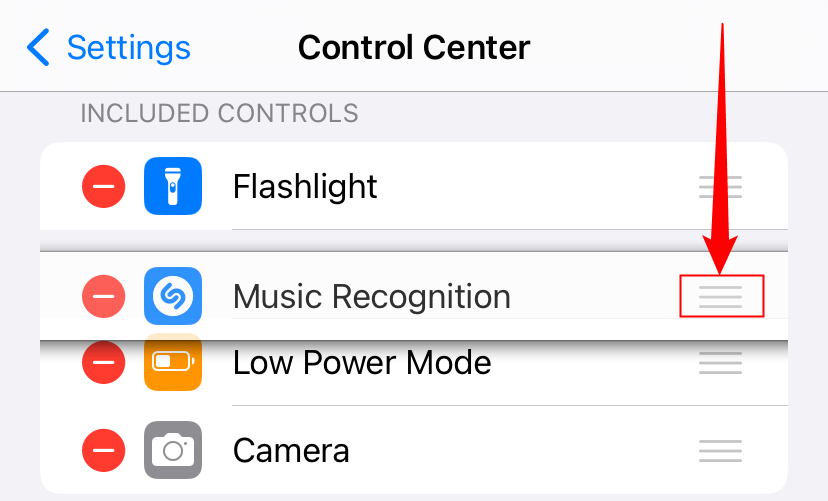
Use Shazam’s Music Recognition Button on iPhone and iPad
Now, with the Shazam button added to your iPhone or iPad, it’s time to use the music recognition feature.
Open the Control Center by swiping down from the top-right corner of your phone or tablet’s display (or by swiping up from the bottom of the screen on older devices). From there, tap on the grayed-out Shazam button.
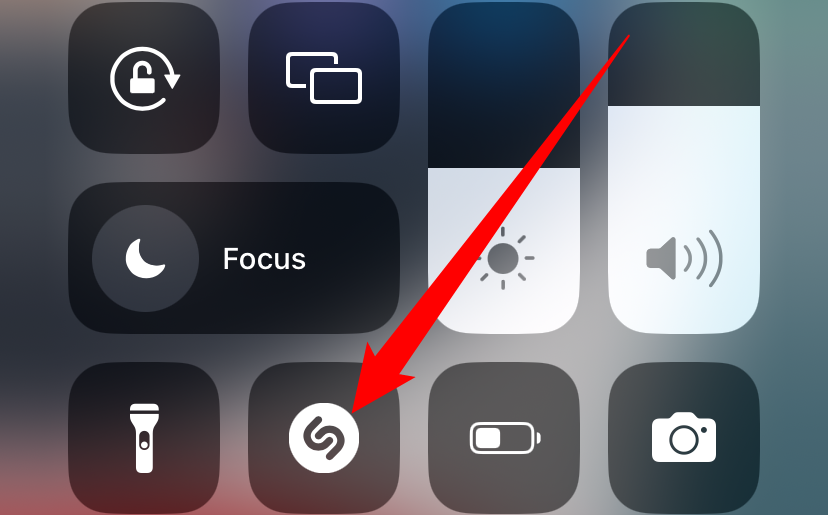
Once active and listening for music, the Shazam button will light up and slowly pulse.
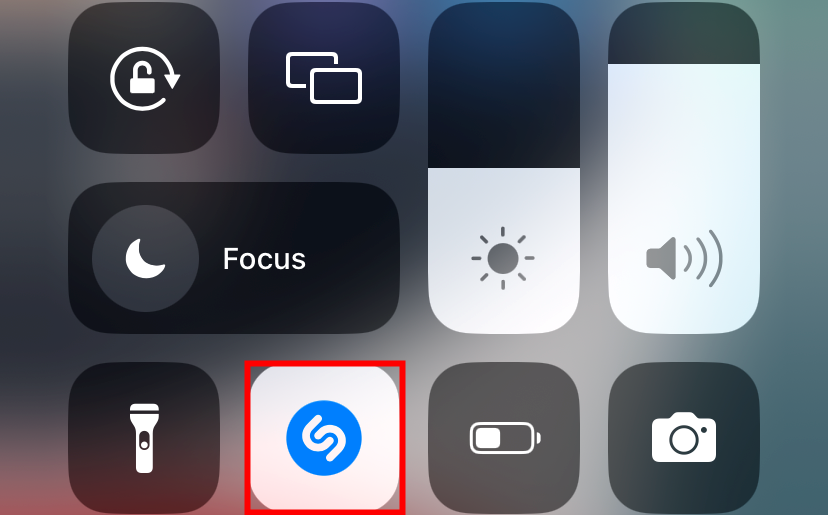
When the song is identified, a banner notification will appear at the top of your display. Tap on it to learn more about the song and artist.
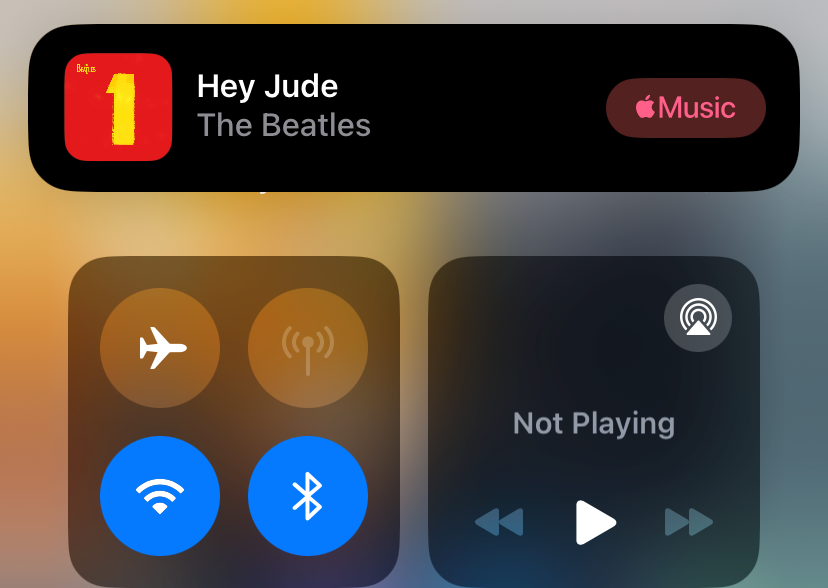
If the music isn’t recognized after 10 to 15 seconds, a notification will let you know that it couldn’t find anything.
The “Music Recognition” notification will also appear on your lock screen and Notification Center if you missed the banner.
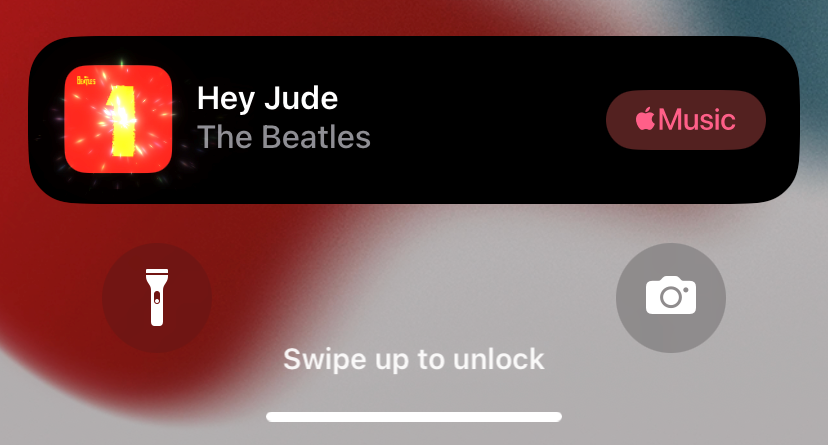
You will be taken to Shazam’s website after tapping on the “Music Recognition” notification. Here, you can listen to a preview of the song, add it to your Apple Music library, read the song’s lyrics, and more.
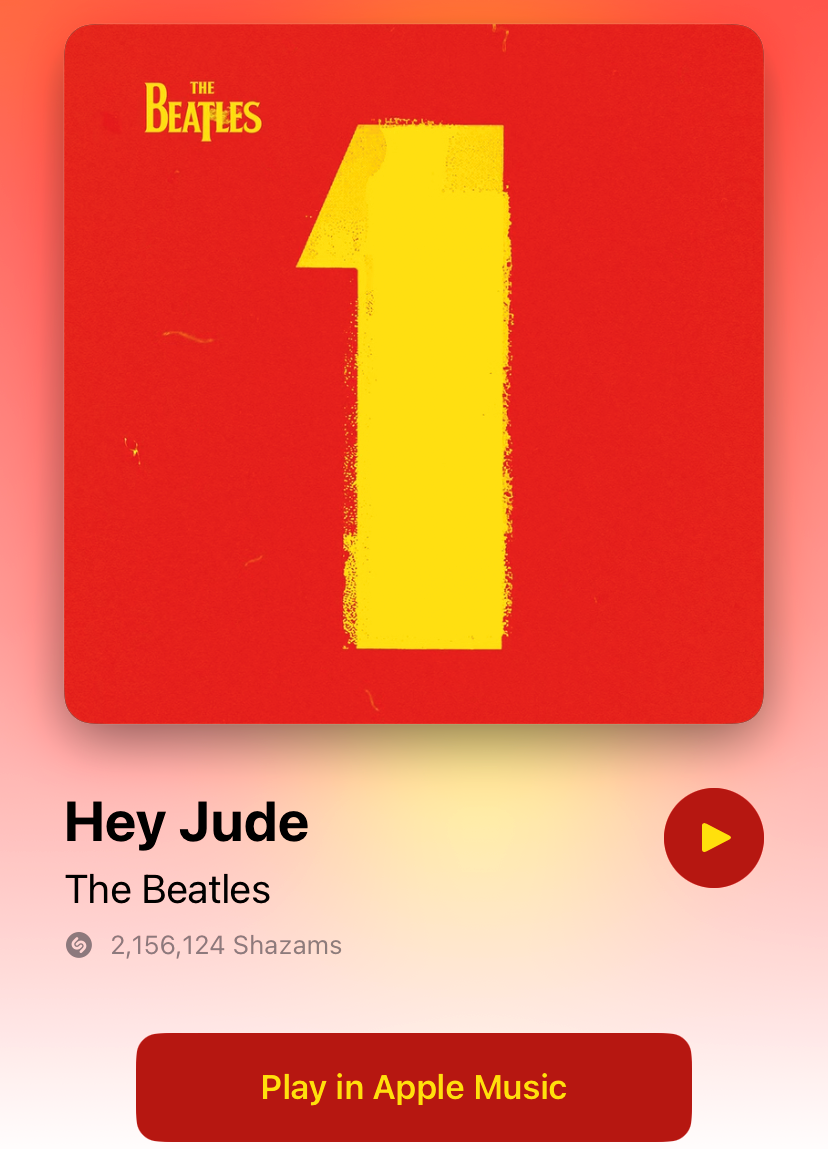
If you want additional functionality, you can also install the Shazam app from the App Store . It lets you view you Shazam history, generate playlists based on what you Shazamed, and more.
Also read:
- [New] The Ultimate Guide to Crossfade Sounds Using Audacity
- [Updated] Integrating Background Footage for Enhanced Narratives
- 1. Logitech Combo Touch Evaluation: An Ideal Substitute for the Apple iPad's Input Device
- 1. Mastering Alert Settings: A Guide to Controlling Your iOS Device Notifications
- A Comprehensive Guide: Utilizing the Apple Watch for Enhanced Sleep Analysis
- Access iPhone's Covert Rain Sounds: A Guide to Improving Your Sleep Quality
- Enjoy a Smooth Game with the Newly Fixed Pacific Server Issues in Call of Duty: Warzone
- In 2024, Best Google Pattern Lock Removal Tools Remove Android Pattern Lock Without Losing Data
- In 2024, How Can I Catch the Regional Pokémon without Traveling On Tecno Spark 20 Pro | Dr.fone
- In 2024, How to Transfer Contacts from Lava Yuva 3 Pro to Outlook | Dr.fone
- Premier 5 iOS Backdrop Change Applications for iPhones (X, 8, 7)
- Transform Your Music Into Videos: Free MP3-to-MOV Conversion with Movavi's Top-Rated Web Service
- Title: Step-by-Step Guide: Integrating Shazam Widget Into iOS Control Center
- Author: Daniel
- Created at : 2025-02-14 00:36:55
- Updated at : 2025-02-20 00:51:20
- Link: https://os-tips.techidaily.com/step-by-step-guide-integrating-shazam-widget-into-ios-control-center/
- License: This work is licensed under CC BY-NC-SA 4.0.