
Step-by-Step Guide: Mastering the Art of Recording Clear Audio with Your iPhone

Step-by-Step Guide: Mastering the Art of Recording Clear Audio with Your iPhone
Quick Links
- Record Audio on iPhone With the Voice Memos App
- Rename a Voice Recording on iPhone
- Share a Voice Recording on iPhone
- Delete a Voice Recording on iPhone
Key Takeaways
- Record audio on your iPhone with the Voice Memos app by simply opening the app, tapping the large red button to start recording, and tapping it again to stop.
- Rename your voice recordings in the Voice Memos app by selecting the recording you want to rename, tapping the current recording name to make it editable, and entering a new name.
- Share your voice recordings using the iPhone’s standard share menu, which allows you to send the recordings via email, save them to the Files app, or upload them to Google Drive.
Thanks to the built-in Voice Memos app, you can record and share your audio recordings on your iPhone with ease. We’ll show you how to use the app to make your first-ever voice recording.
There’s no particular recording limit in the Voice Memos app. As long as your iPhone has enough free storage , you can continue to record your audio.
Record Audio on iPhone With the Voice Memos App
To make your first audio recording on your iPhone, open the Voice Memos app on your phone.
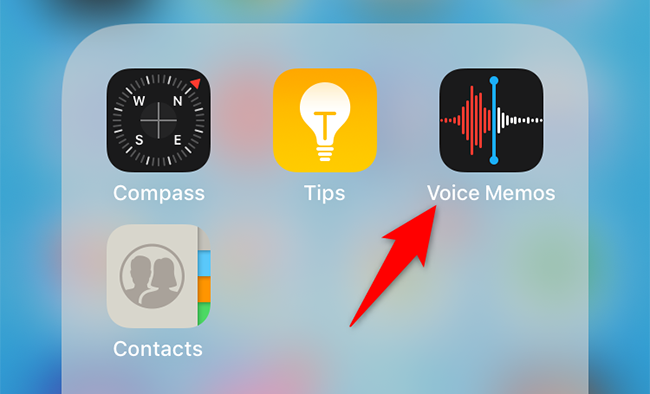
In Voice Memos, at the bottom, tap the large red button to start recording.
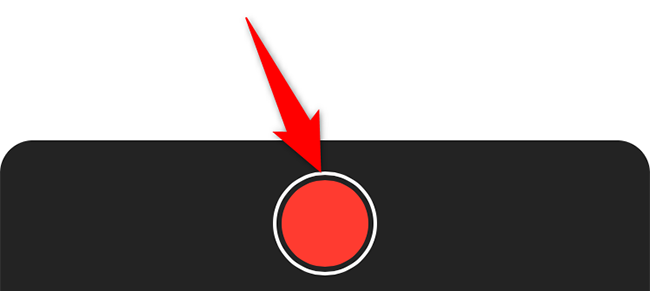
Your iPhone is now recording the audio with its built-in microphone. Feel free to sing a song, make a note, or speak whatever it is that you want to record; your iPhone is listening to you .
When you are done and want to stop the recording, tap the large red button at the bottom of Voice Memos.
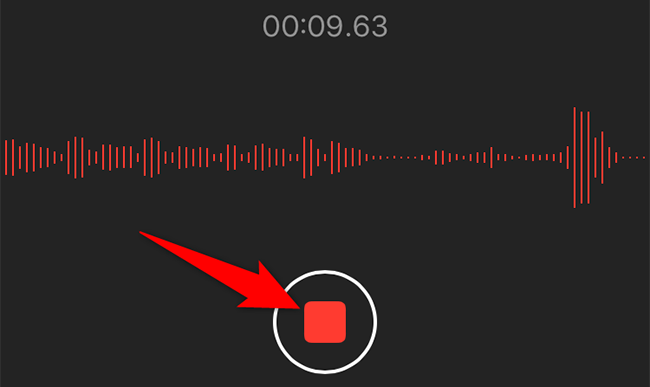
Your audio recording is now saved in the app. To play it, tap the recording and then tap the play icon.
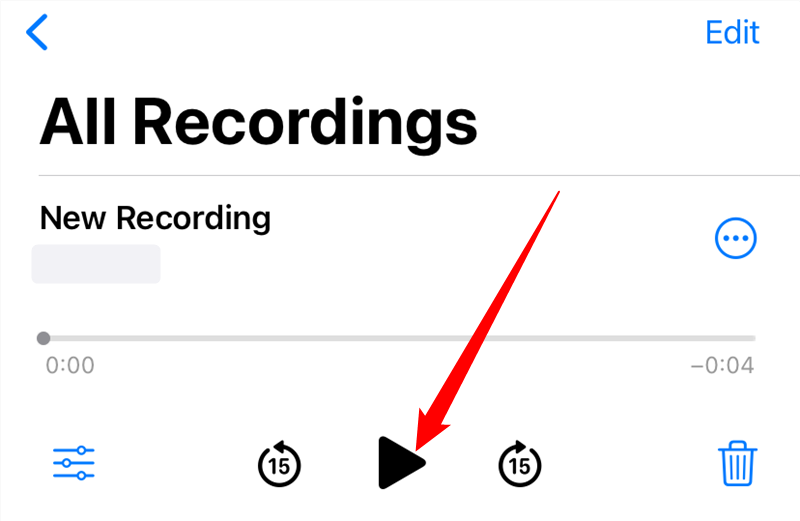
And that’s how you make voice recordings on your iPhone without using a third-party app. If you need to use Voice Memos frequently, there’s a way to quickly launch it from Control Center .
Rename a Voice Recording on iPhone
You might want to name your recordings so they are easily recognizable.
To do so, in Voice Memos, tap the recording you want to rename, then tap the current recording name to make it editable. Then type a new name for the recording and press Enter.
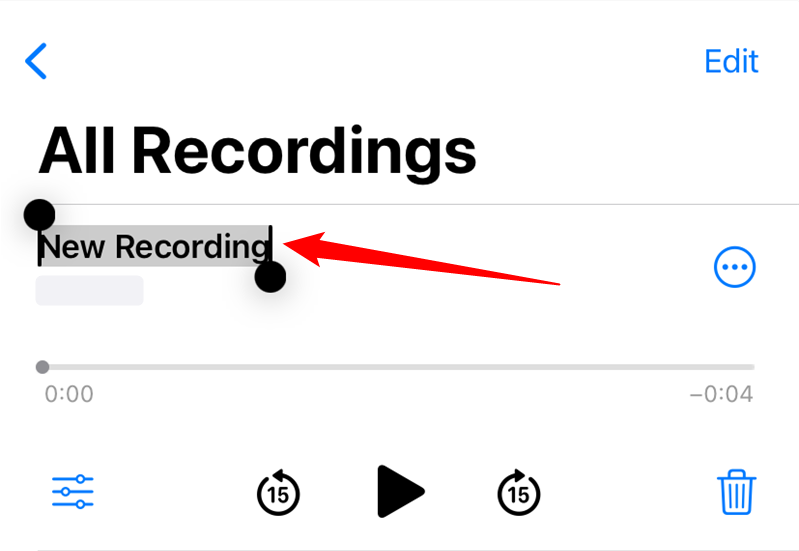
Your recording now uses your newly specified name.
Share a Voice Recording on iPhone
You can share your Voice Memos recordings using the iPhone’s standard share menu . This means you can share your recordings with the Files app , Google Drive, and even send them via email to someone.
To access the share menu, open Voice Memos and tap the recording to share. Tap the three-dot menu icon in the upper-right corner to display the “Share” option.
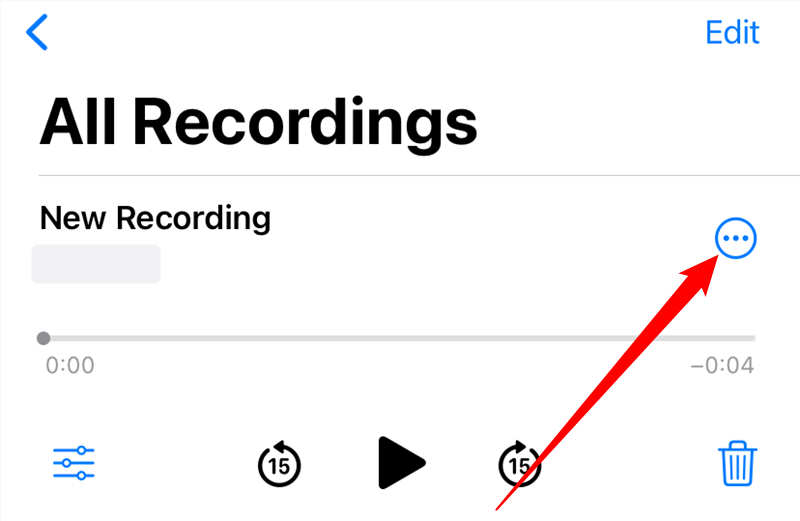
From the menu that appears, select “Share.”
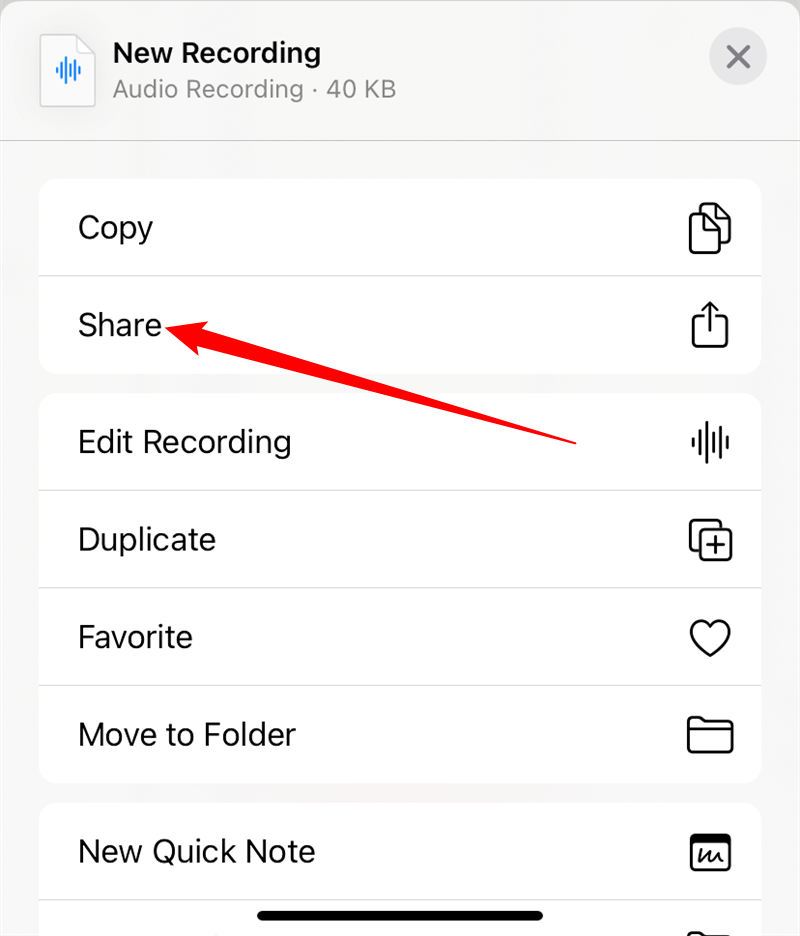
Your iPhone’s standard share menu will open. Here, select where you’d like to share your recording.
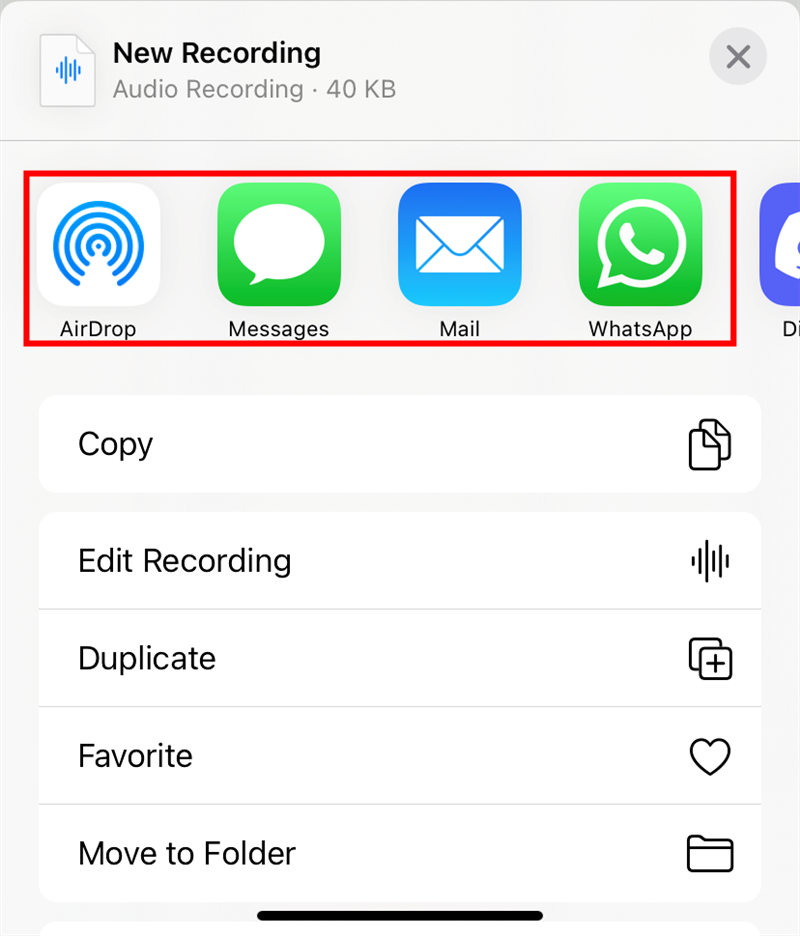
Delete a Voice Recording on iPhone
If you no longer need a voice recording, you can delete individual or multiple recordings at once in Voice Memos.
To do so, open your recordings, select the recording you’d like to delete, and then tap the trash can icon.
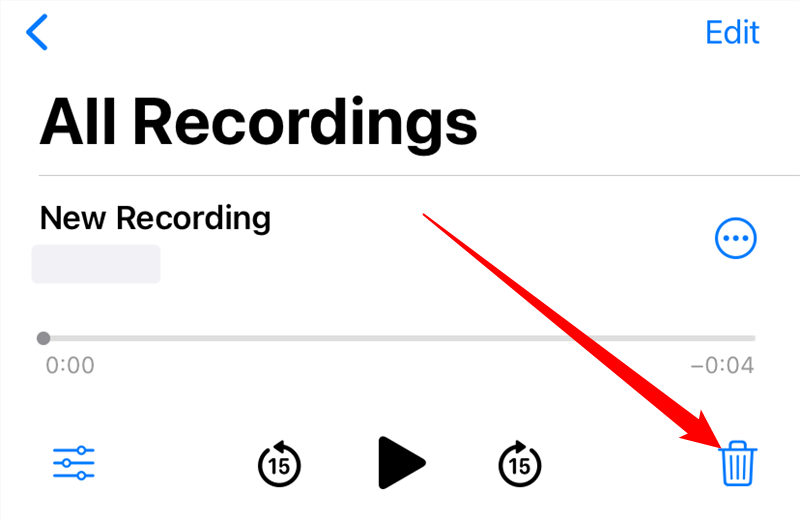
Voice Memos will move your selected recordings to the “Recently Deleted” folder. The recordings will stay here for 30 days after which they will be permanently removed .
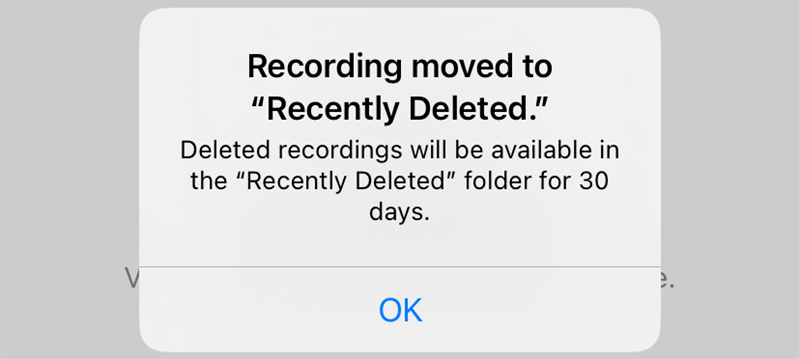
If you’d like to get rid of your recordings permanently without them staying for another 30 days, then tap the “Recently Deleted” folder on Voice Memos’ main screen.
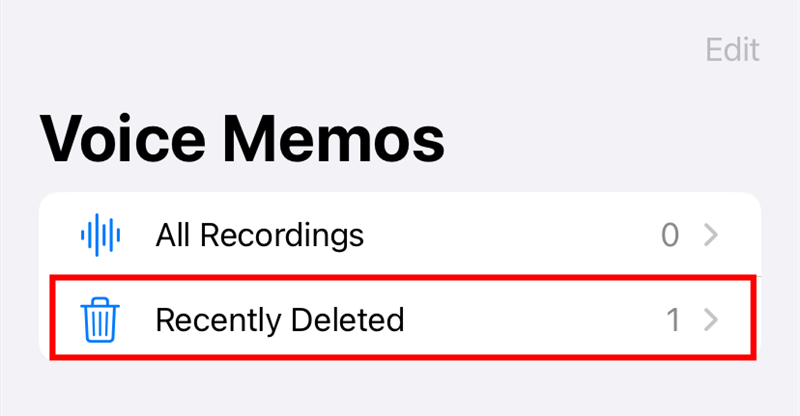
At the bottom-right corner of the “Recently Deleted” screen, tap “Delete.”
If you’d like to restore your deleted audio recordings, then tap the “Recover” option instead.
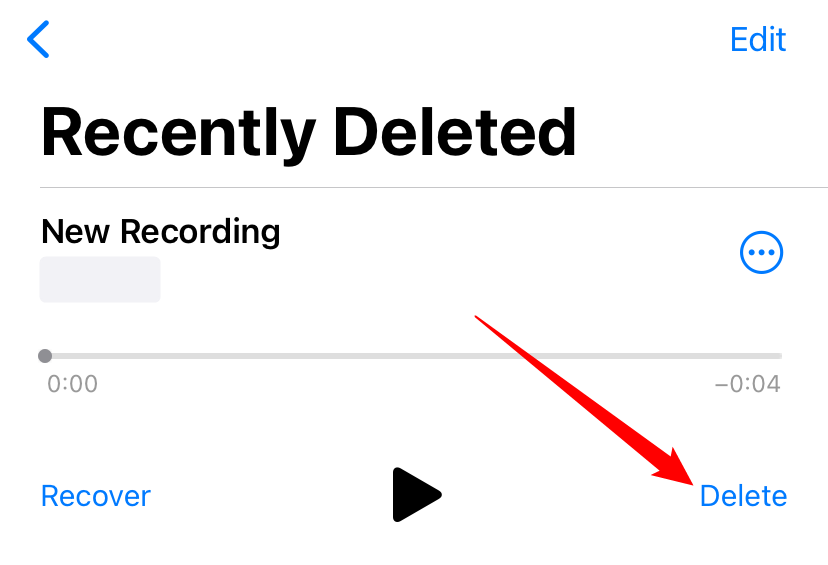
Make sure you definitely want to remove the recording, then select “Delete Forever” in the menu that opens at the bottom of the screen.
You cannot restore your recordings once they are permanently deleted. Make sure you really want to delete them before tapping “Delete Forever”
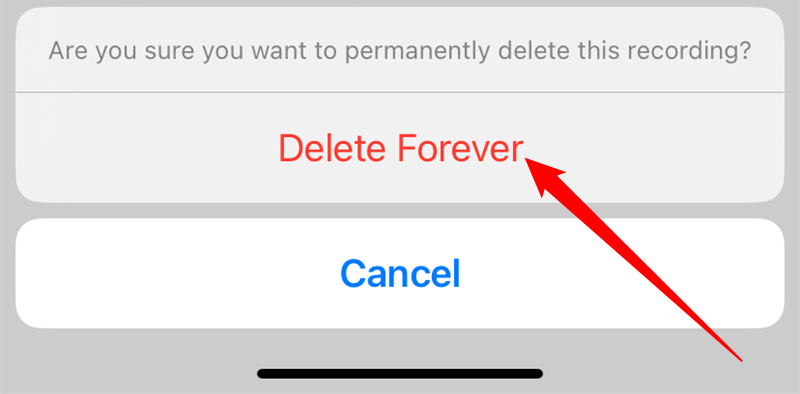
Your recordings are now deleted.
Voice Memos is an extremely useful app to make those quick audio recordings. It’s a perfect tool for when you want to note something but you can’t type. Enjoy!
Did you know you can even record phone calls on your iPhone ? There are multiple ways to do that, and you can also save voicemails to your iPhone .
Also read:
- 2024 Approved Essential Bandicam Know-How - A Complete Review
- Altering iPhone Web Browser Preferences: A Comprehensive Tutorial for Google Chrome, Apple Safari, and Opera Touch Users
- Comprehensive Tutorial: Mastering AutoFill Feature for iPhone Passwords
- Create Custom iPhone
- Does Samsung Galaxy F04 Have Find My Friends? | Dr.fone
- Error 0xC00jnz1: Comprehensive Solutions to Correct This Windows Glitch
- Exploring The Potentials of Rode Streamer X – Can It Turn Your Dream Into Reality?
- Gmail Not Working on Vivo Y100i Power 5G 7 Common Problems & Fixes | Dr.fone
- How To Repair System of Apple iPhone 7? | Dr.fone
- Lost iPhone? Discover Swift Solutions with This Complete Search Tutorial
- Mastering Smooth Playthrough: Fixes for Cyberpunk 2077'S PC Crashes
- Mastering WhatsApp Security: Setting Up a Robust Password Protection for iOS & Android Users
- Step-by-Step Guide: Syncing Your iPhone Display with the Microsoft Xbox One
- Strategic Insights Into Youtube's AdSense Earnings by Thousand Viewers
- Strategies for Finding the Ultimate Location for Your Sony PlayStation 4 Camera
- Streamline Your Mobile Workforce with Verizon Wireless's Efficient MDM Solutions
- Top 12 Prominent Vivo Y200e 5G Fingerprint Not Working Solutions
- Troubleshooting Your Zoom AirPlay: Overcoming Common Challenges and Ensuring Flawless Streaming
- Ultimate Guide: Efficient Methods & Applications for Linking Your iPhone with Wi-Fi
- Title: Step-by-Step Guide: Mastering the Art of Recording Clear Audio with Your iPhone
- Author: Daniel
- Created at : 2025-02-16 22:33:21
- Updated at : 2025-02-19 18:07:35
- Link: https://os-tips.techidaily.com/step-by-step-guide-mastering-the-art-of-recording-clear-audio-with-your-iphone/
- License: This work is licensed under CC BY-NC-SA 4.0.