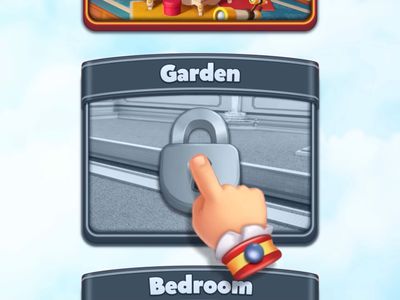
Step-by-Step Guide: Personalizing Your iPhone/iPad Lock Screen Settings

Step-by-Step Guide: Personalizing Your iPhone/iPad Lock Screen Settings
Quick Links
- Create a New Lock Screen
- Change Your Wallpaper
- Change Your Preferred Clock Style
- Add Some Widgets
- Change Your Lock Screen Notifications
- Link Your Lock Screen to a Focus Mode
- Choose What’s Available While Your Phone Is Locked
- Your Lock Screen Is the Point of First Contact
Key Takeaways
- Customize your Lock Screen by creating multiple wallpapers & experimenting with designs easily.
- Change wallpaper appearance with filters, depth effects, and Photo Shuffle for a unique look.
- Enhance functionality with widgets, customize the clock style, manage notifications, and even tie your Lock Screen to a Focus mode..
Lock Screen customization has been an iOS mainstay since iOS 16, allowing you to tailor your iPhone and iPad Lock Screen with wallpapers, fonts, and widgets. Here’s how to get the most out of this feature.
Create a New Lock Screen
Your :Lck Screen is the point of first contact between you and your device, so creating one you enjoy using is important. Apple lets you create as many lock screens as you wish so you can switch between them whenever you want. This also makes it easy to experiment with different designs.
To create a new Lock Screen, go to “Settings,” and select “Wallpaper.”
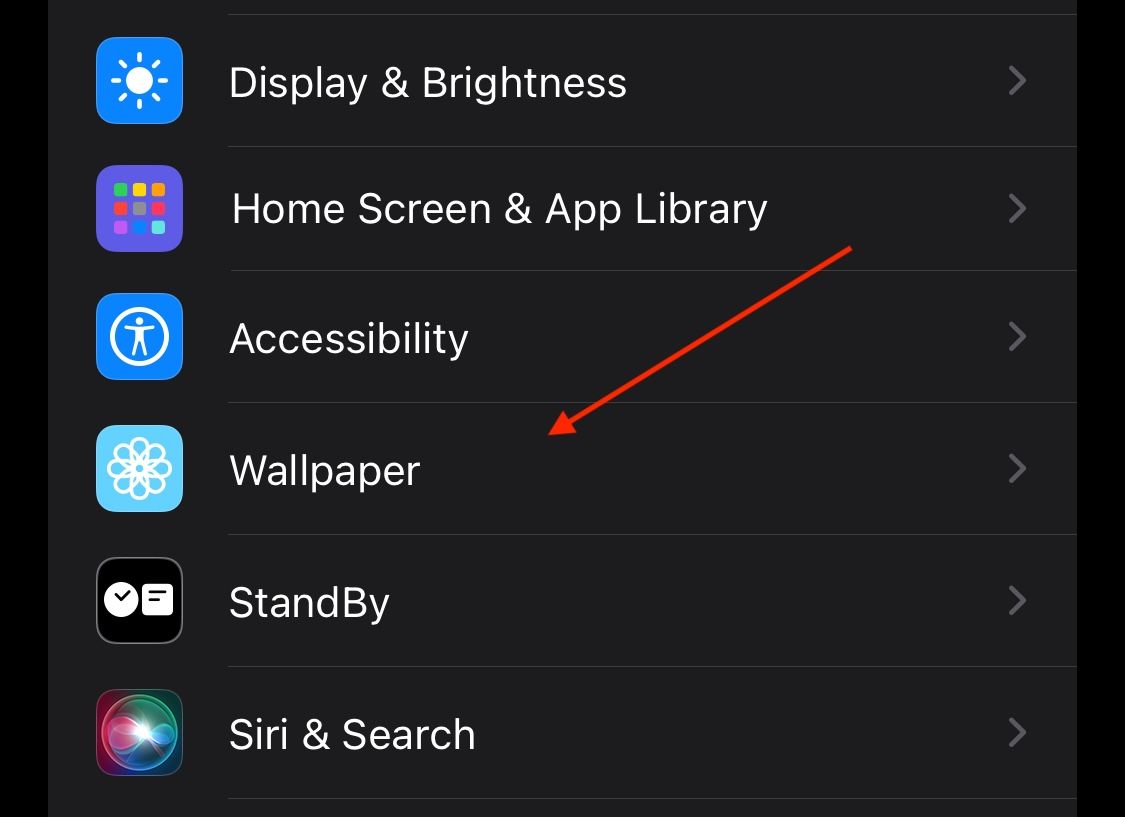
Then tap on “Add New Wallpaper.”
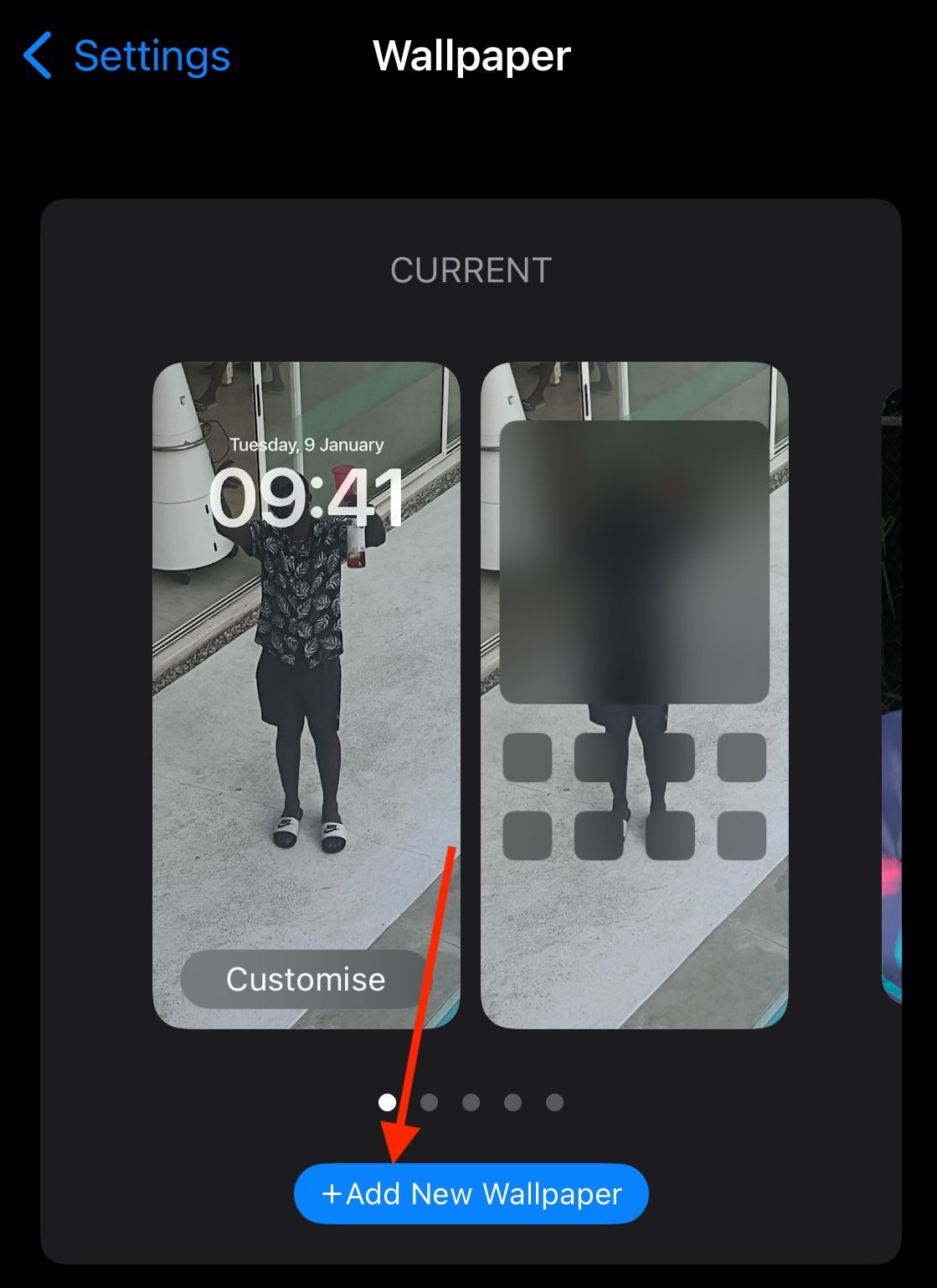
Alternatively, press and hold your lock screen until you see “Customize,” then click the “+” icon.
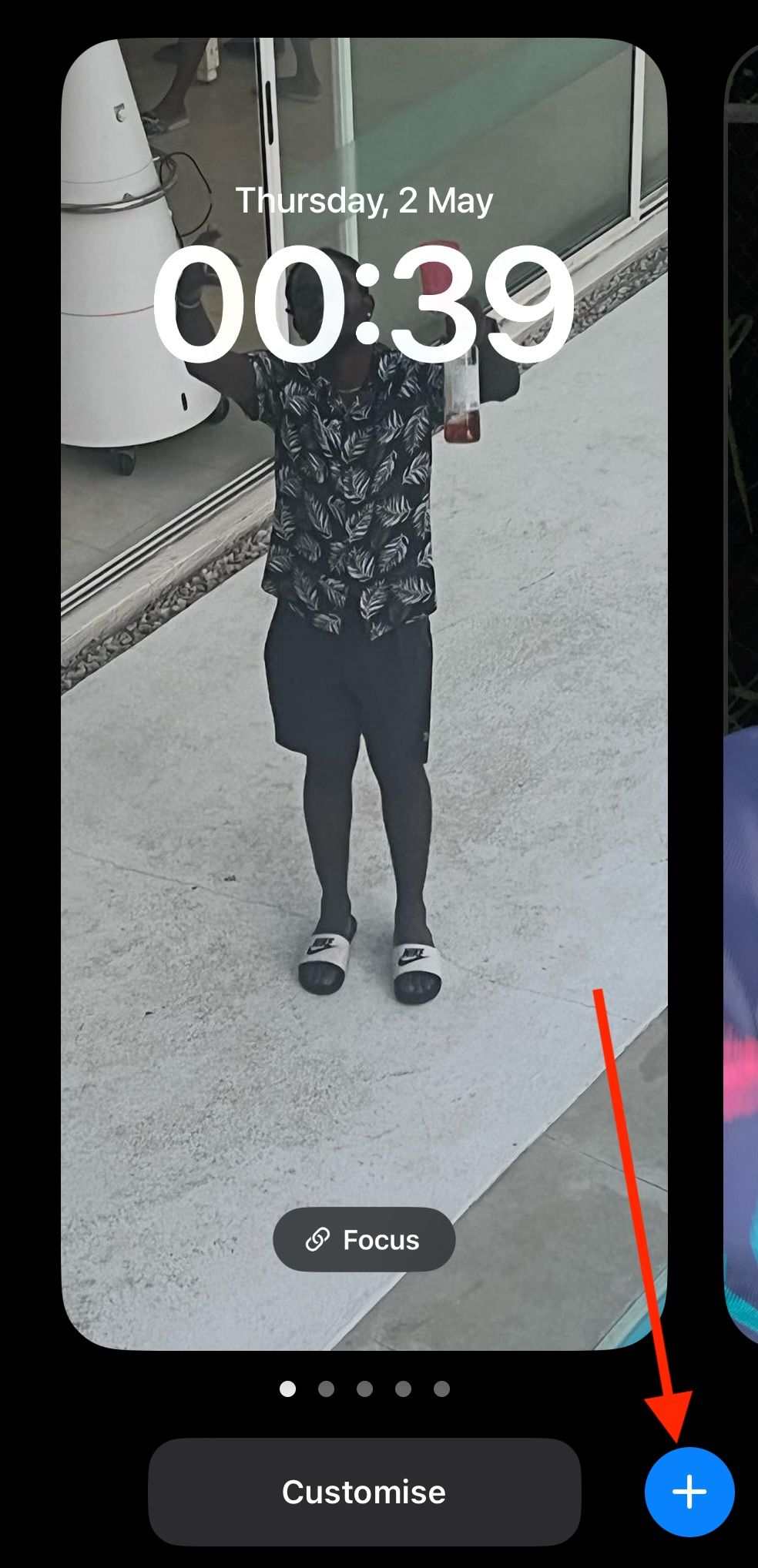
Similarly, if you want to delete the Lock Screen, press and hold the lock screen until you see “Customize.” Then, swipe upwards and tap on the red trash icon, which will appear at the bottom of the screen.
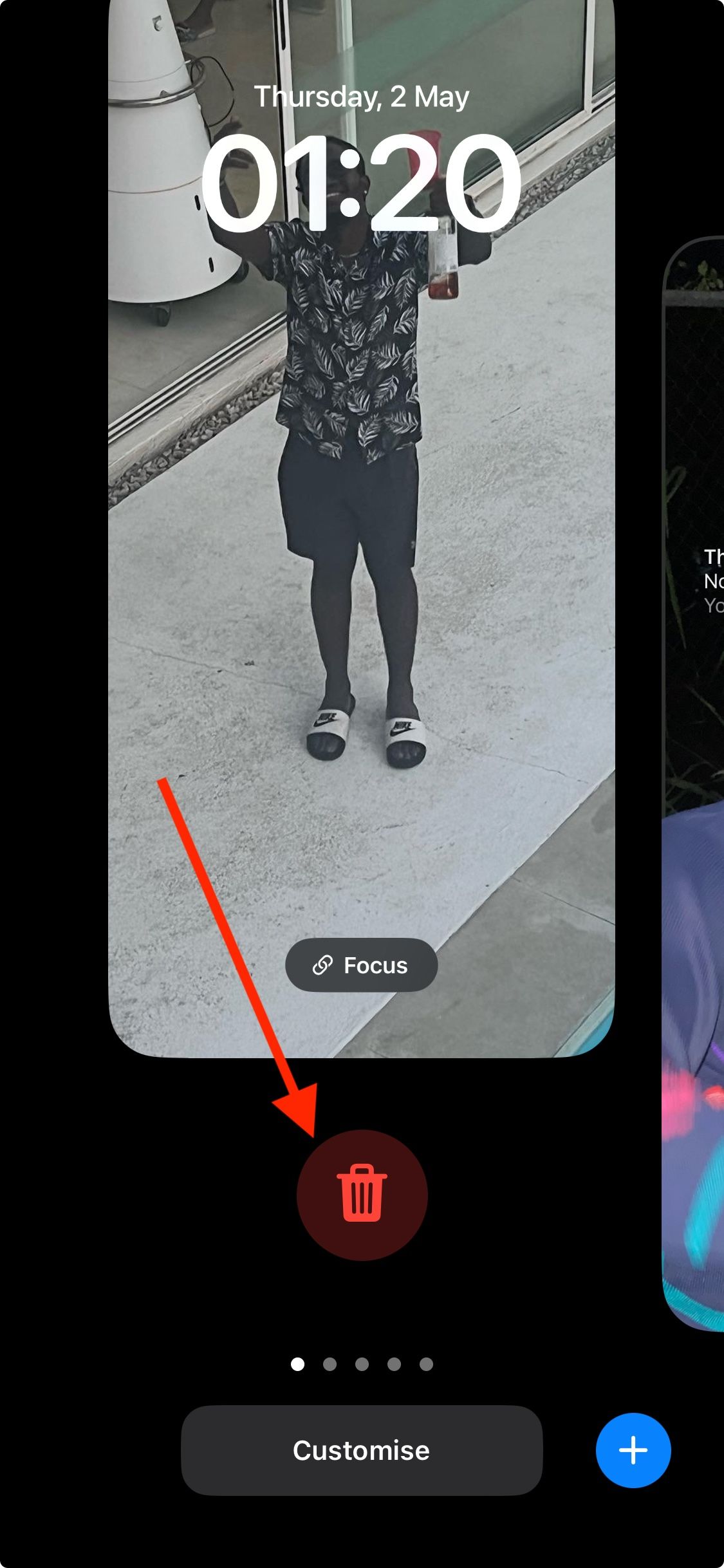
Change Your Wallpaper
The wallpaper is the central theme of your Lock Screen and forms the basis of its aesthetic. The wallpaper is the first thing you’ll select when creating a new Lock Screen.
On the wallpaper menu, you can choose between a photo, emoji, color, or even weather and astronomy. Once selected, you can apply various edits to the wallpaper, such as filters, depth effects, and zoom.
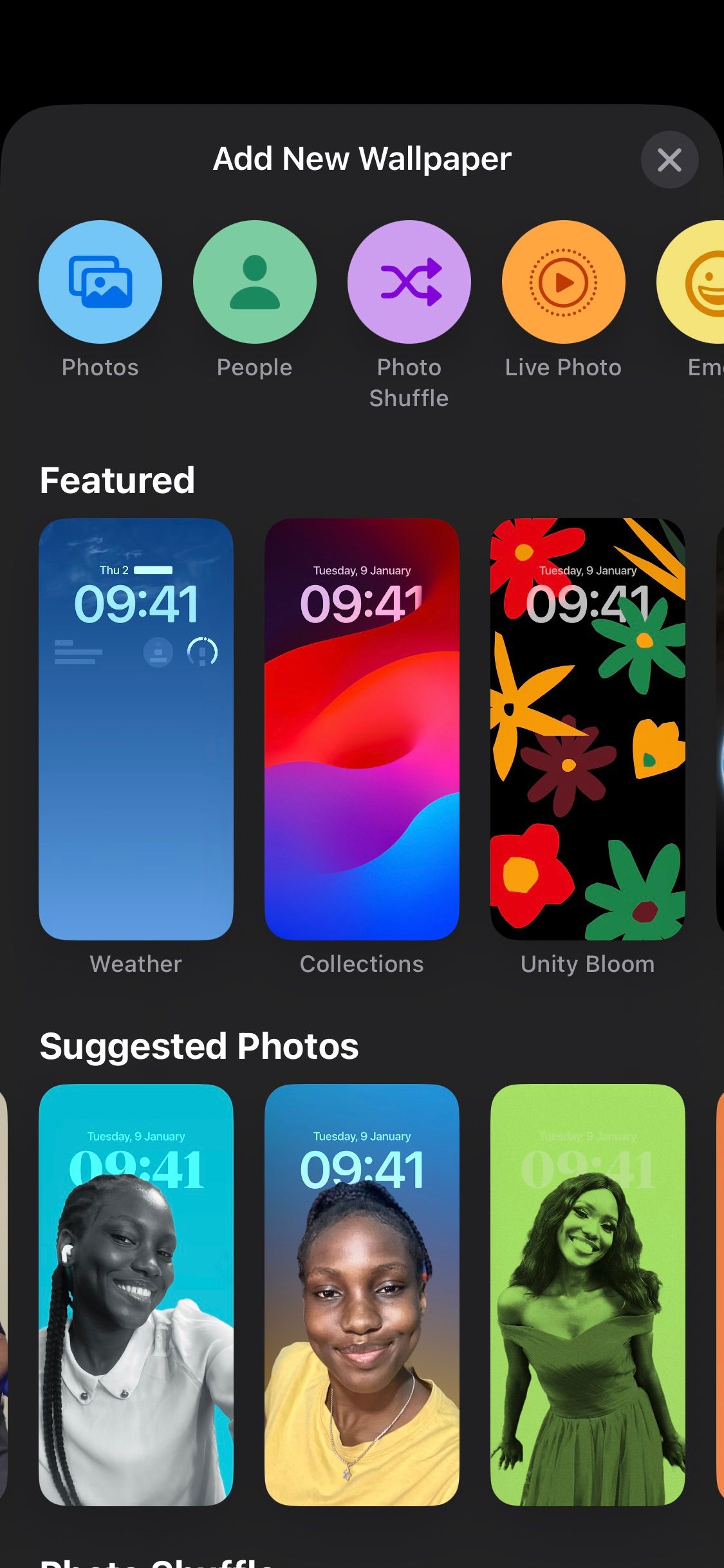
Filters can help you enhance the appearance of the wallpaper, while the depth effect allows you to control the dimensional arrangement of your Lock Screen , bringing images to the foreground or background of the clock and other widgets.
You can also choose a Photo Shuffle, which uses a slideshow of your choice of images as your wallpaper. You can set the shuffle frequency to either hourly, daily, on lock, or tap.
The wallpaper menu also shows featured wallpapers and suggests other themes, giving you a wider variety of options. To change an existing one, open “Settings,” and select “Wallpapers.” Then, swipe right to view and choose the Lock Screen you want to change. Once you do this, tap on “Customize,” which will take you to the Lock Screen you selected.
From there, you can tap the icon on the bottom left of the Lock Screen to choose a new photo, emoji, color, etc., as your wallpaper.
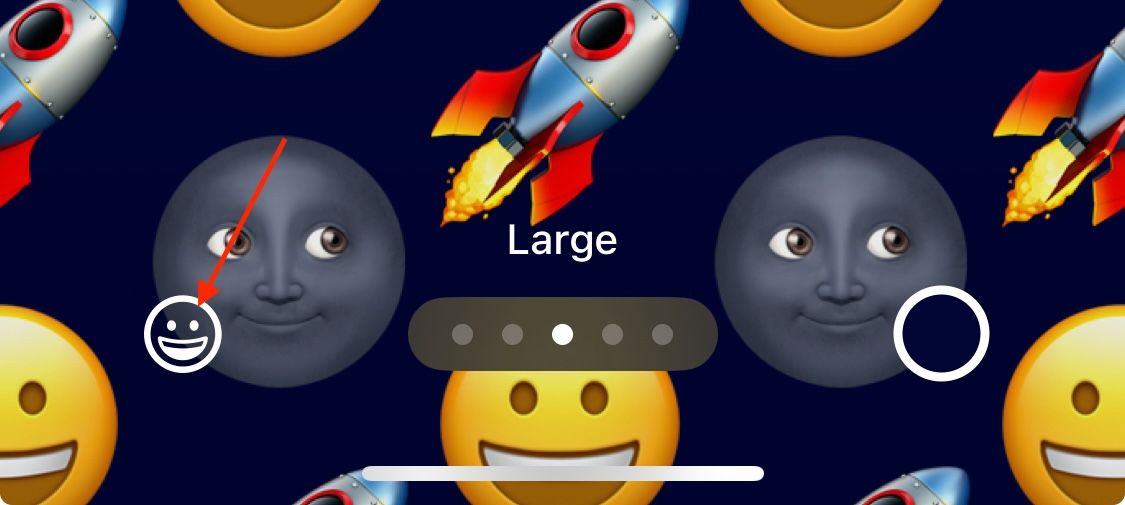
You must create a new Lock Screen if you want to change your wallpaper from one form to another. For instance, If you want to change your wallpaper from an emoji to a photo, you cannot do this by customizing an existing Lock Screen.
Once your lock screen wallpaper is set, you have to decide if you want a matching Home Screen, as you can chooseseparate Lock Screen and home screen wallpapers .
Change Your Preferred Clock Style
Apple’s Lock Screen customization does not stop at wallpapers, you can go further by editing your clock style. After the wallpaper, the clock is the next centerpiece of your device’s Lock Screen, taking up a good chunk of space. Once your wallpaper is finalized, you’ll be able to customize the clock.
Tap on the clock to see which options you have available to you. A “Font & Color” menu will pop up, showing different appearance options, including fonts, colors, as well as sizes. A default color is usually set from the wallpaper’s colors, but you can change it by selecting a different one on the color wheel. You also have the option of six different fonts.
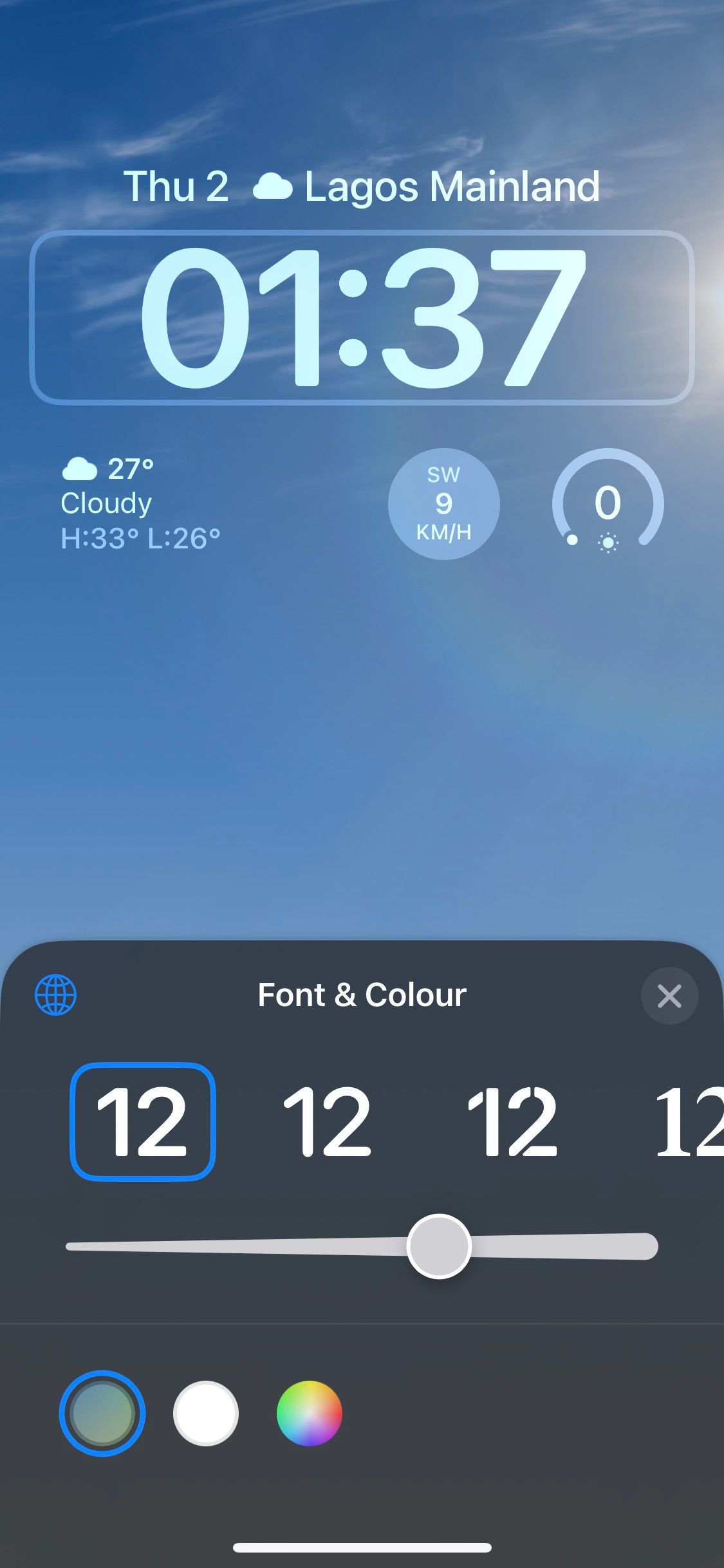
Furthermore, you can click the Globe icon to select from the numeral options of Arabic, Arabic Indic, Devanagari, Khmer, and Burmese. Depending on your chosen wallpaper, you can also set the depth effect (as mentioned earlier).
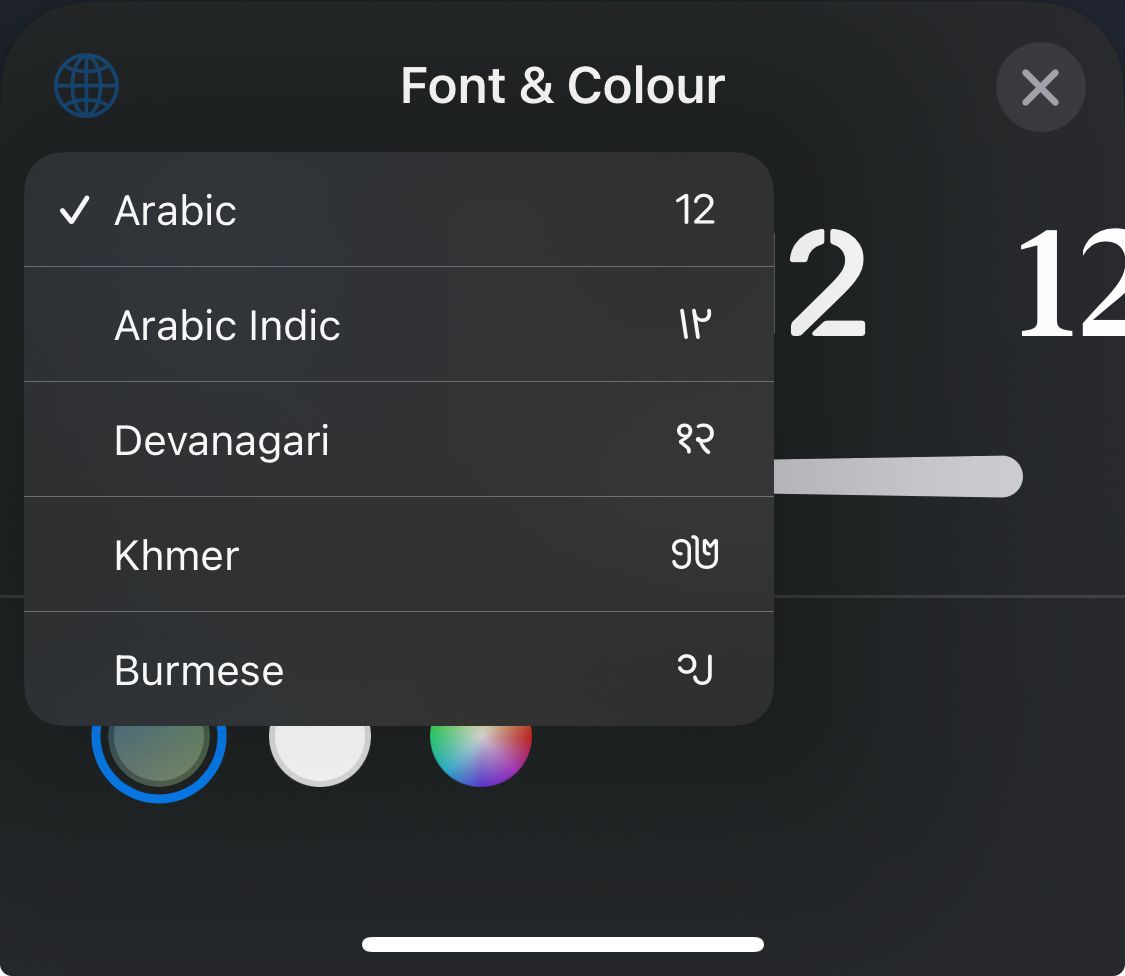
Add Some Widgets
Your iPhone and iPad’s Lock Screen is as much about functionality as it is about aesthetics. That said, widgets are a great way to boost the functionality of your Lock Screen. You can select a variety of widgets, including battery meters, reminders, calendars, and weather. You can also add widgets from third-party applications you frequently use, allowing you quick access to those applications.
You are limited to two to four widgets on an iPhone, depending on their size. However, iPad users can turn their screen landscape to add more widgets
There are many useful iPhone Lock Screen widgets ; selecting one depends on your needs and usage. Some common widgets include Mail, Spotify, and Snapchat. Some widgets allow you to access functions without even launching the associated app.
Change Your Lock Screen Notifications
Another way to customize your Lock Screen is to choose how your notifications should appear. It is vital to incorporate a notification style that you’re happy with. Apple understands this and gives you three notification-style options for your lock screen.
To change your lock screen notifications settings , open “Settings,” tap “Notifications,” and then choose between the options of Count, Stack, and List. “Count” shows you a simple count when you first wake your device, while “Stack” combines similar notifications into an expandable list. Alternatively, “List” features each notification individually.
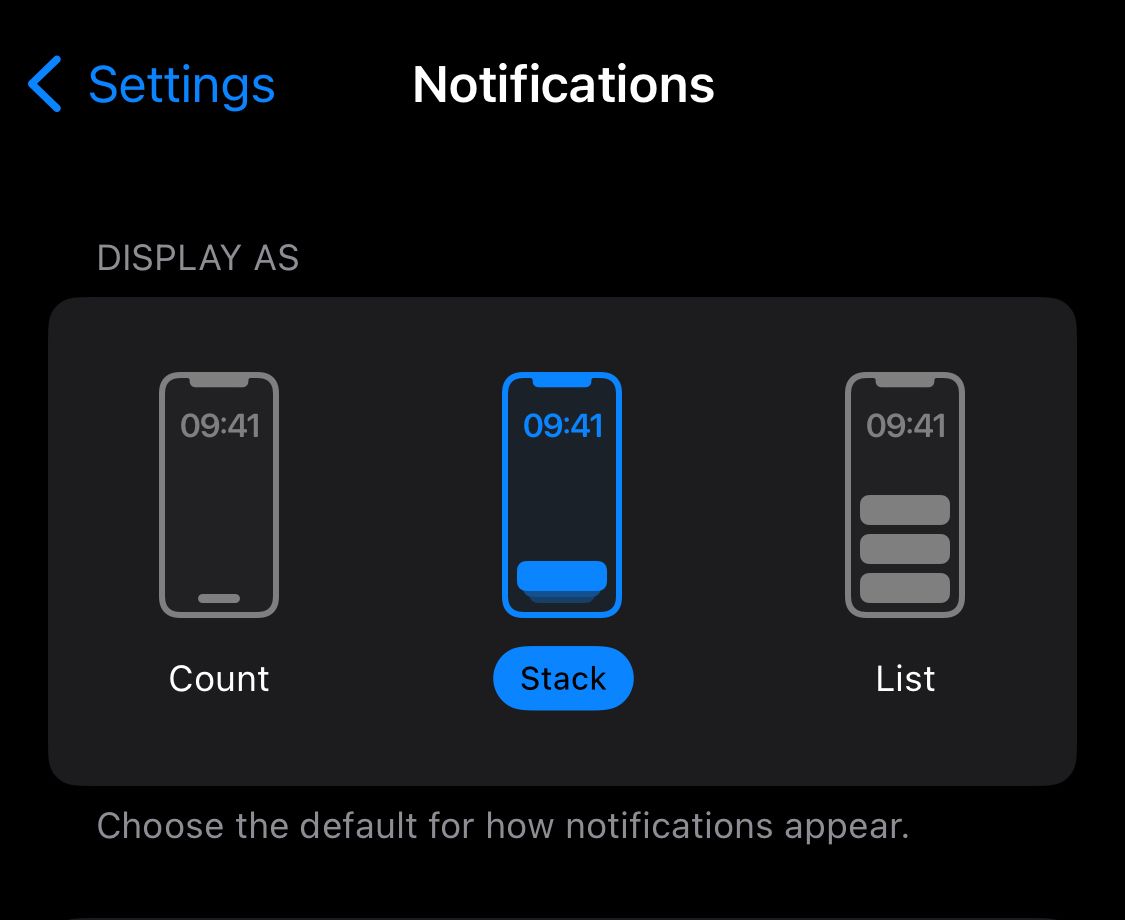
You can also disable certain apps from sending lock screen notifications to prevent them from waking your iPhone or iPad by lighting your screen up. To do this, go to “Settings,” tap on “Notifications,” and select the app you want to stop from sending lock screen notifications. Once selected, disable the Lock Screen under Alerts.
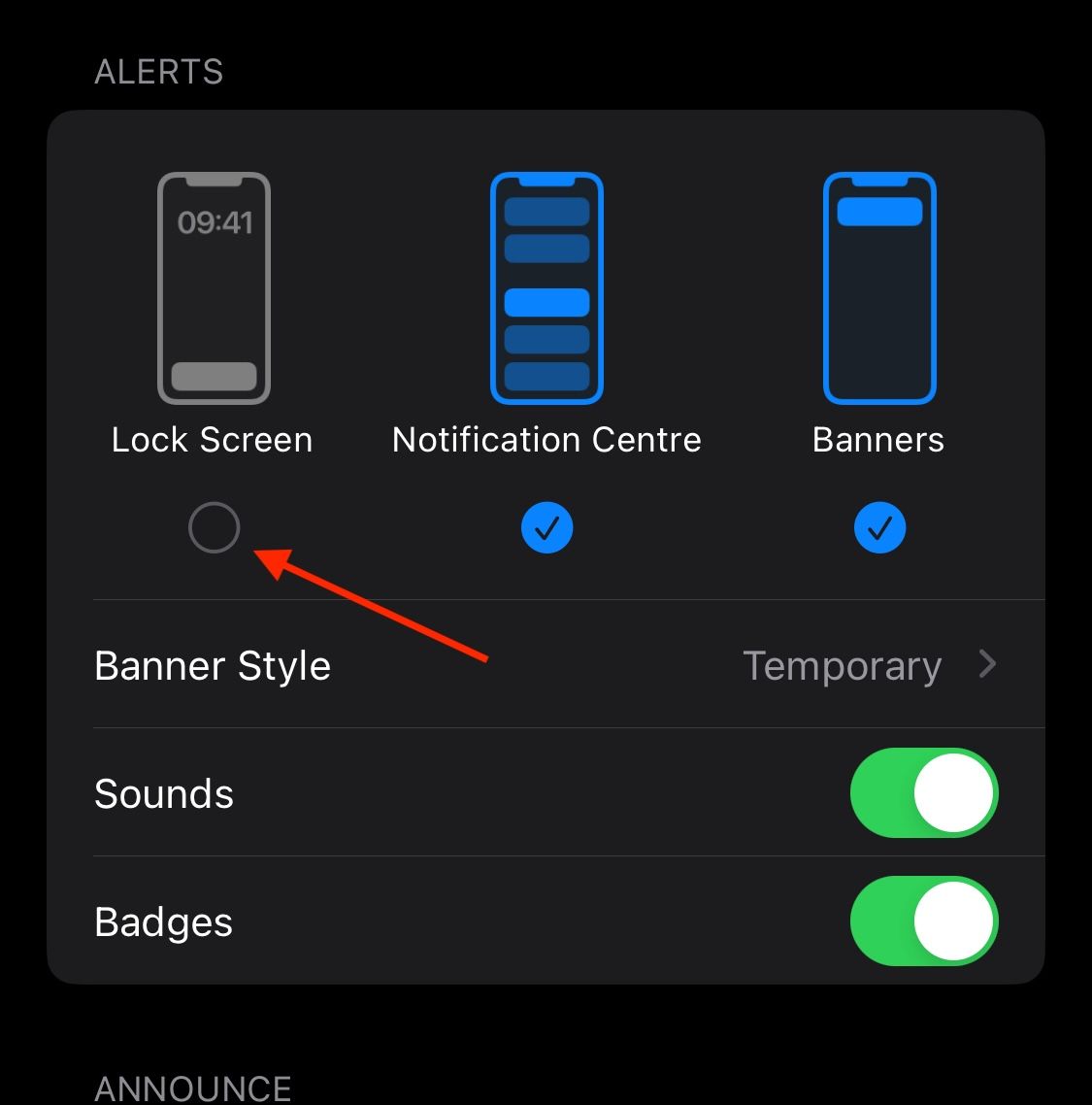
Link Your Lock Screen to a Focus Mode
When you create a Lock Screen, Apple lets you link it to a focus mode. Linking your Lock Screen to a focus mode helps you curate functional widgets and choose settings that will work in sync with it. For instance, for your Work focus mode, you might want to add the Mail, Notes, or Reminders widgets for quick access while disabling notifications to avoid distractions.
To do this, go to “Settings” and select “Focus.”
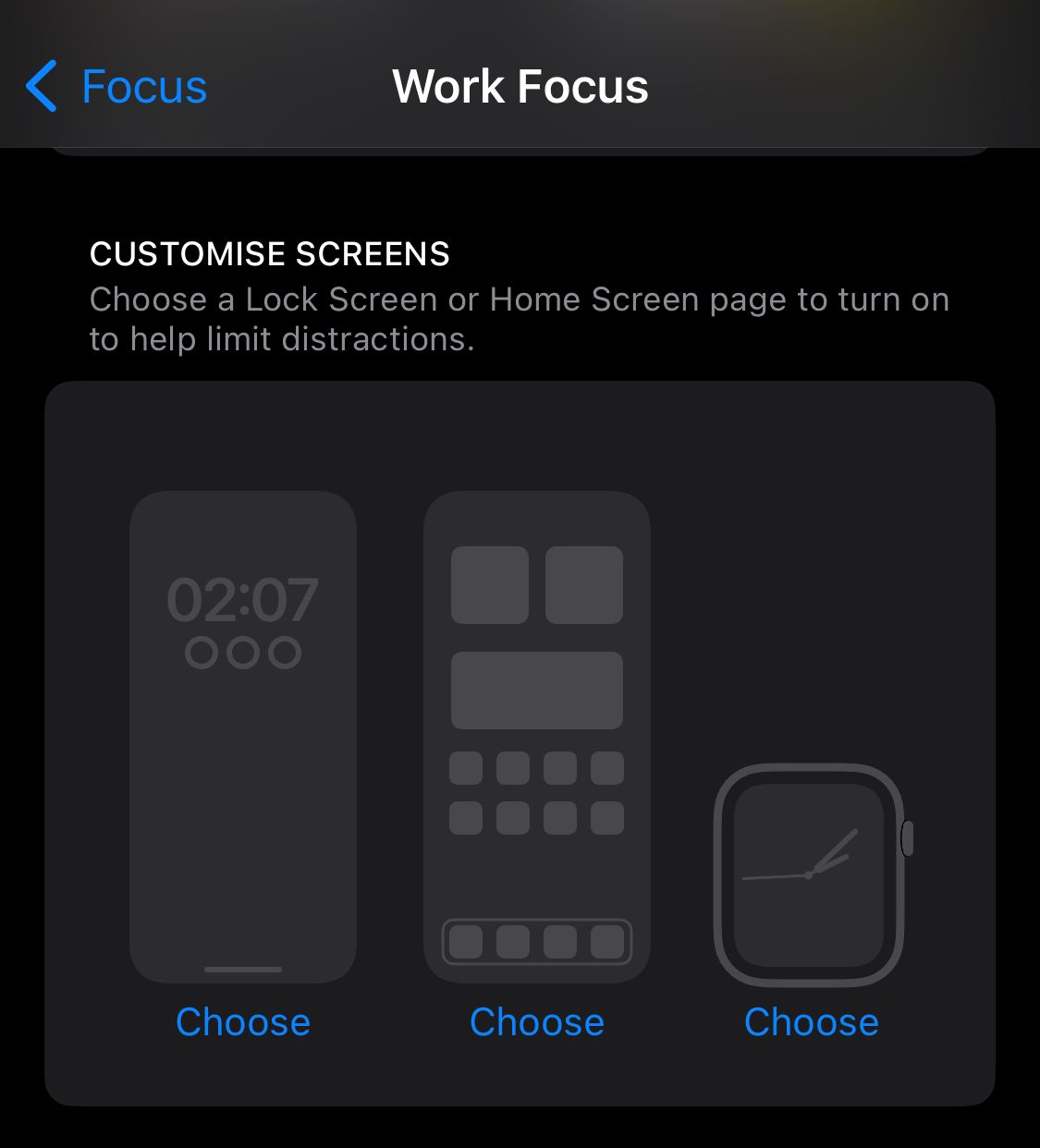
Then, choose the focus mode you want to customize and select a lock screen to link to it. You can create a new Lock Screen, choose an existing one, or select multiple Lock Screens to connect to this Focus.
Choose What’s Available While Your Phone Is Locked
Many features can be enabled when your iPhone is locked. By default, you can see notifications, open the camera, or turn on the flashlight, all from the lock screen. You can contact emergency services and contacts for health and safety reasons. Alternatively, you can restrict access to your personal information to protect your privacy.
To select what features are available while your device is locked, go to “Settings” and tap “Face ID & Passcode” and then choose your preferred options under “Allow Access When Locked.”
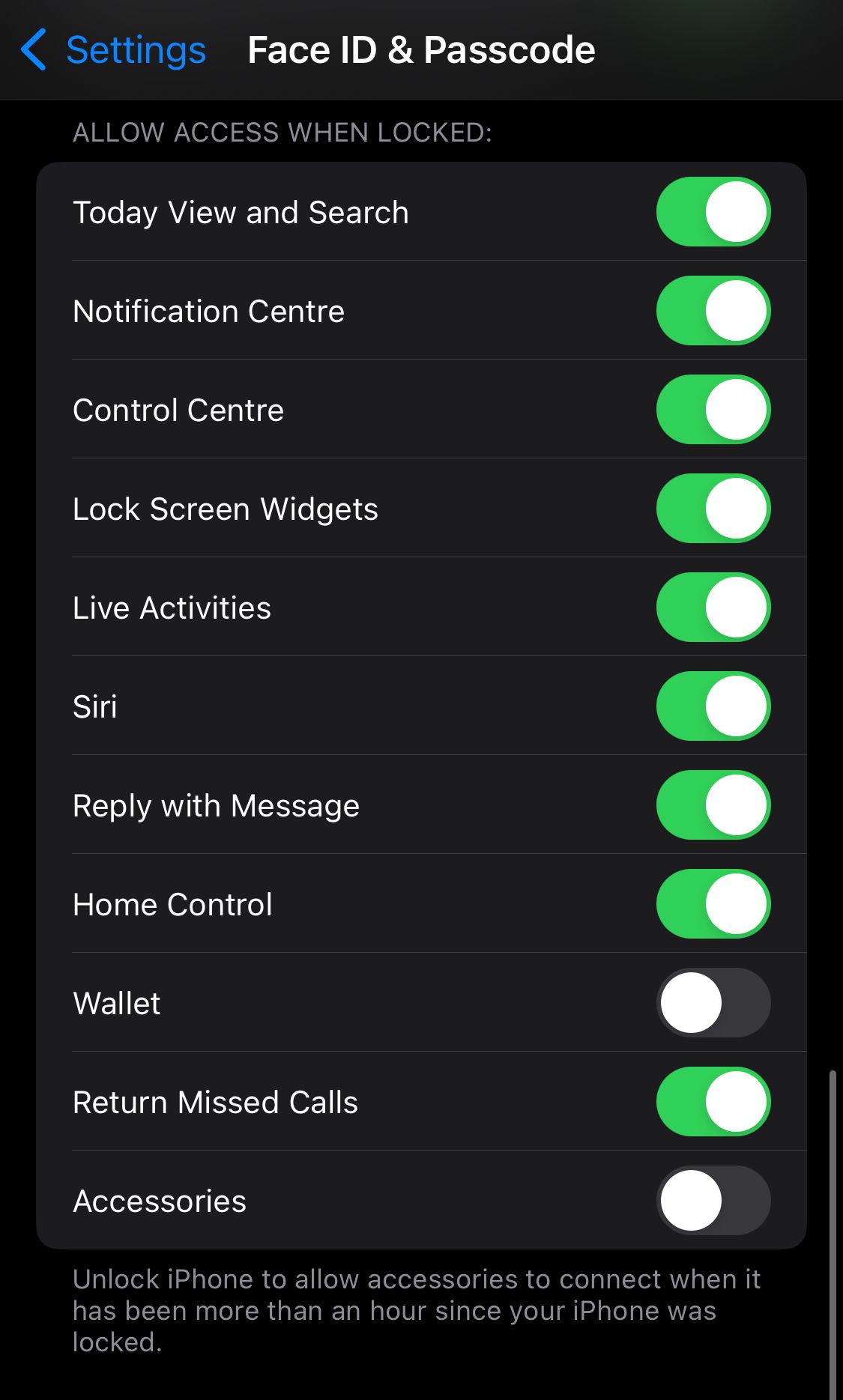
Furthermore, you can enable or disable notification previews on your lock screen. To do this, go to “Settings” and tap “Notifications.”
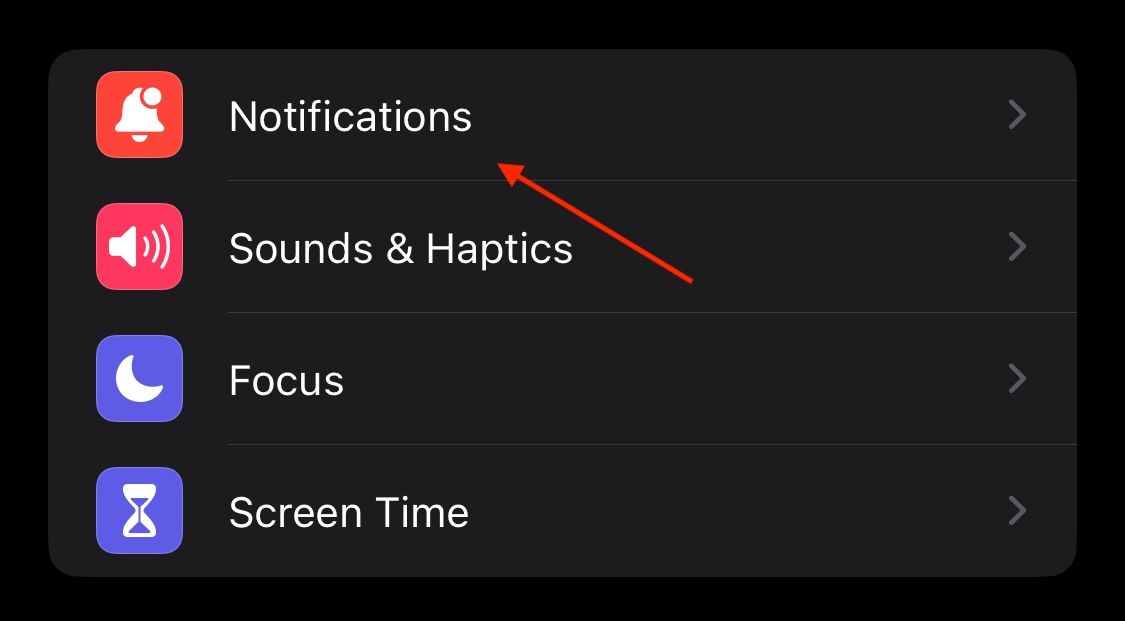
Then select “Show Previews.”
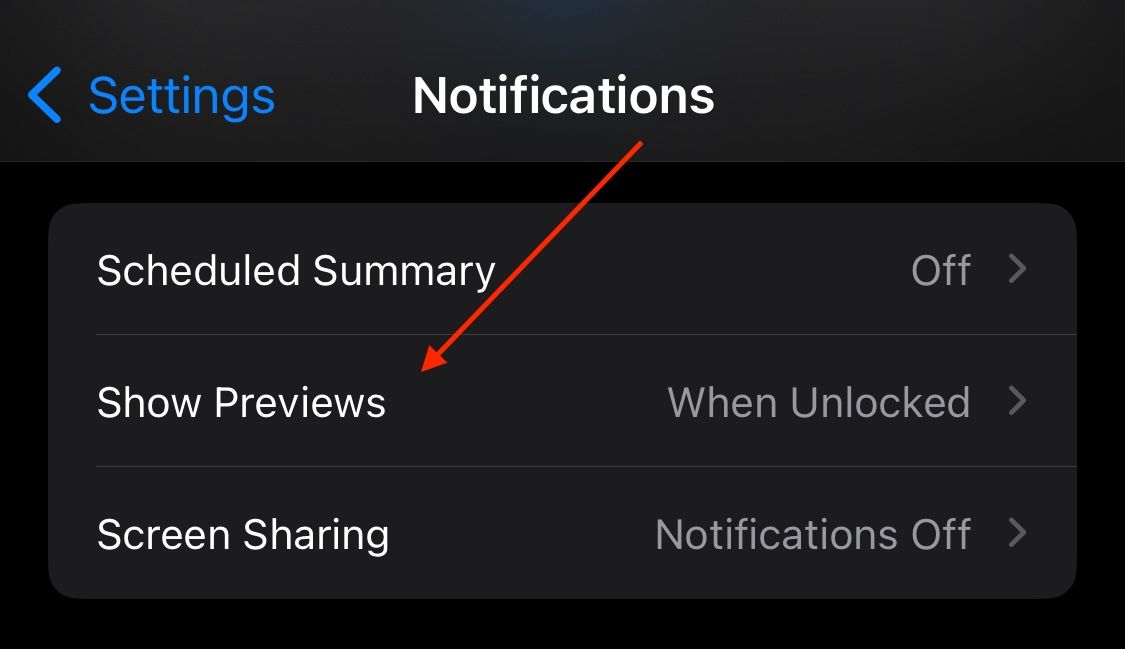
Set this to “When Unlocked” or “Never.”
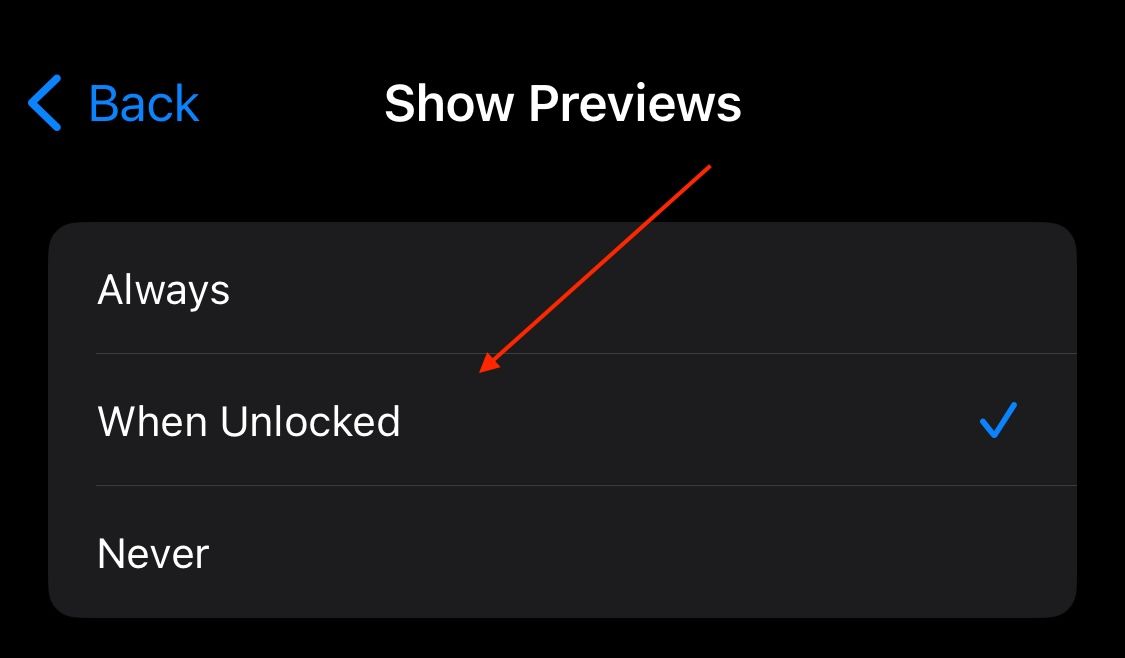
Enabling “When Unlocked” shows your iPhone notifications once you have verified your identity using Face ID or Touch ID.
Your Lock Screen Is the Point of First Contact
Customizing your Lock Screen is a great way to personalize your device’s appearance. You could be a minimalist seeking simplicity, an enthusiast looking to maximize every feature, or a pragmatist prioritizing functionality over all else.
One thing that’s for sure is that whatever category you fall within, Apple has options for you. So take advantage of the lock screen customization options and own your device.
Also read:
- [Updated] Squaring the Circle Your iMovie Path to Perfect Instagram Videos for 2024
- [Updated] Zooming Into Facebook Live with Ease Using Zoom for 2024
- 2024 Approved YouTube Vs. DailyMention Identifying Key Variations
- Analyzing Multi-Angle Video Technology Trends Today
- Complete Guide To Activating Recovery Mode On Your iPad - A Must Read For Newbies And Experts
- Comprehensive Insights Into Polarr Photo Enhancer
- Create Your Own Custom iPhone Ringtones with Our Free M4R Editor
- Easy Tutorial: Mirror Your iPad on Smart TVs Using Three Effective Techniques
- Effiziente Methoden Zur Verbindung Von Synology NAS Mit Google-Drive: Zwei Bewährte Lösungen
- Effortless SIM Management for iPhones: Essential Guidelines to Insert/Remove Sim Cards Successfully!
- How to Merge and Clean Up Your iPhone's Address Book by Removing Duplicates
- Improve Your iOS User Experience: A Guide to Customizing iPhone Home and Lock Screens
- In 2024, Pushing Perceptions with the Advanced Dell P2715Q Display Review
- In 2024, What are Location Permissions Life360 On Honor V Purse? | Dr.fone
- Unraveling the Concept of Screen Time on iPhones – A Guide to Disabling It
- Title: Step-by-Step Guide: Personalizing Your iPhone/iPad Lock Screen Settings
- Author: Daniel
- Created at : 2025-02-13 21:40:50
- Updated at : 2025-02-20 00:27:17
- Link: https://os-tips.techidaily.com/step-by-step-guide-personalizing-your-iphoneipad-lock-screen-settings/
- License: This work is licensed under CC BY-NC-SA 4.0.