
Step-by-Step Guide: Printing Documents From Your iOS Device

Step-by-Step Guide: Printing Documents From Your iOS Device
Quick Links
- Print from iPhone or iPad Using AirPrint
- How to Print From an iPhone or iPad Without AirPrint
- Make Sure Your Next Printer Supports AirPrint
- Got Printer Problems?
Key Takeaways
To print from your iPhone or iPad, find the print button in the app you’re using and select your printer’s name in the print options. If your printer doesn’t appear automatically, it probably doesn’t support AirPrint, in which case you can usually connect using your printer manufacturer’s app instead.
Printing from your iPhone or iPad is effortless, provided you have the right printer for the job. If your printer is giving you grief, there are a few workarounds you can use to print directly from your Apple smartphone or tablet.
Print from iPhone or iPad Using AirPrint
AirPrint is Apple’s easy-to-use wireless printing protocol. It requires next to no setup, provided your printer is powered on and connected to the same wireless network as the iPhone or iPad you’re trying to print from.
Many printers now come with AirPrint as standard, especially since we increasingly use our mobile devices for all manner of tasks. If you’re not sure if your printer has AirPrint, you can try printing anyway and see what happens. The printer should just show up if you satisfy the requirements.
To print from your iPhone or iPad using AirPrint, select “Print” in whatever app you’re using. This is often hidden under the Share menu, as is the case in apps like Safari and Notes. This isn’t the case for all apps; for example, in Reminders, you’ll need to tap the “…” icon. In third-party apps like Google Sheets, the “Print” option is hidden under “Share and Export” which can be revealed using the “…” button.
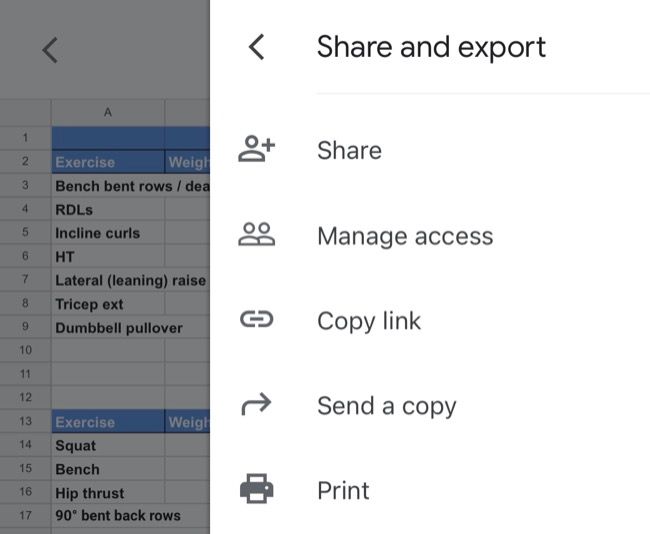
From here, tap on “Printer” to show a list of nearby printers you can use. If your printer supports AirPrint and has been set up correctly, it should show under this menu. Tap on a printer to select it.
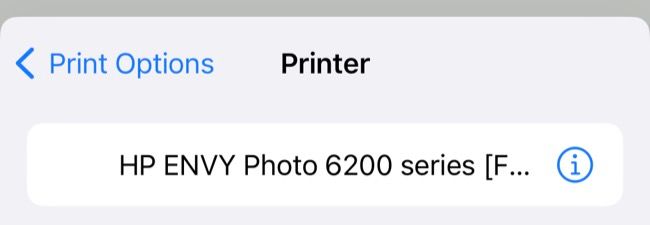
You may see a notice about the app you’re using wanting permission to search for devices on your local network. Allow this when prompted. (And if you’re having trouble, head to the app preferences under Settings and make sure the “Local Network” toggle is enabled).
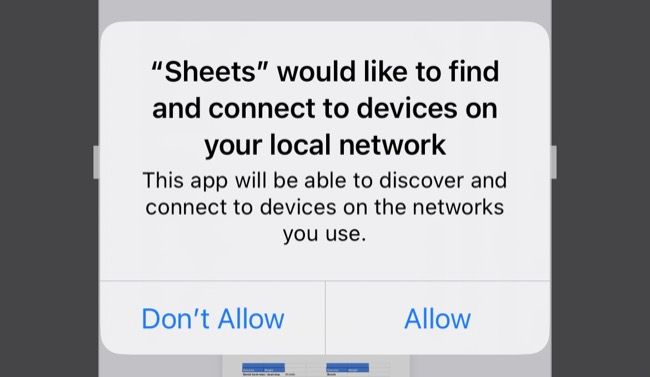
With your printer selected, you can change print preferences by choosing how many copies you would like, whether to print in black and white or color, whether to use double-sided printing if available, plus specify the paper size currently loaded in the printer. You may also get additional settings for “Media & Quality” and “Layout” depending on your model.
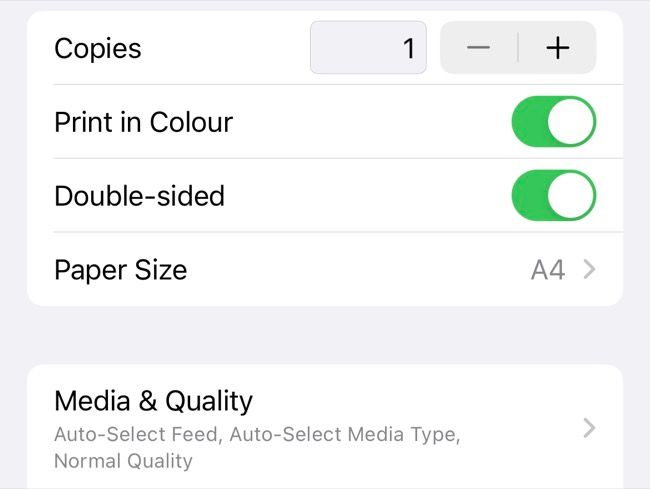
Finally, hit “Print” in the top-right corner of the screen to send your job to the printer. You can also use the “Share” button next to it to save a PDF version of your file locally if you’d like.
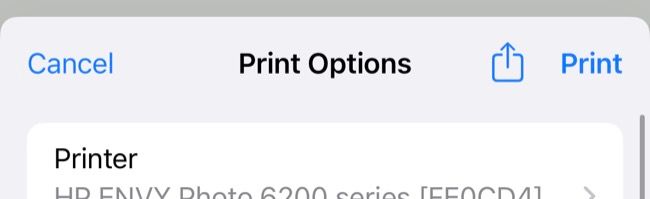
Related: How to Print a Text Message Conversation
How to Print From an iPhone or iPad Without AirPrint
Just because your printer doesn’t have AirPrint doesn’t mean you can’t print wirelessly. Many printers include wireless functionality but lack support for Apple’s AirPrint protocol.
Use Your Printer Manufacturer’s App
If you have a printer that’s Wi-Fi enabled but lacks AirPrint, there’s a good chance that wireless printing is supported using an app. You can usually search the web for your printer’s model (you’ll find it marked on the printer, or on a sticker at the back) to see whether this feature is supported.
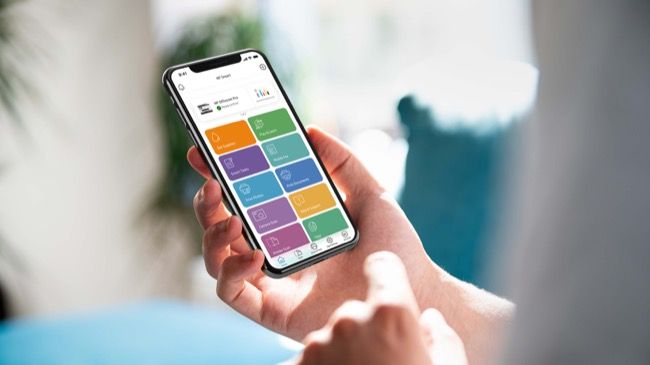
HP
Then it’s simply a case of downloading an app like HP Smart , Canon PRINT , Epson iPrint , Brother iPrint&Scan on your device and following the instructions. Some of these apps have the added benefit of remote printing over the internet, which allows you to send a job to your printer at home regardless of where you are.
Use Your Mac or PC to Enable AirPrint
If you have a trusty old faithful printer that doesn’t support AirPrint (or Wi-Fi), all is not lost. You can use your Mac or Windows PC as an “AirPrint enabler” to pass print jobs straight to your (wired) printer. There’s no need for any additional apps on your iPhone or iPad, the printer will appear and function like any AirPrint printer would.
To do this, you’ll need to enable the functionality with a third-party app on your Mac or PC. The best tool for the job is Printopia , a $20 Mac app that transforms your bog-standard printer into an AirPrint-enabled machine. Windows users will have to use the pricey Presto (formerly Fingerprint) or try O’Print , both of which come with free trials.
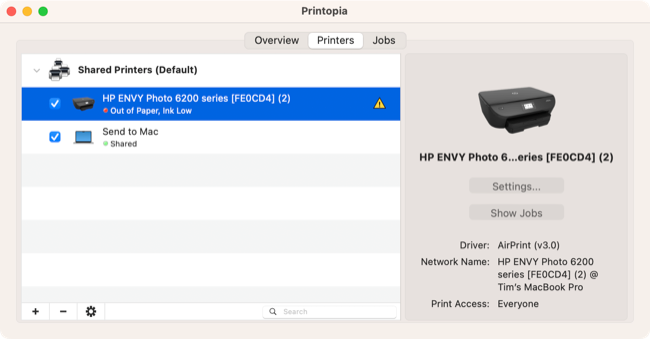
Once you’ve set up your app of choice, your computer should act as an AirPrint gateway providing other devices on the network access to wireless printing. This is ideal if you have an always-on Mac mini, iMac, or Windows desktop that can pull double duty as a print server for your iPhone and iPad.
Make Sure Your Next Printer Supports AirPrint
If you find yourself still in need of a printer, particularly one you can use with your iPhone or iPad, it’s worth investing in something that makes your life a little easier. For the most part, AirPrint “just works” over the local wireless network and allows you (and your guests) to print wirelessly whenever you’re within range.
We’d also recommend choosing a laser printer instead of an inkjet one if grey or monochrome printing is your main use. Laser printers use toner instead of ink, which lasts a lot longer and costs less in the long run. When choosing a printer don’t only consider the price of the unit itself but also the cost of the refills over the life of the product. For monochrome printing, a laser printer is usually a more economical choice (and they print a lot faster to boot).
Like inkjet printers, laser printers come in all sizes and at all price points. Models like the Brother HL-L2370DW come with AirPrint support and standard Wi-Fi printing (for non-Apple devices), and print speeds hit 36 pages-per-minute.

AirPrint Laser Printer
Brother HL-L2370DW
If you mostly print in monochrome, the HL-L2370DW from Brother is a great example of a budget-friendly laser printer. Print wirelessly from iPhone, iPad, or Mac with AirPrint or use Wi-Fi printing with Windows devices on the same network.
Got Printer Problems?
Printers are less common than they once were, but many of us still depend on them. Printers are still responsible for all manner of tech-related headaches, though, from a printer that appears perpetually offline to the lengthy configuration process of setting up a shared printer in Windows .
Looking for a new printer? Check out our top printer recommendations . If you’d rather go paperless, sharing documents and media using cloud storage is a great alternative .
Also read:
- [New] 2024 Approved Orbiting Imagery Advanced Methods for Drone Video Editing
- 2024 Approved The Ultimate Resource Guide for Refining On-Screen Text in Videos
- Convertisseur Gratuit De Fichiers APE en OGG en Ligne : L'outil Idéal - MoveAVI
- Découverte Et Correction Des Paramètres De Sauvegarde Absents Sur Windows 11
- Discover the Ideal Podcasting Tools for Your Apple Tablet & Phone Experience
- Discover the Power of Circle on Your iPhone: Effortless Searching Through a Handy Shortcut Trick!
- Discovering Your Mobile ID: A Step-by-Step Guide to Finding Your Number on iPhones & Androids
- Echoes of Innovation: Experience an iPhone with the Iconic Macintosh Personality
- Effortless Shift From Google Snapshots to iCloud Storage - A Step-by-Step Guide
- Effortless Tips & Tricks for Creating Regular Notifications on Apple's iPhone/iPad
- Enhancing Sound Quality with AirPods Pro's Adaptive Audio Feature
- Explore the Latest Microsoft's AI: The Copilot App Is Available on iPhones
- Exploring the Elite: Premium Protection Options for iPad 10Gen Models
- Gemini Unleashed - $1M Tokens Redefine Market Value
- Learn to Purge Your Device's YouTube Content Easily
- Metodo Rapido per La Disinstallazione Delle Cartelle Fisso in VSCode: Passi Semplificati
- Pokemon Go No GPS Signal? Heres Every Possible Solution On Apple iPhone SE (2020) | Dr.fone
- Streamlining YouTube Sharing with Google Account Accessibility for 2024
- Understanding and Tailoring Your System's Startups in Windows 11
- Title: Step-by-Step Guide: Printing Documents From Your iOS Device
- Author: Daniel
- Created at : 2024-10-11 02:58:38
- Updated at : 2024-10-11 20:13:31
- Link: https://os-tips.techidaily.com/step-by-step-guide-printing-documents-from-your-ios-device/
- License: This work is licensed under CC BY-NC-SA 4.0.