
Step-by-Step Guide: Retrieving Deleted Images From Your Apple Device Using a Mac

Rescue Your Drenched iPhone - Expert Methods for Preventing Water Harm
How to Fix Water Damaged iPhone? Best Ways Are Here
Summary
If you unfortunately get your iPhone dropped down into water, this article may help you to fix the water damaged iPhone and recover files from the device. Here is the best solution for you torecover data from a water-damaged iPhone .
Help! My iPhone 6 dropped in water and I am looking for ways to recover data from the water-damaged iPhone.
You may meet such a situation. Unfortunately, you do not have a backup on iTunes or iCloud. What to do under this circumstance? How to retrieve your lost files from water damaged iPhone? You must be very upset. Beautiful photos, important messages, helpful contact information, all the data is gone with the wind in a flash.
But no worry, this post will show you ways of drying up your iPhone and 3 ways of recovering data from water damaged iPhone whether you get a backup or not.
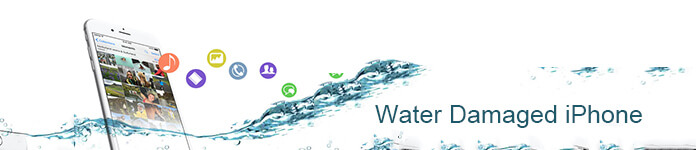

- Recover iPhone MMS, photos, contacts and other data from normal iPhone directly.
- Restore your files from iTunes or iCloud backup when your water damaged iPhone is dead.
- Avoid replacing the data on your iPhone while using iTunes or iCloud recovery told by Apple.
- Now, let’s see how to get back your lost data from water damaged iPhone safely and quickly.
- Part 1. How to tell/know if your iPhone is water damaged or not
- Part 2. How to fix a water damaged iPhone
- Part 3. 3 ways to get back data if you drop your iPhone in water (with or without backup)
Part 1. How to tell/know if your iPhone is water damaged or not
If your iPhone X/8/7/SE/6/5/5c/4S/4 got wet, first, you may think whether your iPhone has water damaged or not? Please use iPhone Liquid Contact Indicators (Lcls) to check it. The liquid indicators are shown as the picture below.
When your iPhone got water damaged, you can see a red spot orred screen on iPhone , while the indicator’s color is normally white or silver
If you do not find red spot, just go make you smile. It is a pity that you find it, you must think if iPhone warranty cover water damage or not? The answer is No.
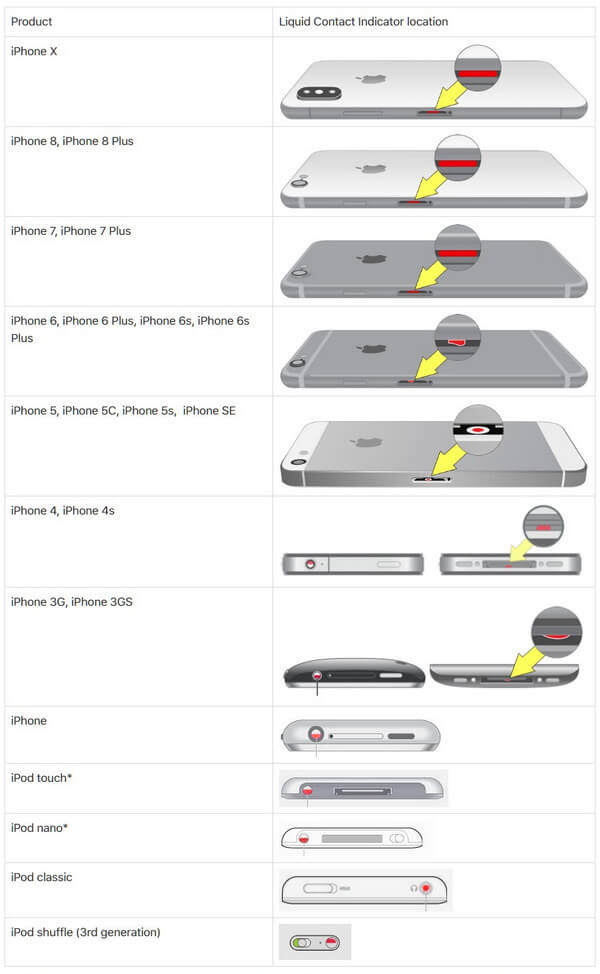
The picture is from Support.Apple.com
Part 2. How to fix a water damaged iPhone
To be safe, you should get your iPhone away from water and power it off immediately.
Then you may consider that your hair dryer may be helpful. Do not try! Please do not use your hair dryer to dry your iPhone from water damage. It may make your iPhone screen become black.
You can save your iPhone from water damage with rice. Rice does help. Put your iPhone into a heap of unriped rice and make it sealed for at least two days.

After you dry your iPhone, you can try to fix water damaged iPhone to normal with iOS System Recovery.
DownloadiOS System Recovery on your computer and follow the step-by-step tutorial and fix your water damaged iPhone.


Step 1 Run iOS System Recovery
Launch this water damaged iPhone fix software on your computer. Connect your iPhone to it via USB cable. Click “More tools” on the left column and then tab the “iOS System Recovery” on the preview window. After that, click “Start” button fix water damaged iPhone to normal.

Step 2 Enter recovery mode
iOS System Recovery will try to detect the iPhone damaged issue automatically. When the results came out, click “Confirm”, then you’ll be led to Recovery Mode.

Step 3 Fix iPhone water damaged
When your iPhone enters recovery mode, you’ll be asked to confirm iPhone information, then click “Repair” button to download the repaired plug-in and restore iPhone. Wait until it’s finished, your iPhone will boot up. Then you will fix water damaged iPhone successfully.

Part 3. Easiest way to get back data if you drop your iPhone in water (with or without backup)
When you have repaired your iPhone, is there a good idea to recover lost data from water damaged iPhone ?
After your iPhone is dried naturally, if it still works and can be recognized with computer, you have the chance to restore and back up your iPhone data.
If your iPhone is unfortunate to fail to dry up, then you have to recover data from iTunes or iCloud backup.
Here, a kind of water damaged iPhone data recovery software,Aiseesoft iPhone Data Recovery will be your ideal choice. Why?

- Recover iPhone MMS, photos, contacts and other data from normal iPhone directly.
- Restore your files from iTunes or iCloud backup when your water damaged iPhone is dead.
- Avoid replacing the data on your iPhone while using iTunes or iCloud recovery told by Apple.
- Now, let’s see how to get back your lost data from water damaged iPhone safely and quickly.
Way 1 Recover data from dried iPhone Way 2 Restore files from iTunes backup Way 3 Retrieve data from iCloud backup
Way 1. Recover data from dried iPhone directly
Step 1 Install the software and launch it on your computer.

Step 2 Scan the water damaged iPhone.
After your iPhone is detected, just click “Start Scan”. The program will scan your iPhone immediately.
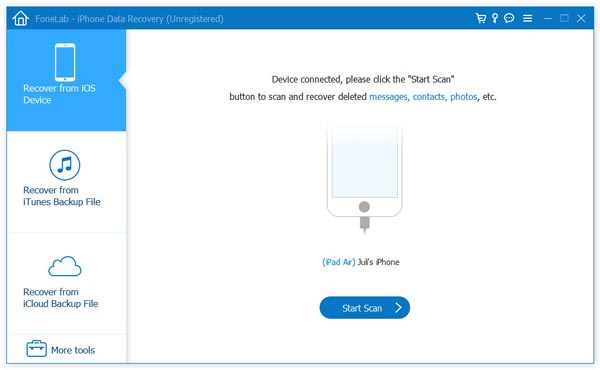
Step 3 Select the data you want to recover.
When the scan procedure is done, all the contents will be shown. You are provided to choose the category you would like to restore, and preview all the contents under this category.

For example, if you want to recover photos in Camera Roll, click Camera Roll on the left, then check photos you want and click Recover. Now you have recovered photos from your water damaged iPhone. If you want to recover all scanned data to computer, choose all and then click Recover toback up iPhone to external drive .
Way 2. Restore files from iTunes backup when water damaged iPhone won’t turn on
Step 1 Still Run this recovery program on your computer that synced with your iPhone using iTunes. Select “Recover from iTunes Backup File”.
Pick up the iTunes backup and click “Start Scan”.

Step 2 After scanning, all iPhone data categories will be listed on the left control. Click specific category on the left, and you can check detailed information of each data on the right panel.
Checkmark the data that you want to get back, and click “Recover” to bring back the lost data from water damaged iPhone to computer.
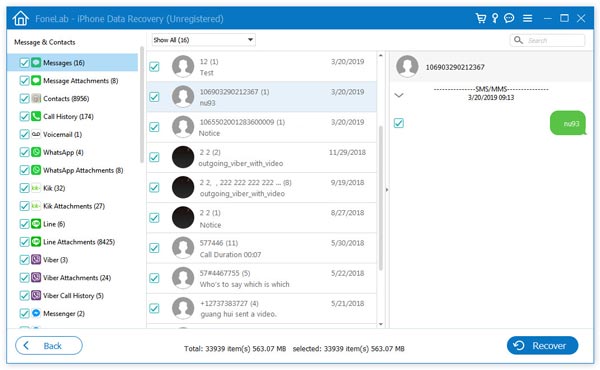
Way 3. Retrieve data from iCloud backup when iTunes backup is gone and iPhone is dead
Step 1 Again, launch this utility on your computer.
Click “Recover from iCloud” on the left menu. Sign in to your iCloud account.
iPhone Data Recovery will protect your privacy and never remember any personal information.

Step 2 After logging, you can select the data type you want to recover and then click “Start” to move on.

Step 3 After the scan process is done, you can view the data types as above, tick the data and click “Recover” button to save the lost data from iCloud backup to computer safely.

Very easy, right? Three ways to retrieve your lost data from your water damaged iPhone so quickly and easily.
Fortunately, you finally get a way to fix your problems without any handing danger.
If you have any comments, just feel free to leave your comments below.
What do you think of this post?
Excellent
Rating: 4.9 / 5 (based on 286 votes)
author picture ](https://tools.techidaily.com/ )
December 17, 2020 16:15 / Updated byLouisa White toRecover iOS Data
More Reading
- Recover lost contacts ](https://tools.techidaily.com/aiseesoft-iphone-data-recovery/ ) Locked iPhone: How to Back up iPhone
How to back up iPhone even though it is locked? This article introduces the best way for backing up iPhone. - Recover Deleted SMS from iPhone ](https://tools.techidaily.com/aiseesoft-iphone-data-recovery/ ) How to Recover Deleted SMS from iPhone
Can you recover deleted SMS from iOS device? The article shows you the easiest way to retrieve deleted SMS messages on iPhone/iPad/iPod. - Recover Lost Contacts After Updating Jailbreaking ](https://tools.techidaily.com/aiseesoft-iphone-data-recovery/ ) Effective Ways to Recover Lost Contacts after Updating/Jailbreaking
This article mainly describes how to recover lost contacts from iOS device like iPhone SE/6s/6s Plus, iPad Air/Pro and more after iPhone updating/jailbreaking
Also read:
- [Updated] Amplify YouTube Performance - Rapid Video Rendering Guide for 2024
- [Updated] Exploring Watermark-Free Stock Image Sources
- [Updated] The Difference Between Srgb & Rgb
- Delving Into the Long-Distance Capabilities and Guarding Functions of the Synology RT2600ac Wi-Fi Gear
- Fixing Persistent Pandora Crashes on Poco X6 | Dr.fone
- Installing Official ASUS Driver Pack for Optimal Hardware Performance on Windows
- Simple Steps to Seamless Downloads of Aerobic Workout Videos
- Solution Found: Updated External Sonos Software Corrects Audio Malfunctions
- Solving the Issue of Low Volume in AirPods: A Step-by-Step Guide
- Step-by-Step Guide: Retrieving Lost Images From an iPhone/iPad
- Stop Your iPhone From Being Easily Found: Disable Discovery Settings Instantly
- The Beaver State Strikes Back: How Oregon's New Law Challenges Restrictive Manufacturer Policies Like Apple's Parts Lockdown
- The Dawn of Ubiquitous Smartphone Conformity Across Platforms
- Title: Step-by-Step Guide: Retrieving Deleted Images From Your Apple Device Using a Mac
- Author: Daniel
- Created at : 2024-10-12 05:39:47
- Updated at : 2024-10-18 01:09:17
- Link: https://os-tips.techidaily.com/step-by-step-guide-retrieving-deleted-images-from-your-apple-device-using-a-mac/
- License: This work is licensed under CC BY-NC-SA 4.0.