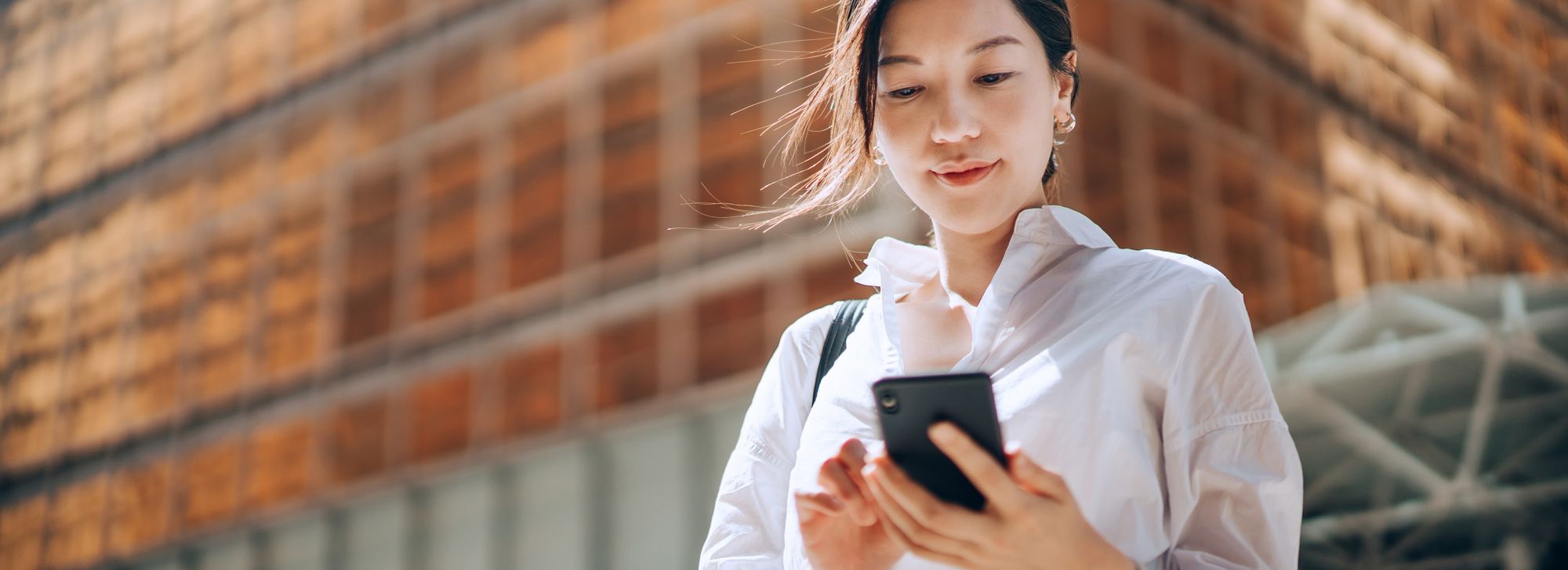
Step-by-Step Guide: Seamlessly Moving Your Images From Android Devices to iPhones

Step-by-Step Guide: Seamlessly Moving Your Images From Android Devices to iPhones
Quick Links
- Transfer Photos from Android to iPhone with “Move to iOS”
- Transfer Photos from Android to iPhone Wirelessly
- Transfer Photos from Android to iPhone With a Computer
- How to Transfer Photos From iPhone to Android
Key Takeaways
Use the “Move to iOS” Android app during the iPhone setup process. Select “Camera Roll” in the app to transfer photos and videos. Alternatively, you can upload photos to iCloud.com on your Android device and access them on the iPhone.
Moving from Android to iPhone can feel like a daunting task—but it’s really not that bad . Photos are probably one of the most important things to transfer in the migration. We’ll show you a few ways to do it.
Transfer Photos from Android to iPhone with “Move to iOS”
Using the “Move to iOS” app during the iPhone setup process allows you to easily transfer photos from your Android device. First, download the Move to iOS app on your Android device and grant the necessary permissions for it to work properly.
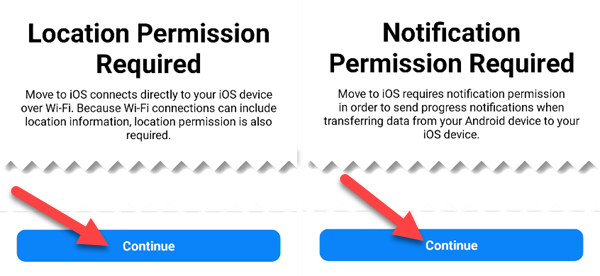
Go back to your iPhone and follow the setup process until you can select “Move Data from Android.” This will give you a six-digit code to enter in the “Move to iOS” app on your Android device.
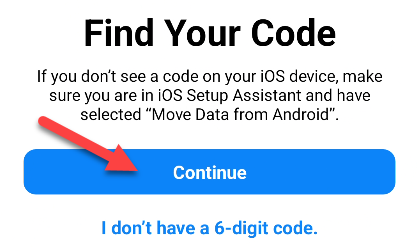
Enter the six-digit code in the app and you’ll see a handful of things you can transfer to your iPhone. For photos, select “Camera Roll” and tap “Continue.”
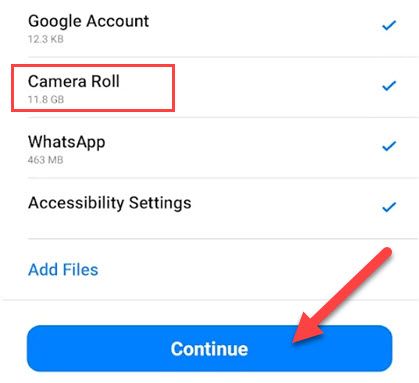
When the transfer process is done, you’ll see a “Transfer Complete” screen. Tap “Done” to continue setting up the iPhone.
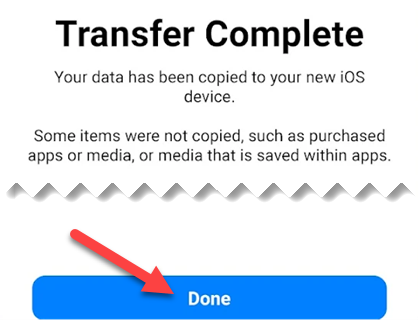
That’s it! After you’re done with the rest of the setup process, you’ll see the photos in the iPhone’s Photos app.
Transfer Photos from Android to iPhone Wirelessly
The “Move to iOS” app works wirelessly, but it can only be used during the initial setup process—so we’ll use iCloud as a secondary method. But wait…iCloud works on Android? We can sync photos from Android to iPhone through iCloud in the browser.
First, head over to icloud.com in a browser on your Android device and sign in with the Apple ID for your iPhone.
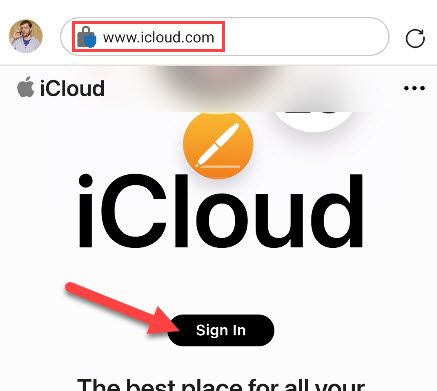
Next, tap the grid icon in the top right and select “Photos.”
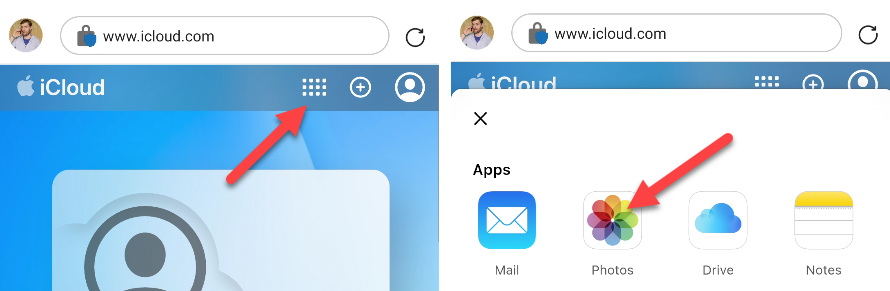
You can choose to upload photos to the library or specific albums. Tap “Upload” at the bottom of the “Library” tab, or go to “Albums” and tap “Add” inside an album.
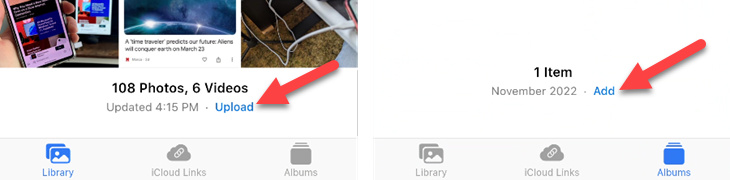
The image browser will open and you can select all the photos you’d like to upload to iCloud. Tap “Done” when you’re ready.
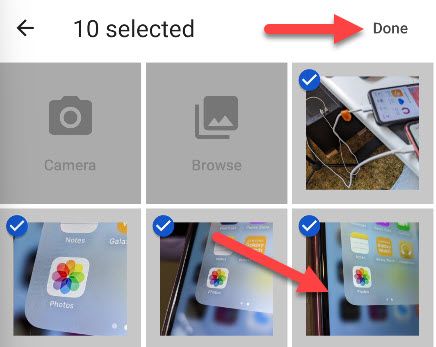
Those photos are now in your iCloud account, which means they’ll show up in the “Photos” app on your iPhone!
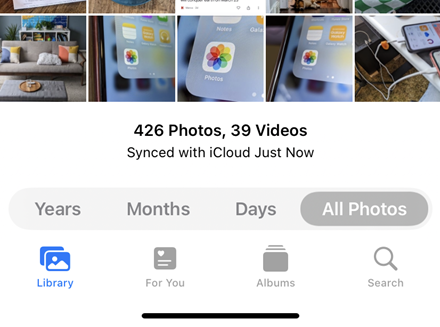
This is a surprisingly easy way to wirelessly get photos from your Android device to your iPhone, but it could be a bit cumbersome if you want to move a lot of photos. You also need to have adequate iCloud storage space , which could be pricey.
Transfer Photos from Android to iPhone With a Computer
It’s not necessary to use a computer to transfer photos from Android to iPhone, but it can be done if that’s the method you prefer. The process is just a matter of dragging and dropping.
First, connect your Android device to your Windows or Mac computer with a USB cable. Mac users will need to install the Android File Transfer app. Photos and videos on an Android device are stored in DCIM > Camera.

Next, select photos and videos to transfer to the iPhone and drag them to a folder outside of the Android device.
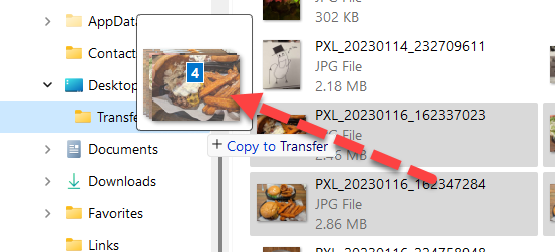
Now connect the iPhone to your computer and sync the photos and videos over through iTunes . The photos will be in the Photos app on your iPhone, on the “Albums” tab.
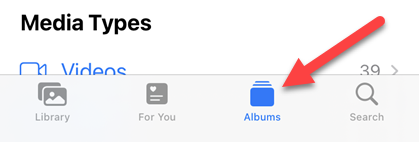
That’s all there is to it! This isn’t the most convenient option, but it might be good if you have a very large number of photos and videos to transfer.
How to Transfer Photos From iPhone to Android
The easiest method to transfer photos from iPhone to Android is to use the iPhone’s built-in iCloud storage. There are other methods for doing this, of course, but iCloud is pretty simple.
First, on your iPhone, go to Settings > Photos and make sure “iCloud Photos” is toggled on.
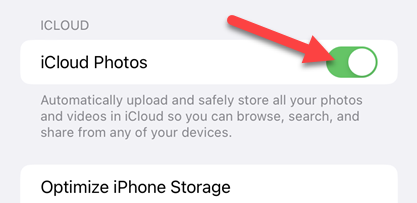
Next, head over to icloud.com in a browser on your Android device and sign in with the Apple ID for your iPhone.
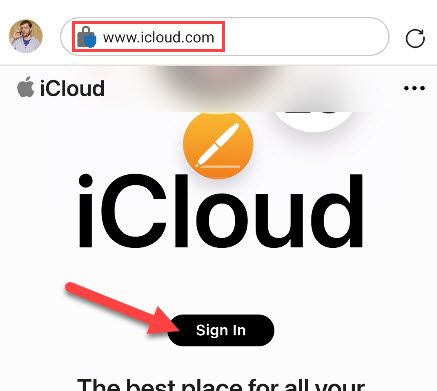
Tap the grid icon in the top right and select “Photos.”
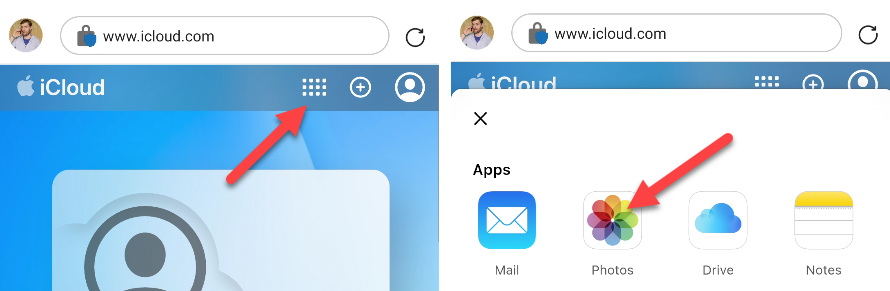
Tap “Select” in the top right and choose all the photos and videos you’d like to have on your Android device.
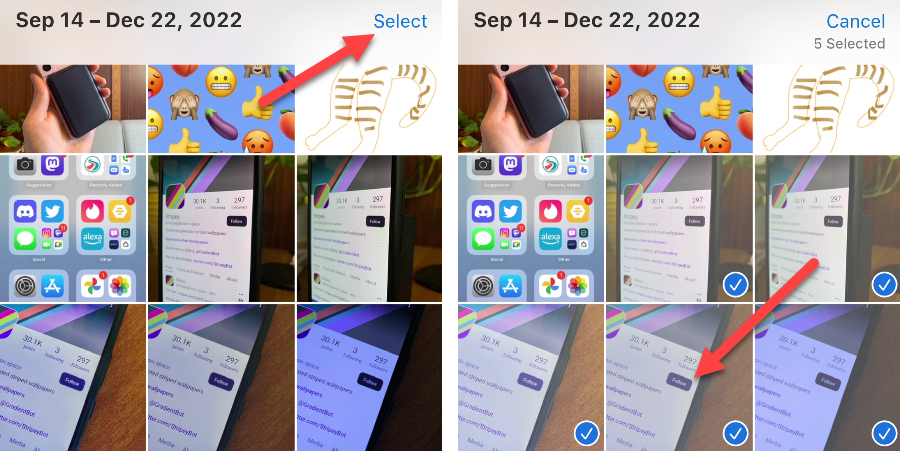
When you’re done selecting photos and videos, tap the three-dot menu icon in the bottom right and select “Download.”
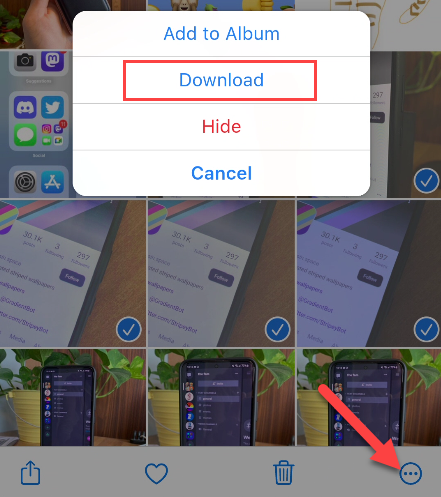
The photos and videos will be downloaded to your Android device! The only potential hang-up with this method is you need to have adequate iCloud storage space , which could be expensive if you have a lot to back up on your iPhone.
With Apple’s “Move to iOS” app and iCloud access from the browser, it’s not terribly difficult to move your photos from Android to iPhone. While you’re at it, you may want to move your contacts from Android to iPhone and transfer text messages to iPhone , too.
Related: How to Transfer Messages from Android to iPhone
Also read:
- [New] Future-Proofing Filmmaking with Green Tools for 2024
- [New] Tips & Tricks for Joining Friends' LIVE on TikTok
- [Updated] 2024 Approved How To Use Video Enhancer 2.2
- [Updated] Global Cloud Savings Summary Comparing and Choosing the Cheapest
- 2024 Approved Sci-Fi's Virtual Frontiers Top 10 Metaverse Escapes
- Alternative Video Chatting Solutions: Top 5 Beyond FaceTime on Android Devices
- Best 5 Non-Apple Video Calling Apps Compatible with Android
- Download Razer Mamba Drivers Instantly & Enhance Your Gaming Today!
- Expert Free FB Image Creator (No Fee) for 2024
- How to Fix Football Manager 2Amo Crashes for PC Gamers - Solutions Explored
- In 2024, Ways to trade pokemon go from far away On HTC U23 Pro? | Dr.fone
- Step-by-Step Guide: Resetting Samsung Passwords & Restoring Android Data Privileges
- Step-by-Step Guide: Securing & Accessing Your Samsung Galaxy Display
- Top 5 Android Remote Control Applications: Managing Your Phone via PC
- Top 6 Free iOS Emulators Available for Your Android Device Right Now
- Transform Your Favorite Google Play Songs Into Ringtones: A Step-by-Step Guide for Android Users
- Transform Your Gaming Experience: Mastering Call of Duty Mobile on PC with Three Effective Techniques
- Title: Step-by-Step Guide: Seamlessly Moving Your Images From Android Devices to iPhones
- Author: Daniel
- Created at : 2024-10-05 16:03:34
- Updated at : 2024-10-06 17:05:01
- Link: https://os-tips.techidaily.com/step-by-step-guide-seamlessly-moving-your-images-from-android-devices-to-iphones/
- License: This work is licensed under CC BY-NC-SA 4.0.