
Step-by-Step Guide: Setting up Automatic Repeat Alerts on Your iOS Devices

Step-by-Step Guide: Setting up Automatic Repeat Alerts on Your iOS Devices
Quick Links
Key Takeaways
- Launch the Reminders app, select “Today,” and tap “New Reminder” to add a repeating task.
- Tap the “Info” button to select the initial date and time for the reminder, then tap “Repeat” option to choose how frequently the reminder should repeat.
- You can set an end date for the repetition using the “End Repeat” option. Tap “Done” to save the reminder.
It’s not always easy to remember when to do important things. Luckily, your iPhone or iPad can easily remind you about a repeating task or event using the Reminders app. Here’s how to set it up.
Set a Recurring Reminder on iPhone or iPad
First, launch the Reminders app on your iPhone or iPad. The interface will vary slightly between the two platforms, but the options are basically the same. First, tap the “Today” button.
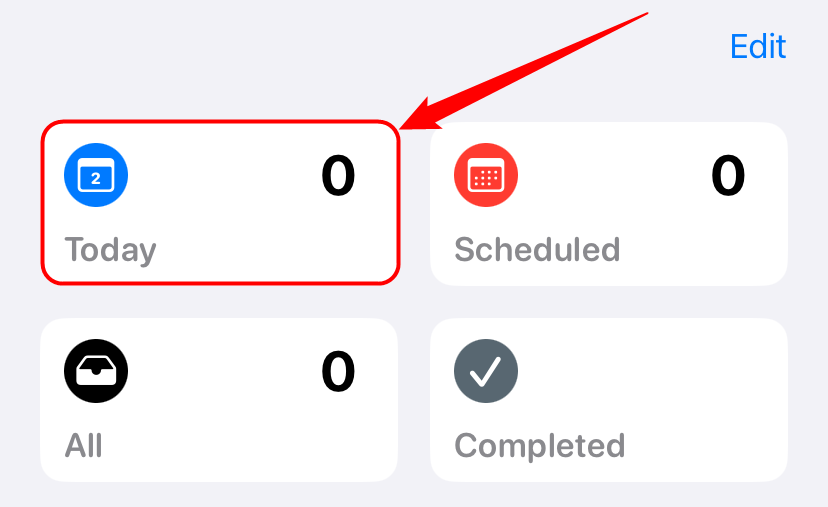
Then add a new reminder by tapping the “New Reminder” button at the bottom of the screen.
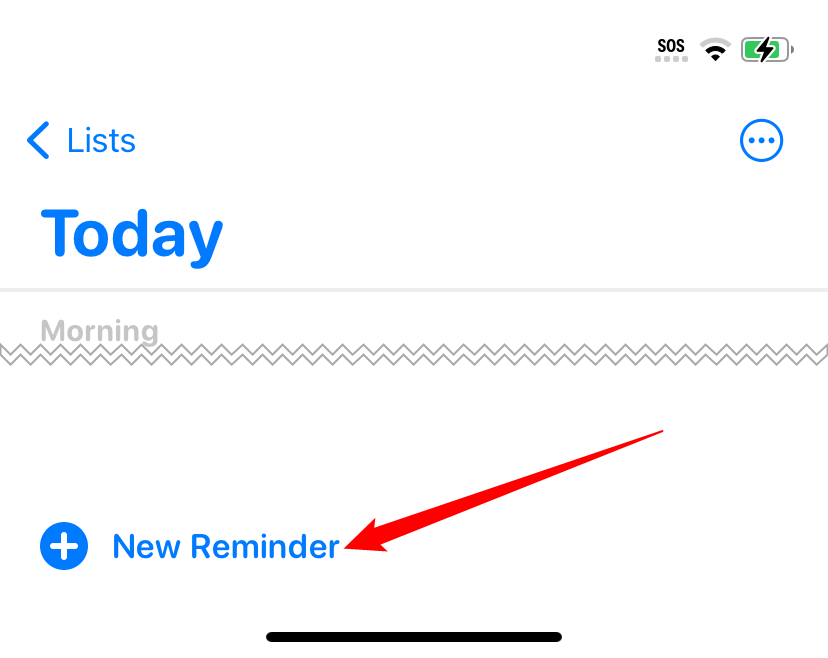
When a reminder entry appears, type in whatever name you’d like—for example, “Check the Smoke Detector Batteries” or “Feed the Goats.” After that, tap the “Info” button just beside the reminder name. (The Info button looks like a small circle with the letter “i” inside.)
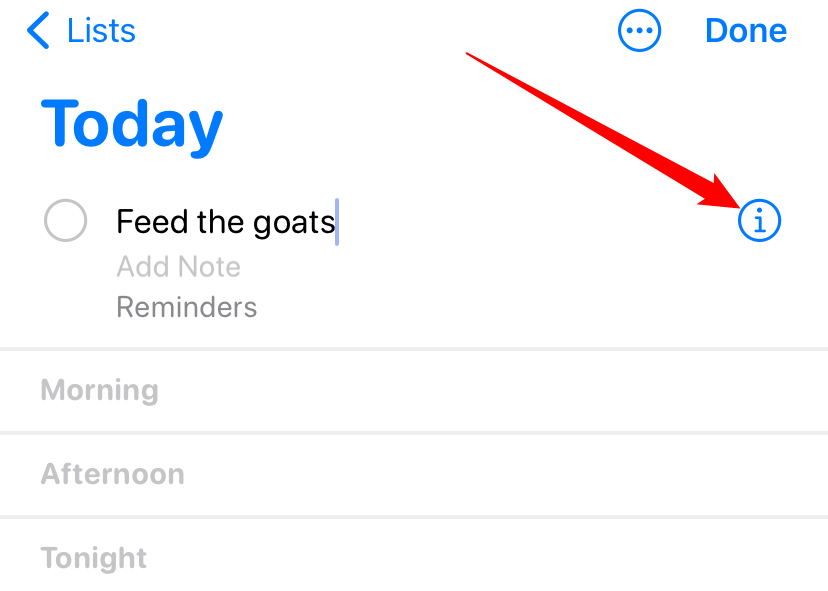
In the Details pane that pops up, select an initial date and time for the reminder. To make the reminder repeat, tap the “Repeat” option.
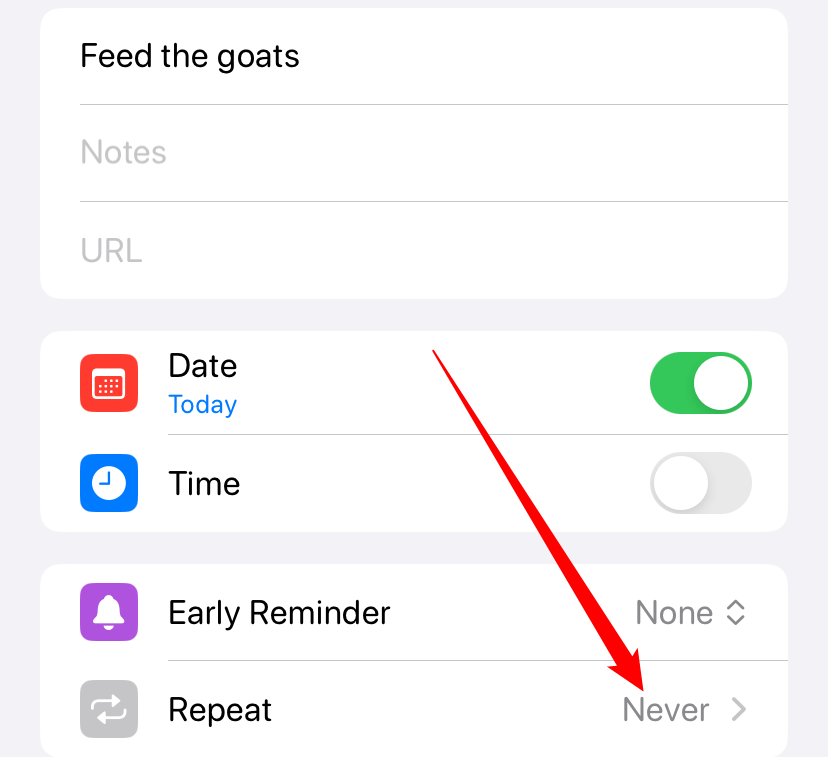
You can have the reminder repeat daily, weekly, biweekly, monthly, every 3 months, every 6 months, yearly, or at a custom frequency. Using the “Custom” option, you can choose to have the reminder repeat on certain days of the week, certain weeks of the month, or certain months of the year. Choose the option that works best for you.
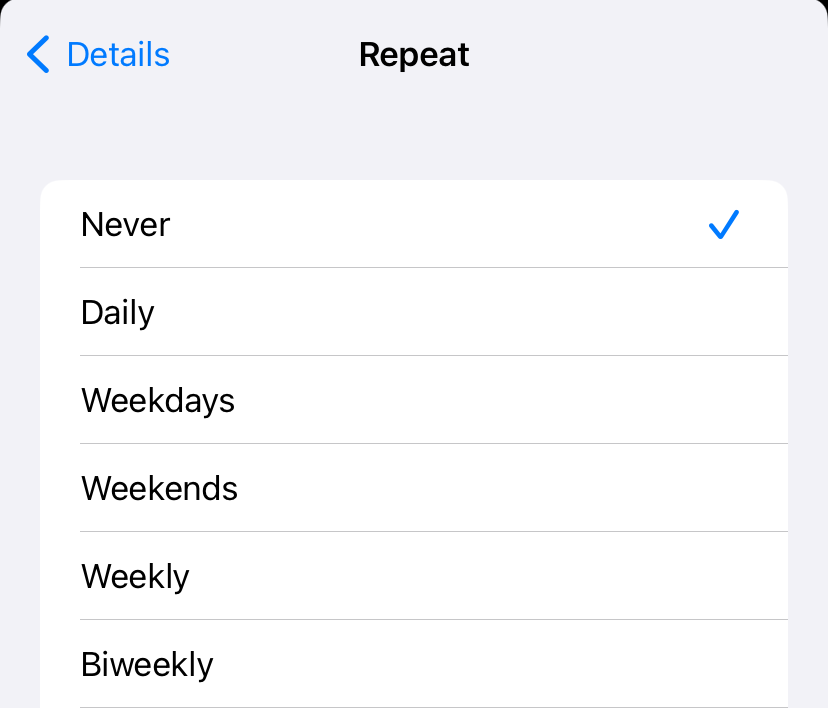
After setting the repeat interval, you can also select a date when the repetition will end using the “End Repeat” option. Or you can have the reminder repeat forever.
When you’re finished, tap “Done,” and the reminder entry will be saved. You’ll know it was configured correctly if you see it listed in your Reminders app.
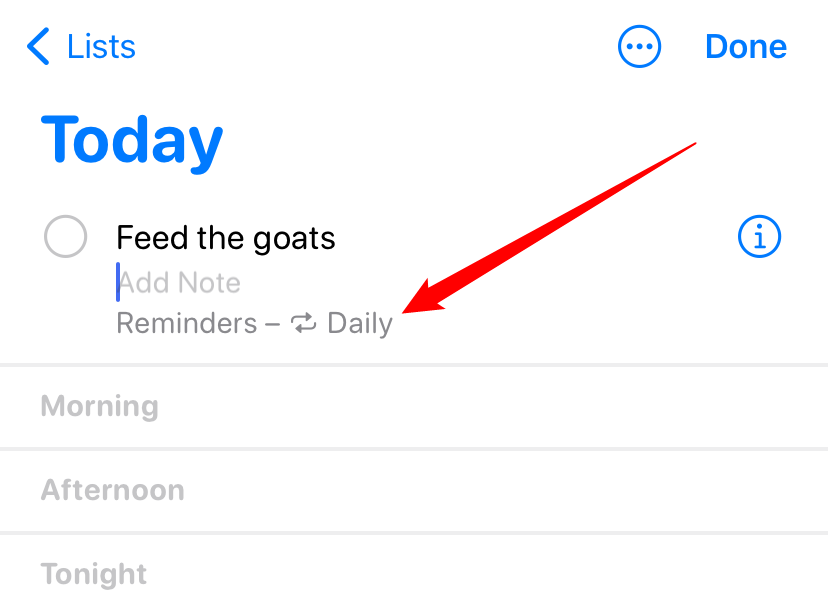
If you need to add more repeating reminders, just tap the “New Reminder” button again. You can add as many as you’d like.
Also read:
- 2024 Approved Advanced Techniques in FBX Game Filming
- 2024 Approved Devising Epoch Shifting Spectacles
- 8 Reliable Tricks to Resolve Your iPhone Alarm Issues - Expert Tips and Techniques
- Ease Down Mix Levels with FL
- How to Hide/Fake Snapchat Location on Your Samsung Galaxy A05s | Dr.fone
- How to Mirror PC Screen to Honor Magic V2 Phones? | Dr.fone
- How to Stop Location Services on Your iPhone: Simple Instructions for iPhone 7/6/8/X/XR/XS Users
- In 2024, The Top 5 Android Apps That Use Fingerprint Sensor to Lock Your Apps On Honor 90
- Latest iOS Upgrade: A Step-by-Step Guide on Keeping Your iPad Current
- Simple Ways To Bypass Your iPhone Password Needs Instantly
- Supreme 4K TVs for the Ultimate Gaming Experience
- Top 5 from Vivo V30 Lite 5G to iPhone Contacts Transfer Apps and Software | Dr.fone
- Title: Step-by-Step Guide: Setting up Automatic Repeat Alerts on Your iOS Devices
- Author: Daniel
- Created at : 2024-10-13 09:33:48
- Updated at : 2024-10-18 06:16:54
- Link: https://os-tips.techidaily.com/step-by-step-guide-setting-up-automatic-repeat-alerts-on-your-ios-devices/
- License: This work is licensed under CC BY-NC-SA 4.0.