
Step-by-Step Guide: Setting Up Your Printer on macOS

Step-by-Step Guide: Setting Up Your Printer on macOS
Quick Links
- How to Add a Printer to a Mac Using Wi-Fi
- How to Add a USB Printer to a Mac
- How to Connect a Printer to a Mac Using Its IP Address
- How to Add a Bluetooth Printer to a Mac
- Now Print Something
Key Takeaways
To add a printer on your Mac, open System Settings > Printers and Scanners and click “Add Printer, Scanner or Fax”. Select your printer from the list that appears, then click “Add.” If your printer doesn’t appear, try adding the printer using its IP address or a Bluetooth connection.
Need to print something? You can connect a printer to your MacBook or desktop Mac in several ways, including over Wi-Fi, a USB cable, or a Bluetooth connection. Here’s how.
How to Add a Printer to a Mac Using Wi-Fi
If your printer supports wireless printing, setup should be relatively straightforward. This is especially true if your printer supports AirPrint, Apple’s wireless printing protocol for Mac, iPhone, and iPad.
The first thing you’ll need to do is connect your printer to your local Wi-Fi network. This could be done using a variety of methods:
- Using a dedicated “Wi-Fi” button on the printer itself (press it, press the WPS button on your router if you have one, and the printer should connect).
- Using the menu on the printer itself by connecting to your wireless access point of choice and entering a password.
- Using an app like HP Smart to connect to your computer or mobile device first, then enter wireless network credentials.
- By connecting your printer directly to a router using an Ethernet cable .
Printers that use AirPrint should “just work” from here, appearing in the “Printer” drop-down menu when trying to print. Others may need to be added to your Mac to work, depending on the protocol they use. If your printer doesn’t automatically appear in the Printer menu, follow our steps below to complete the setup.
Manually Add a Printer on Mac
With the printer connected to the network, you can finalize the process by adding it to your Mac. To do this, head to System Settings > Printers and Scanners and click on the “Add Printer, Scanner or Fax…” button.
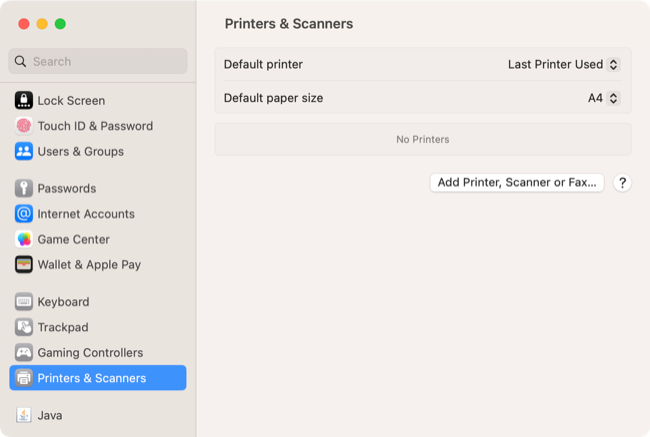
On the “Default” tab look for your printer in the list. Click on your printer when it appears and you’ll see a “Gathering Printer Information” notice appear. Your Mac will nominate a driver in the “Use” drop-down menu assuming it finds one. Otherwise, you can choose “Other” to select a driver on your local drive that you’d rather use.
Visit your printer manufacturer’s website and search for downloadable drivers for your model if your Mac can’t find drivers automatically.
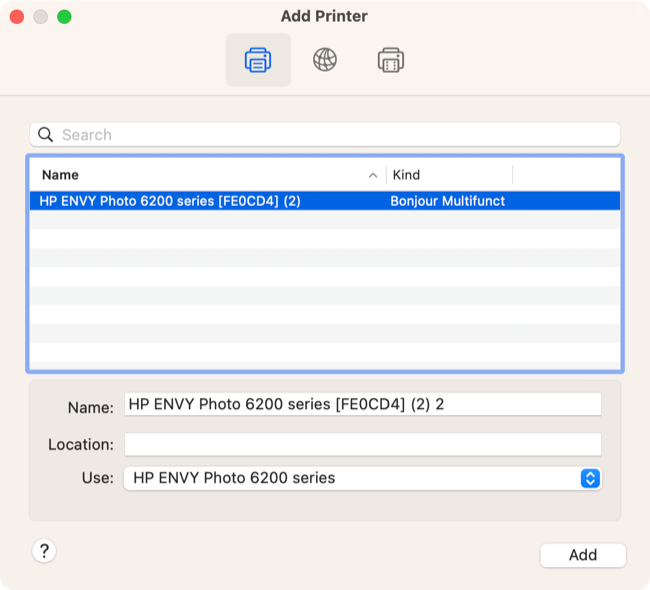
Finally, click “Add” and macOS will set up the printer by installing the required drivers. You’ll now find this printer in the “Printer” drop-down menu when selecting File > Print or using the Command+P keyboard shortcut.
Add a Printer Using a “Direct Wireless” Connection
If you’re unable to validate your printer over a local wireless router for whatever reason, some printers include a “direct wireless” setup mode. In this mode, the printer creates its own wireless hotspot , which you can connect to. You’ll need to enable this mode using the printer’s setup menu.
From here, click on the Wi-Fi icon in your menubar followed by “Other Networks” and then connect using the credentials supplied by the printer. You can then print directly over AirPrint or add the printer using the same steps as above.
Related: How to Print a Google Calendar
How to Add a USB Printer to a Mac
Connecting a printer to your Mac directly via USB may be the easiest way to get printing, but the big downside here is that you lose the convenience of wireless (network) printing. The printer will always need to be connected to your Mac directly to print.
To give yourself the best chance of success, update macOS first to the latest version . This should help your Mac recognize your printer when you plug it in. With the printer powered on, connect a USB cable to the printer and your Mac. If you have a modern Mac with only USB-C ports, you may need to make use of USB Type-A to USB Type-C adapters .
Now with your printer powered on and ready to go, connect its USB cord to your Mac. Allow permission for the accessory to connect when prompted. Follow any on-screen instructions that appear and install any recommended drivers.
If nothing happens, head to System Settings > Printers & Scanners and click on the “Add Printer, Scanner or Fax…” button. On the “Default” tab, click on your printer if it appears. If you don’t see it, make sure it is powered on and plugged in correctly. With the printer selected, wait for macOS to gather information then click “Add” to install any required drivers.
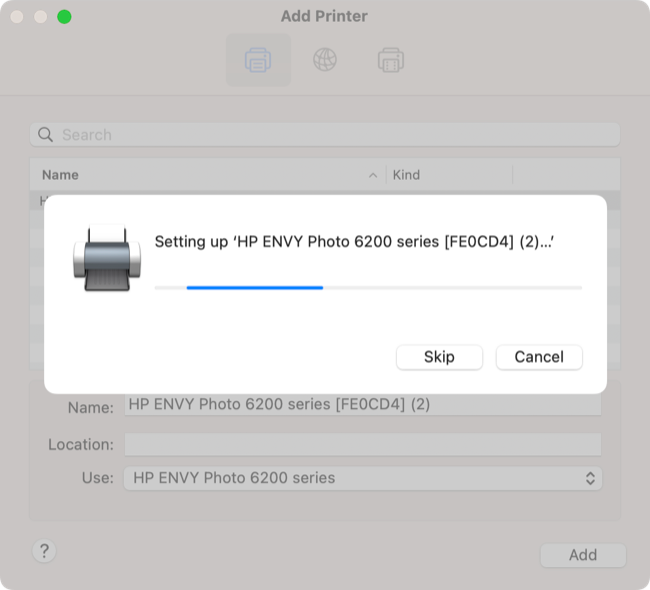
If you have issues adding a printer this way, it’s worth checking your manufacturer’s website for any setup files you can find that will help you install the printer.
Related: How to Print to PDF on Mac
How to Connect a Printer to a Mac Using Its IP Address
If your printer isn’t automatically detected over the network, try adding it using your printer’s IP address. First, you’ll need to find the IP address . You can do this using a third-party app like LanScan or by logging in to your router’s interface and browsing the list of connected devices . You should be able to pick your printer out of the list based on the label and manufacturer information gleaned.
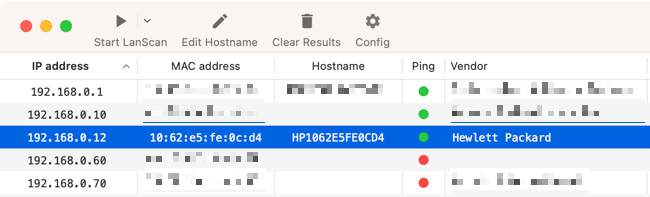
With the IP address handy, head to System Settings > Printers & Scanners and click on the “Add Printer, Scanner or Fax…” button. Click on the “IP” tab and input the address of your printer, select the relevant protocol, and then select the relevant driver under the “Use” drop-down menu.
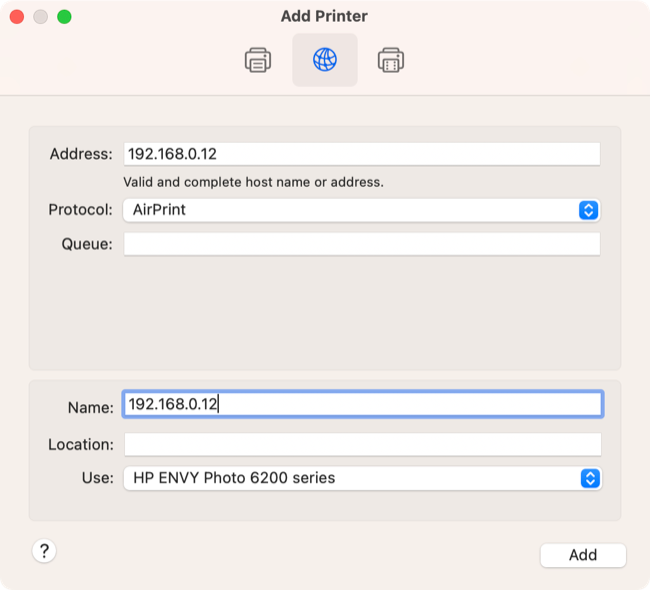
Click “Add”, and macOS will finish installing your printer, assuming everything has been set up correctly.
How to Add a Bluetooth Printer to a Mac
A less common option is to pair your printer over Bluetooth. Many “instant” printers like the KODAK Step use a Bluetooth connection for pairing with smartphones like the iPhone, and many work with your Mac too.

Bluetooth Photo Printer
KODAK Step
$61 $70 Save $9
Pair the KODAK Step with your smartphone and print using Bluetooth or NFC.
You’ll need to first pair these over Bluetooth . To do this, put your printer into pairing mode. This will differ depending on which model you have, so you might need to consult documentation first. With your printer in pairing mode, head to System Settings > Bluetooth, look for the printer under “Nearby Devices” and then click on it.
Your printer will now pair with your Mac. From here, head to the System Settings > Printers & Scanners menu and add your printer on the “Default” tab as you would over Wi-Fi or USB.
Related: How to Troubleshoot Bluetooth Issues on a Mac
If you’re having trouble connecting via Bluetooth, consult the manufacturer to see if there are any software downloads you can grab that will assist in installing or using the printer. Set up correctly, your Bluetooth printer should appear in the “Printers” drop-down menu whenever it’s powered on and connected to your Mac.
Now Print Something
With your printer connected to your Mac, go ahead and print something using File > Print or Command+P. If you’re having trouble getting your printer to work, check out our Mac printer troubleshooting guide .
If you’re thinking of replacing your printer, consider going for a laser printer so long as you’re happy with black and white. You might also want to check out our roundup of the best printers . Alternatively, don’t buy a printer and use someone else’s .
Also read:
- [Updated] 2024 Approved Perfecting Distance Remote Podcast Capture Techniques
- Banishing Bogus Buddies From Instagram Social Structure for 2024
- Expert Guide: Effortless iPhone Data Transfer From PC with and without iTunes
- Get the Latest Logitech K350 Keyboard Drivers - Free Download
- Honor X9b Music Recovery - Recover Deleted Music from Honor X9b
- How to Manually Back Up Your iPhone Using These 3 Quick and Easy Techniques
- In 2024, The D500 Experience Achieving Excellence with 4K HD
- Leading iOS Tools to Explore and Manage Your Phone's Sync Files
- New Top-Ranked Windows Edition for Silentizing Videography for 2024
- Protect Your iPhone's Important Reminders: A Step-by-Step Guide to Free and Premium Note-Backup Solutions
- Quick & Easy Techniques: Securely Save All Your iPhone App Data
- Resolving the Issue of Non-Visible iCloud Backups: A Comprehensive Guide
- Secure Your Conversations: How to Preserve and Relocate iPhone Text Messages Efficiently
- Ultimate List 10 Movie Gems to Spark Inspiration for 2024
- Vidma Screen Recorder Unveiled In-Depth Review Insights for 2024
- Title: Step-by-Step Guide: Setting Up Your Printer on macOS
- Author: Daniel
- Created at : 2024-10-04 17:56:04
- Updated at : 2024-10-06 17:21:16
- Link: https://os-tips.techidaily.com/step-by-step-guide-setting-up-your-printer-on-macos/
- License: This work is licensed under CC BY-NC-SA 4.0.