
Step-by-Step Guide to Sharpening and Enhancing Fuzzy Images

Step-by-Step Guide to Sharpening and Enhancing Fuzzy Images
Quick Links
- Use Your Photo Editor’s Sharpening Tool
- Fixing Your Blurry Photos with Dedicated Tools
- Live Photo or Motion Photo? Pick Another Frame
- Avoiding Blurry Photos to Begin With
- Take Better Photos
Key Takeaways
Try increasing the sharpness on your photos to claw back some definition or turn to AI-enhanced tools that can add detail to your image for you. For best results, shoot your photos in good light, using a tripod, and manually focusing where necessary.
Fixing blurry photos or low-resolution images isn’t the impossible task it used to be. Access to photo editors and tools that use artificial intelligence means your chances of success are better than they once were, and as the tech improves things are only going to get better.
Use Your Photo Editor’s Sharpening Tool
The most straightforward solution for a blurry photo is launching your favorite photo editor and using its sharpening tool. This fix can only go so far and works best for photos that lack a bit of definition rather than instances where autofocus has completely failed you. The effect will tighten up edges that are already there but won’t do a lot to fix motion blur or the softest areas of focus. In the case of motion blur, it can make the effect a little more pronounced by sharpening the trails caused by the slower shutter speed.
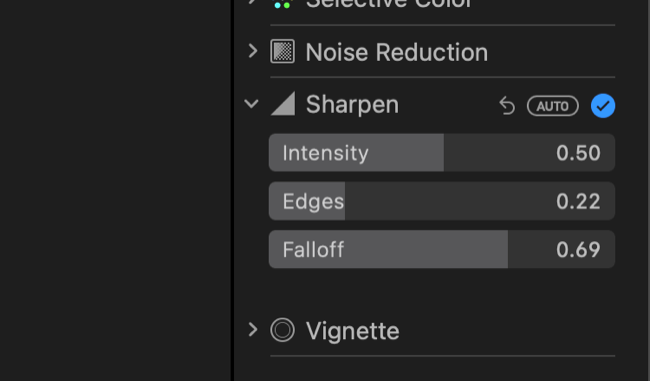
There’s no single tool you should use for this since most photo editors have a sharpening slider you can play around with. If you go too far with it things might start to look a bit too crispy, so make sure you stop before you reach that point. Some editors have other sliders you might want to use to increase definition such as “Clarity” in Adobe products and “Definition” in Apple’s editors.
If you’re shooting on your smartphone you can use this tip in your device’s editor as soon as you’ve shot the image. Apps like VSCO (iPhone , Android ) and Snapseed (iPhone , Android ) have tools that can allow you to do this for free, on top of stock apps like Apple Photos and open source alternatives like GIMP .
Fixing Your Blurry Photos with Dedicated Tools
For seriously blurry photos you can try using artificial intelligence (AI) to fix the problem. Success here relies on AI being able to identify subjects within the photo to make enhancements, so results can be a bit all over the place. You might want to try a few different tools until you get the results you’re looking for.
It’s can be difficult for AI to understand which parts of the image you want intentionally blurred (like a background) and which parts should be sharpened. Results may be good in instances where your focus is a bit off against a relatively plain background, but you might have more trouble if your subject is out of focus and you’re going for a background with a soft depth-of-field effect too.
Unfortunately, these tools are rarely free. Most are either credit-based or use a subscription fee, except one prominent buy-it-outright tool. Here are the best options that we found.
Fotor
Fotor is a web-based photo editor with a free trial. The best thing about Fotor is that you can try it out before you buy to get a real preview of the sorts of results you can expect. Of the free web-based options on this list, Fotor did the best job. You can sign up for free and then upload a photo, then click on the “AI Enlarger” tool.
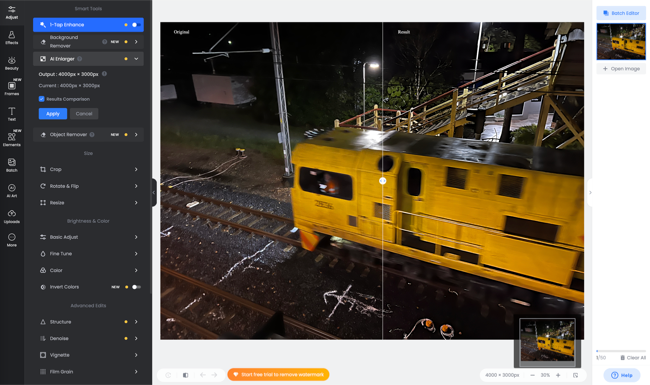
You can then move the vertical line in the middle of the screen to compare the original and the improved version. Fotor managed to pick out and enhance some of the fur in our blurry cat photo, but the motion blur in our moving train photo proved harder to fix.
Fotor aggressively pushes its Pro trial, which you have to sign up for to export anything. When your free trial expires your images will be watermarked. You can sign up for $8.99/month to get access to Fotor’s full feature set and lose the watermark.
Topaz Sharpen AI
Topaz Sharpen AI is the most expensive tool on the list in that it’s a $79.99 outright purchase. That said, it’s the most impressive tool here and delivers the best results. The app runs natively on Windows and Mac computers, requiring over 2GB for the initial download and more than 500MB of model data to be downloaded on the first run.
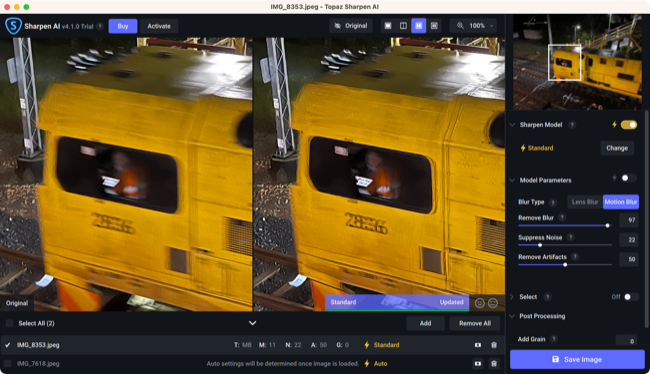
Sharpen AI will analyze your photo and select a profile that should work best to remove blur. You can also place your photo within a category that you think best defines it, then move the sliders to fine-tune the effect. The results are impressive. Though the effect was somewhat uneven, Sharpen AI was the only tool we tested that could meaningfully reduce the motion blur in our moving train photo.
The impressive results continued in our blurry cat photo, adding definition to the hair and removing some of the motion blur in other parts of the image. Best of all you can keep using Sharpen AI to enhance photos and even save photos with a watermark until you’re ready to buy. The app flew on our M1 Max MacBook Pro, but performance may vary depending on your computer.
VanceAI
VanceAI is a lot like Fotor in that it’s a web-based solution. You can try it out without having to sign up or log in simply by uploading a photo and letting the tool go to work. The app allows you to specify the type of image you’re uploading, including blurry artwork or computer-generated imagery, text, low-resolution images from the web, and anime.
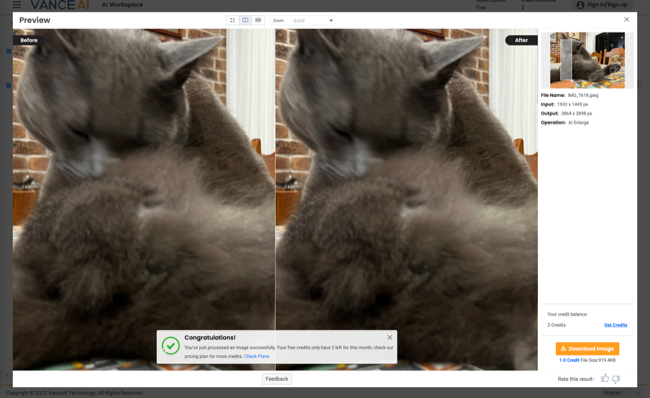
You can also select a factor by which you want to upscale the image, and use sliders to change noise and blur suppression. In our tests VanceAI provided a much more subtle effect, picking out a few hairs on our blurry cat photo but doing little to resolve out-of-focus areas. The motion blur in our moving train picture remained almost identical.
VanceAI is probably better at improving heavily pixellated images and may work better on other types of images than those we were testing, so don’t write it off until you’ve given it a shot. You get a few free photos to begin with, after which you can sign up for $4.95 to 100 credits
Adobe Photoshop
The undisputed king of photo editing has a tool called Shake Reduction found under the Filter > Sharpen menu. Unfortunately, Adobe removed this filter as of version 23.3.1 but if you pay for Photoshop you should be able to access the filter by installing the older 22.5.7 build (which you can do alongside the latest version).
Using this filter can help repair blur caused by camera shake. You can also use the Smart Sharpen tool to sharpen up an image that lacks definition. Photoshop is a dedicated photo editor with many more features including a full RAW editor, smart stitching tools, powerful filters and masking tools, and a lot more.
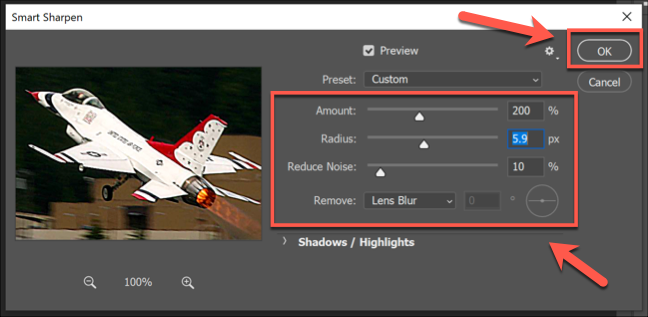
It’s also the most expensive tool on the list, with a subscription coming in at $19.99/month with 1TB of storage in Adobe Creative Cloud and access to Adobe Lightroom. There’s no option to buy Photoshop outright and you won’t get a discount for paying yearly either. You do get a seven-day free trial, though.
Live Photo or Motion Photo? Pick Another Frame
If the photo in question is a Live Photo shot on an iPhone or a Motion Photo shot on a Samsung device , you may be able to salvage the image by picking a different frame that was captured alongside the image. To do this you will need to have shot the photo with this function turned on in the first place.
On an iPhone, open Photos and find the image in question. Now tap “Edit” in the top-right corner of the screen and then select the “Live Photo” button that appears at the bottom of the screen (it looks like three circles). You can now drag the viewfinder left and right to view all of the images captured as part of a Live Photo. Pick one that’s not blurry, then select “Make Key Photo” to select it.

Now when you export your photo (with or without Live Photos enabled), you will export whichever frame you chose, rather than the original blurry exposure.
On a Samsung device, the process is largely the same. While browsing a Motion Photo on your device, tap “View Motion Photo” at the bottom of the screen. Select a frame using the slider, then tap on the “Capture” button on the bottom-left corner of the screen to save the image as a new photo.
Avoiding Blurry Photos to Begin With
The best way to fix a blurry photo is to avoid making the mistakes that cause them in the first place. This is easier said than done, especially since many of us now depend on smartphones to take pictures for us on full auto. These devices are prone to making their own decisions (and mistakes) about the best course of action at any given time.
Still, there are a few things you can do to help improve the outcome of any photos you may take.
Fix Your Focus
You can fix your focus by manually focusing your smartphone or camera before you take a shot. This technique works best when your camera and subjects are stationary, and in circumstances when you don’t trust the camera to focus where you want it to.
On a smartphone, this is often done by tapping and holding your subject. Many cameras also have touchscreens that include touch-to-focus modes, and cameras that use interchangeable lenses (like mirrorless cameras or digital SLRs ) allow you to disable autofocus entirely and focus using the lens barrel instead.

In very poor or challenging lighting conditions, manual focus can be a good option. For example, if you’re taking photos of a live music act with flashing lights, your subject might not be sufficiently illuminated when the camera takes its focus reading. The same is true when trying to capture something fleeting like a lightning storm.
Night Mode and Low Light
Many smartphones now come with a night shooting mode that uses multiple exposures and the wonders of AI to stitch together multiple exposures into a single image. These effects work great on still subjects like a night sky or quiet street, and not so well against moving objects like animals or human beings.
You can often switch off night mode simply by tapping a button on your smartphone’s camera interface. Apple has a dedicated button for this on the iPhone camera , and most major Android smartphone manufacturers also have the feature now.
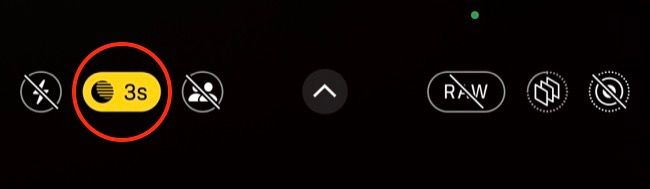
When you switch off night mode, your camera will attempt to compensate by increasing the shutter speed . The longer the shutter speed, the more light makes it into the shot. Unfortunately, longer shutter speeds also mean blurrier photos in the case of movement.
You can try repositioning your subject to make use of better light or ask everyone to stand still. If you’re trying to capture a moving subject (like a car or someone running), try panning with them to capture an exaggerated shot with plenty of motion blur around the edges of the frame.
If all else fails, there’s always your smartphone’s flash but just remember that harsh front-facing illumination is often far from flattering.
Use a Tripod, Monopod, or Image Stabilization
Put your smartphone or camera on a tripod (like one of our top recommended iPhone tripods ) to keep the shot nice and still. This allows you to drop your shutter speed right down to capture lots of light without worrying about moving the camera. Use your camera or smartphone’s timer function so that pressing the shutter doesn’t cause any movement.
Many cameras now also include image stabilization features within the camera or lens. These features are limited to modern mirrorless or digital SLR models, with names like “Optical Steady Shot” (Sony). You can get away with a bit more movement in handheld mode on account of this technology, even down to around 1/10 of a second.
Take Better Photos
There are a few tips you can follow to get better smartphone pictures , like understanding how to use light to your advantage and investing in a tripod for steadier shots. If you’re still disappointed in your smartphone photos, consider getting a dedicated camera to get better low-light performance, more powerful manual control, and a choice of focal lengths and apertures using interchangeable lenses .
Also read:
- [New] Sharing Knowledge via Instagram's Hyperlink Haven for 2024
- [New] Tweeting to WhatsApp Direct Video Distribution
- AirPods Pro 3 Unveiled as Smart Fitness Partners with Heart Monitoring Features | Expert Analysis at ZDNET
- Best Free Online Services to Send and Receive Text Messages Without Needing a Phone
- Complete Tutorial on Activating/Deactivating the Lock Feature on Samsung Galaxy Devices
- Comprehensive Ultimate Guide to Playing Among Us in 202# Using PC - Free Trials & Paid Options Explained
- Conveniently View and Manage Login Information: Samsung's Advanced Password Protection Tool
- Discover the Ultimate Selection of App Runners: The Top 7 Solutions for Using Mobile Apps on PC
- DIY Mobile Alerts: How to Design and Set Up Unique Phone Tones for iOS & Android Phones
- Here Are Some Reliable Ways to Get Pokemon Go Friend Codes For OnePlus Nord N30 5G | Dr.fone
- In 2024, Exploring Televised Facebook Live 4 Strategies
- In 2024, Innovative Use of Plugins for Skype Call Capture in OBS
- In 2024, Smart, Eco-Friendly Screen Tech Compilation
- Title: Step-by-Step Guide to Sharpening and Enhancing Fuzzy Images
- Author: Daniel
- Created at : 2024-09-30 17:58:43
- Updated at : 2024-10-06 19:08:51
- Link: https://os-tips.techidaily.com/step-by-step-guide-to-sharpening-and-enhancing-fuzzy-images/
- License: This work is licensed under CC BY-NC-SA 4.0.