
Step-by-Step Guide: Transforming Your iPad Into a Secondary Monitor for Your Mac

Step-by-Step Guide: Transforming Your iPad Into a Secondary Monitor for Your Mac
Quick Links
Key Takeaways
With your iPad near your Mac, mouse-over the green full-screen icon in a window and select “Move to iPad.” Alternatively, select “Screen Mirroring” from the macOS Control Center and select your iPad to “Mirror or Extend.”
The macOS “Sidecar” feature extends your Mac’s display to your iPad, allowing you to use it as a secondary monitor or a mirrored display. It can even turn your iPad into a drawing tablet that works with the Apple Pencil.
How Sidecar Works
You will need a supported Mac and iPad to use Sidecar. Most Macs made after 2016 with macOS Catalina or later are supported, along with most modern iPad models. The devices also must be signed in with the same Apple ID , use two-factor authentication , and be within 30-feet of each other.
If you connect your iPad using a USB-C or Lightning cable, the connection is faster and more stable. But for most users, the wireless connection will work just as well. There’s no major lag as Apple uses its own Wi-Fi-based AirDrop-like peer-to-peer connection.

Because of the peer-to-peer connection, Sidecar only has a 30-foot range. If you move to another room, you’ll probably notice a lag, and get a warning on the screen asking you to move closer to the Mac.
Once Sidecar is enabled, the iPad works as more than just a monitor. You’ll see a sidebar with controls and shortcuts, along with a virtual Touch Bar at the bottom of the screen. You can use touch, Apple Pencil, and a mouse to control the Mac display on your iPad.

While the touch UI does work, it’s not intuitive. If you were hoping that Sidecar would turn the Mac into an iPad where you’ll be able to use your fingers to tap on the screen and move around, alas, this is not it. The UI elements in Mac was quite small for this to work reliably.
So when you tap on the screen with a finger or you try to scroll with a finger, nothing happens. You have to use two fingers to scroll. And the only way to click or tap on elements is by using the Apple Pencil or a mouse that’s connected to the iPad (which brings up a cursor on the screen). The Mac’s keyboard and trackpad, of course, works reliably.
What this means is that to successfully use Sidecar as a secondary display, you’ll need to get used to a new interaction model. Swipe with two fingers to navigate, click and select using Apple Pencil or a mouse.
Sidecar Compatibility
The Sidecar feature is supported on the following Macs running macOS Catalina :
- MacBook Pro introduced in 2016 or later
- MacBook introduced in 2016 or later
- MacBook Air introduced in 2018 or later
- iMac introduced in 2017 or later, or iMac (Retina 5K, 27-inch, Late 2015)
- iMac Pro
- Mac mini introduced in 2018 or later
- Mac Pro introduced in 2019
- Mac Studio
And on the following iPads running iPadOS 13 or later:
- iPad Pro (all models)
- iPad (6th generation) or later
- iPad mini (5th generation) or later
- iPad Air (3rd generation) or later
Before you begin using Sidecar, make sure that both devices are connected to the same Wi-Fi network and that Bluetooth and Wi-Fi are enabled on both devices.
How to Use Sidecar
The easiest method to initiate Sidecar is to simply hover over the green full-screen button of a window on your Mac, then select “Move to iPad” from the menu.
The process of connecting to Sidecar is the same for both wired and wireless connections. If you’re going to use the wired connection method, connect the Mac to your iPad using a compatible cable first. You can start the Sidecar connection in a couple of ways.
Hover over the green full-screen button of a window on your Mac, then select “Move to iPad” from the menu. The window will be moved over to your iPad.
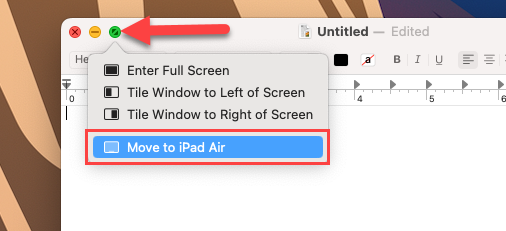
If you want to extend your display without moving a specific app to the iPad, open the Control Center and click the “Screen Mirroring” button.
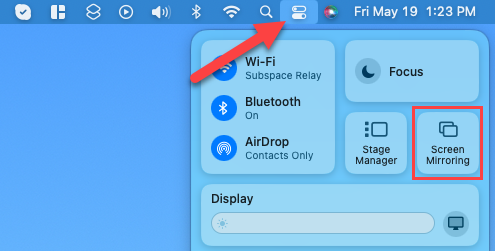
Now select your iPad from the “Mirror or Extend To” section.
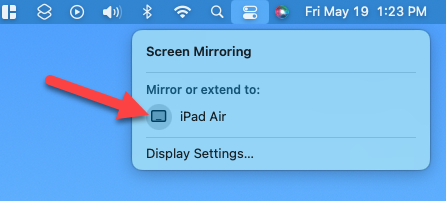
To customize how the iPad is oriented and used as an external display, open the Settings on your Mac and go to the “Displays” section. The iPad will be listed just like any other secondary monitor.
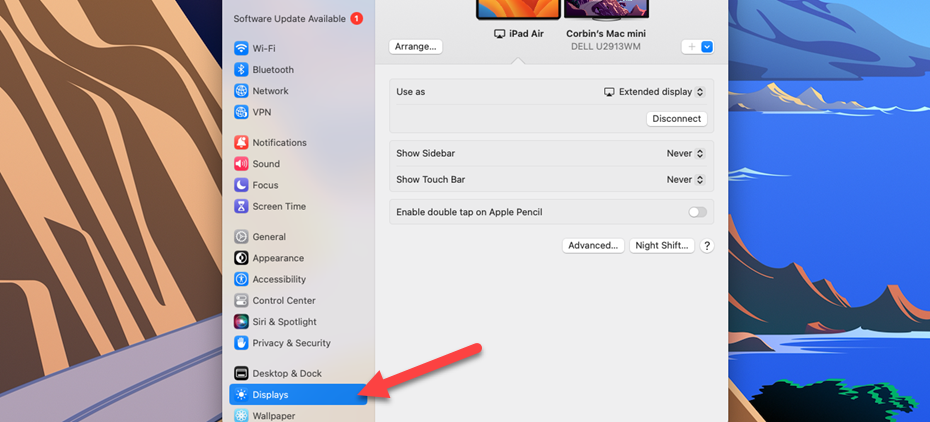
On the iPad itself, you’ll see a Sidebar with commonly used Mac controls along the side, and a Touch Bar across the bottom. You can turn off the Sidebar and Touch Bar from the Settings menu shown above.

As you can see, Sidecar is very easy to use, assuming your hardware supports it. Sidecar makes it easy to use an iPad as a drawing tablet with an Apple Pencil for your Mac as well. If your hardware is unsupported, you may want to look into a third-party option, such as “Duet Display “—our recommended solution for Windows users .
Related: How to Turn Your iPad Into a Drawing Tablet
Also read:
- [New] 2024 Approved Gain Insight Into Your Content's Success via YouTube Rankers
- [Updated] Navigating the World of Drone Video Manipulation
- [Updated] Unleash Creativity Top Screencast Tools Recommended by Experts for 2024
- Complete Guide: Transferring and Recovering iPhone Messages to Your PC with DearMob
- Comprehensive Guide to Crafting Engaging YouTube Outros
- How to Handle and Edit iPad/iPhone Chrome Bookmarks on PC: A Comprehensive Step-by-Step Guide by DeerMob
- How to Handle iOS Voice Memo Files & Ringtones with Windows Using the DearMob Guide
- How to Mount iPhones and iPads as External Storage on Windows - A Step-by-Step Guide
- In 2024, How to Track Realme 10T 5G Location by Number | Dr.fone
- Mastering Mac Video Formats: A Step-by-Step Guide to Converting HD MP4, AVI, and MOV
- Step-by-Step Guide: Organizing Your Listening Experience with Apple Podcasts and iTunes U for Windows Users - DearMob Tutorial
- Step-by-Step Instructions for Managing iOS Files Using Windows Systems | DearMob User's Compendium
- Unbeatable Deal: Lenovo Legion Slim 5 with RTX
- Unlock Your Media Library - Remove DRM From iTunes Downloads with DearMob
- Updated In 2024, Retrograde Your Footage Easy VHS Effects in Final Cut Pro
- Using Your iOS Device as a USB Flash Drive with WinDiskMount (Windows Tutorial)
- Windows 10 Webcam Recording The Top 10 Software Options
- Title: Step-by-Step Guide: Transforming Your iPad Into a Secondary Monitor for Your Mac
- Author: Daniel
- Created at : 2024-10-04 17:28:10
- Updated at : 2024-10-06 19:46:07
- Link: https://os-tips.techidaily.com/step-by-step-guide-transforming-your-ipad-into-a-secondary-monitor-for-your-mac/
- License: This work is licensed under CC BY-NC-SA 4.0.