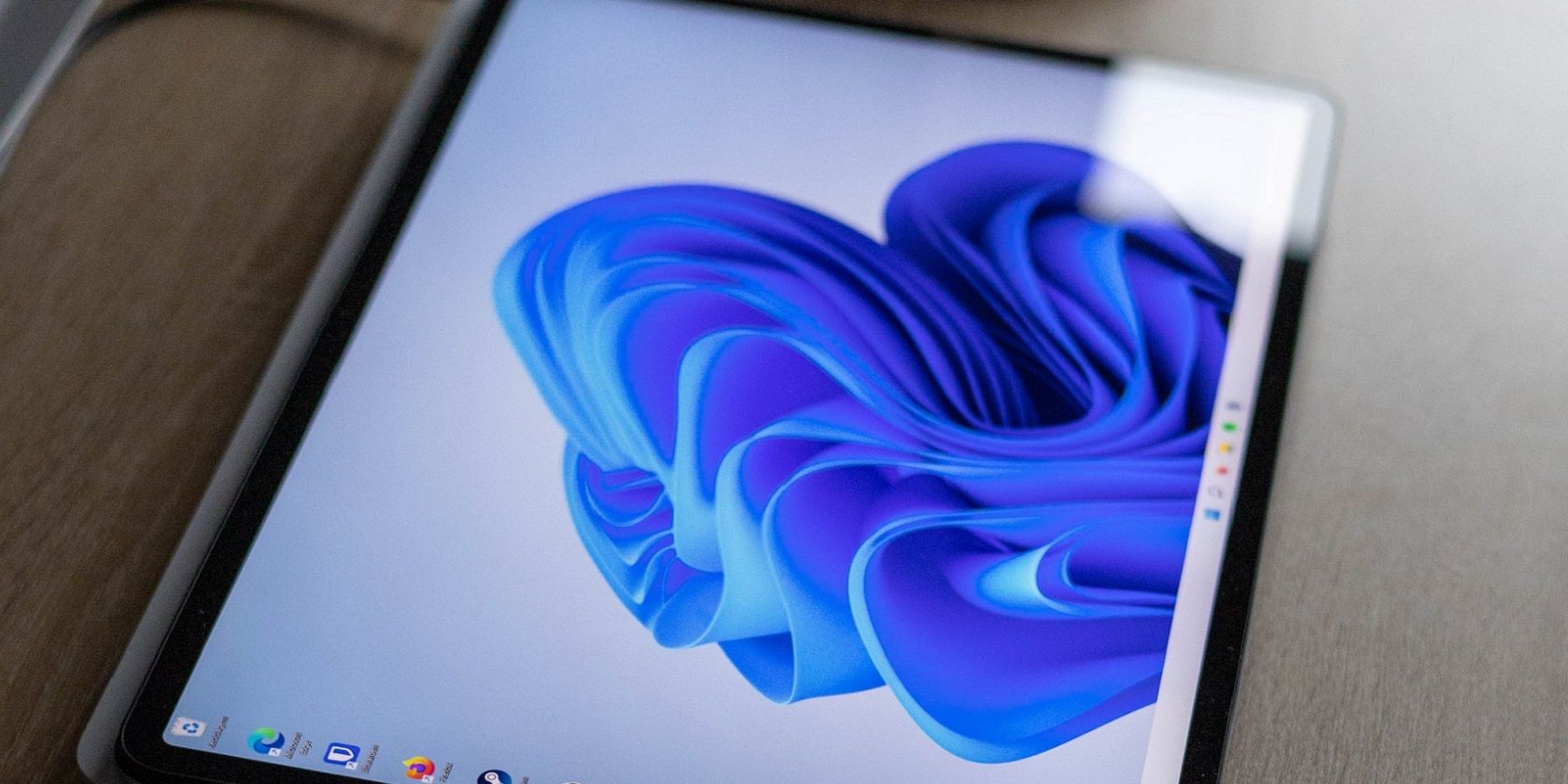
Step-by-Step Guide: Updating Your iPhone's Security Code

Step-by-Step Guide: Updating Your iPhone’s Security Code
Key Takeaways
- Go to Settings > Face ID & Passcode on your iPhone. For older models, it’ll say “Touch ID & Passcode” instead.
- Enter your current passcode, then scroll down and tap “Change Passcode.”
- Enter your current passcode again, then type the new passcode you want and verify it.
Your iPhone passcode is the code you use to unlock the screen. You might need to change it if someone else has figured it out, but even if that hasn’t happened it’s a good idea to change your iPhone passcode every now and then anyway. Here’s how to do it.
To follow this guide, you need to know your current passcode. If you’ve forgotten your passcode , you’ll need to use another method to reset it first.
Change Your iPhone Passcode From the Settings
To change your iPhone passcode, open the Settings app. Then select “Face ID & Passcode” or “Touch ID & Passcode” (depending on your iPhone model). Enter your iPhone’s current passcode to access the settings. Then scroll down and tap “Change Passcode.”
You’ll need to enter your current passcode again. When the “Enter Your New Passcode” message appears, type the new passcode you want to use . On the “Verify Your New Passcode” page, enter your new passcode once again.
Close
And that’s it. Your passcode has been successfully changed on your iPhone. You’ll now use this new code each time you want to unlock your iPhone. Enjoy!
How to Use a More Complex iPhone Passcode
If you’d like to use a more complex passcode type, tap “Passcode Options” from the New Passcode screen. This will give you the following options:
- 4-Digit Numeric Code: This option lets you set up a four-digit numeric passcode.
- 6-Digit Numeric Code: This is the standard six-digit numeric passcode that iPhones use.
- Custom Numeric Code: Select this option to set an even longer passcode that only contains numbers.
- Custom Alphanumeric Code: Choose this option to set a passcode containing both letters and numbers.
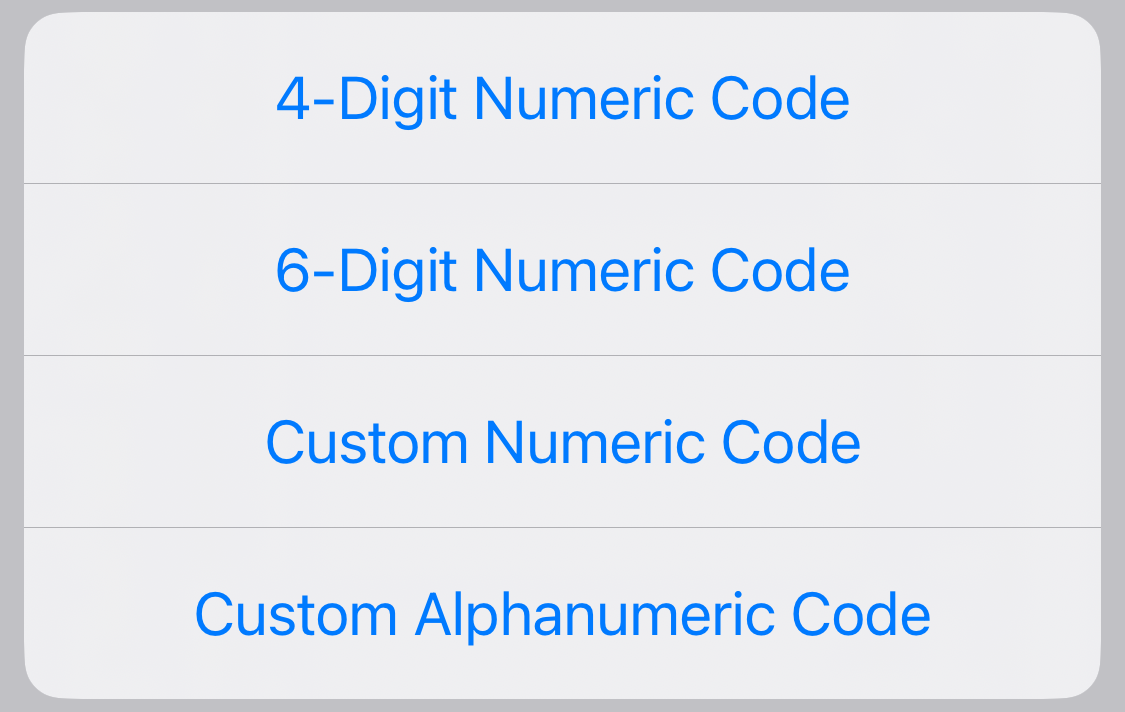
Choosing a custom numeric or alphanumeric code lets you set a far longer or more complex passcode, which will make your iPhone secure. However, you’ll need to be careful that you don’t forget it, which is easier to do with such complicated passwords.
If you have Face ID or Touch ID enabled, you won’t need to worry about typing out such a complex passcode all the time as you’ll be able to unlock your iPhone using those biometric identifiers instead.
While you’re at it, you may want to customize when your iPhone automatically locks or get your iPhone to erase all your data after multiple failed passcode attempts .
Also read:
- [New] Crafting Memes for Maximum Shareability
- [New] Enhance Click-Through Rates with Good Thumbnails
- [New] Soaring Above Limits Hubsan's New H501S X4 Examined
- [Updated] 2024 Approved Estimating 24-Hour Film's Data Footprint
- [Updated] Agricultural Adventures with Allies Top 10 Farmer's Titles
- Effortless DVD to ISO Conversion and Backup Made Easy with WinX DVD Software
- Five Effective Methods to Troubleshoot and Repair Your Non-Responsive iPad Power Buttons
- How To Troubleshoot and Fix iPhone Charging Issues Under Different Scenarios
- In 2024, Getting the Pokemon Go GPS Signal Not Found 11 Error in OnePlus Nord CE 3 Lite 5G | Dr.fone
- In 2024, How Can We Bypass Xiaomi Redmi Note 13 Pro 5G FRP?
- Is iMyFone Fixppo Effective? Comprehensive Guide and Insights Into This iPhone Unlocking Solution
- Quick Fixes: Top 7 Remedies When Your iPhone Can't Open Outlook
- Quick Ways to Speed Up Your iPhone's Battery Charging Rate - Proven Strategies
- Step-by-Step Guide: Tracking Your iOS Device with 'Find My' Feature via Mac [Comprehensive Tutorial]
- Troubleshooting Audio Issues: How to Get Your Minecraft Sounds Working Again on Windows/PC
- Title: Step-by-Step Guide: Updating Your iPhone's Security Code
- Author: Daniel
- Created at : 2024-10-06 18:27:49
- Updated at : 2024-10-12 00:20:52
- Link: https://os-tips.techidaily.com/step-by-step-guide-updating-your-iphones-security-code/
- License: This work is licensed under CC BY-NC-SA 4.0.