
Step-by-Step Instructions for a Fresh Start: Clearing Content and Settings on Your iPhone 15 Device

Maximize Your iPhone’s Performance and Memory with a Simple Trick: Eliminating App Cache for Zero Cost
How to Clear App Cache on iPhone (12 included)
How to clear app cache on iPhone? I download many apps like Facebook, Pokemon, WhatsApp, YouTube, etc. to my new iPhone 7 with 64 GB. But I find the storage from my iPhone says it is almost full. I really do not want to uninstall those apps. Can I get some an app cache cleaner to help me to manage those apps?
Apps are created by entertainment and convenience in life. But when it brings you enjoyment, it also leads to GBs junk files on your iPhone, and your iPhone will become slowly and storage not enough. Considering this situation met by many of you, here, we will share several ways of clearing app cache on your iPhone.
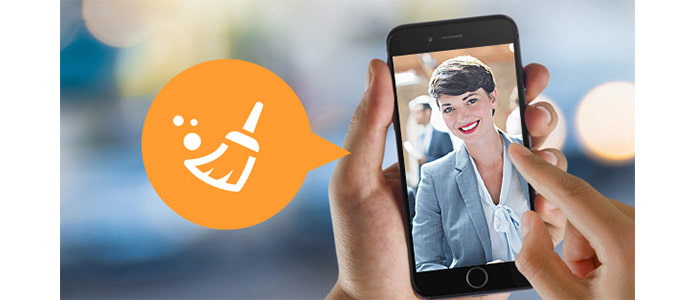
- What is an app cache?
- How to clear Safari cache
- How to clear Facebook cache
- How to clear app cache with iPhone app cache cleaner
- FAQs of Clearing App Cache on iPhone
What is an app cache?
Cache files are designed to accelerate an app when you visit this app next time. For some games, the cache can be the game process, which will let you load games conveniently. For communication tool, like Facebook, Facebook is also made from several individual files which your browser combines together to display the website on your iPhone. To load Facebook faster, the browser that you use to access Facebook on your iPhone saves some parts of these individual files. That is known as caching. Cache is the memory of the app to facilitate you. However, cache also stores many data that will takes up more space on your iPhone. When it comes to how to clear app cache on iPhone, you need to clear app cache and memories.
How to clear app cache on iPhone - Remove Safari cache data
When it refers how to clear cache on iPhone, Safari is one area where you can go as it collects much place large amount of cache files that are taking up precious iPhone memory space. So deleting cache on Safari is the first step you need to do.
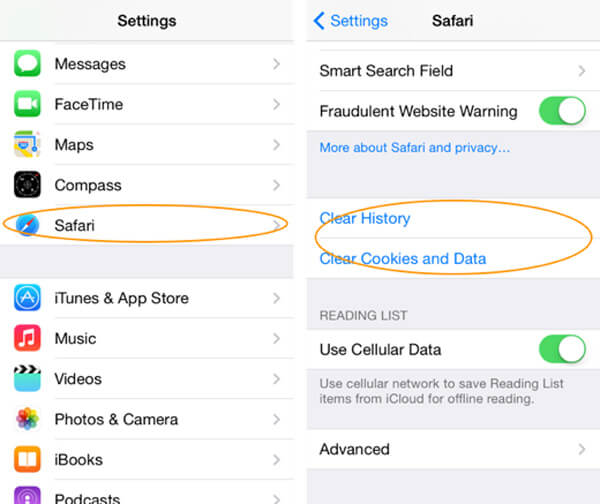
Step 1:
On your iPhone, go to “Settings” > “Safari”.
Step 2:
Scroll down to find “Clear History and Website Data”, tap it to clear cache data on Safari.
Wait seconds, it willclear history , cookies, and cache from Safari on your iPhone. Then you can use Safari as the brand new one.
How to clear app cache on iPhone - Erase Facebook app data or delete Facebook app
Apart from Safari, the app you always use in your social circle is Facebook. Facebook lets you share photos, videos, music, and more. So the cache on Facebook also occupies a larger space. For remove the app cache from your iPhone, you can follow the way as below:
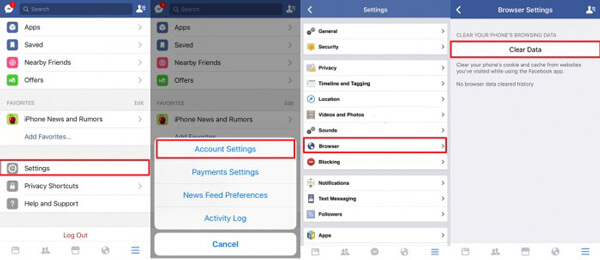
Step 1:
Launch Facebook application on iPhone. Go to “Settings” > “Account Settings”.
Step 2:
Tap on “Browser” to enter the browser settings page. Tap on “Clear Data”. That’s it. You’ve managed to clear iPhone cache through Facebook app.
Also you can choose to delete all of Facebook app documents, data and cache from your iPhone, including this app itself. That’s a way to clear Facebook app cache on iPhone, including the Facebook app itself.
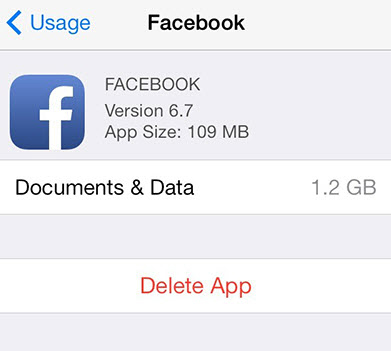
Step 1:
Tap on “Settings” > “General” > “Usage” > “Manage Storage” to find the app “Facebook”.
Step 2:
Hit “Facebook” > “Delete App”.
In this way, you do clear Facebook cache from your iPhone, but meanwhile, you also uninstall this app from your iPhone. If you want to use it, then you have to install it again. If you are frequent to use Facebook, then you can follow this way to clean cache on iPhone every month. If you do not really use Facebook, you can wipe out app cache on iPhone every 2-3 months.
How to clear app cache with iPhone app cache cleaner
From the description above, you may notice that, no matter what app cache, you need to clear them one by one. And for some apps, you have to uninstall and reinstall it for cache data clear, which takes a little troublesome. So here we use theAiseesoft iPhone Cleaner app to help you clear cache and junk files at one time.
Step 1:
Download and run this iPhone app cache cleaner to your computer.


Step 2:
Connect your iPhone to computer with USB cable.

Step 3:
Once the device is connected, click “Quick Scan” to start scanning your device.

After the scanning process is finished, you can find all junk files and unnecessary files list in the interface. Here we choose “Erase Junk Files” and then click on the “Erase” button to continue.

Step 4:
To clear the app cache, you can check Image Cache, iTunes Cache, Invalid Files, Downloaded Temporary Files, and Crash Log Files.

Then, click on the “Erase” button to wipe app cache on your device. All the app cache and junk files will be deleted in a while.
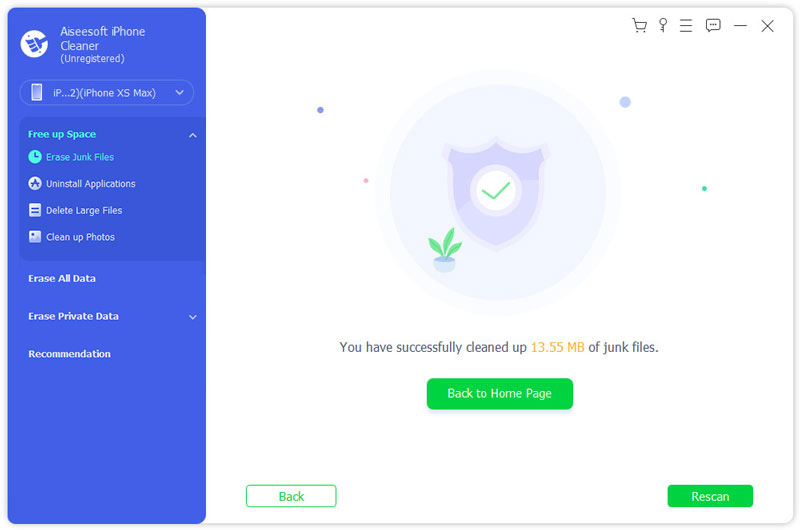
FAQs of Clearing App Cache on iPhone
Is it safe to delete application caches?
It’s generally safe to clear your app caches. Clearing the app cache could keep your app clean.
Does clearing cache delete data?
Clearing App Data basically resets the application to scratch, while clearing app cache removes all the temporarily stored files.
Do I need to the clear app cache on iPhone?
If you want to free up storage space on your iPhone, clearing the app cache is one way to do it.
Conclusion
What do you think of this post?
Excellent
Rating: 4.7 / 5 (based on 435 votes) Follow Us on
More Reading
- Clear Android Cookies ](https://tools.techidaily.com/ ) How to Clear Cache on Android
Cache on Android slows your phone? Clear cache on Android right now. - Clear iPad Cookies ](https://tools.techidaily.com/aiseesoft/erase-iphone/ ) How to Clear Search History and Cookies on iPad
Do not want leave any trace on your iPad? Then you should clear search history and cookies on iPad. - Delete Other on iPhone ](https://tools.techidaily.com/ ) How to Delete “Other” on My iPhone
If you find “Other” takes up more storage on iPhone, then you had better delete “Other” data to free up your iPhone.
![]() Leave your comment and join our discussion
Leave your comment and join our discussion
Also read:
- [New] In 2024, Step Into Professional Photoshop Mastering LUTs in CS6/CC
- [Updated] 2024 Approved Fast Techniques for Reordering YouTube Video Queues
- [Updated] The Role and Significance of Blue Icons in FB Chats
- AirDrop Made Simple - Transfer Files Seamlessly Across iOS & macOS Devices
- Best 7 Fixes for Resolving Weak or Lost Cellular Connection on Your iPhone
- Easy Steps to Correct iPhone Connection Problems with Your Apple ID
- How to Correct Steam Service Failures in Win11
- How to Stop Location Services on Your iPhone: Simple Instructions for iPhone 7/6/8/X/XR/XS Users
- Last Epoch's PC Version: What to Expect From Patches and Launch Fixes
- Latest iOS Upgrade: A Step-by-Step Guide on Keeping Your iPad Current
- Process of Screen Sharing Realme Note 50 to PC- Detailed Steps | Dr.fone
- Simple Ways To Bypass Your iPhone Password Needs Instantly
- Things You Should Know When Unlocking Total Wireless Of iPhone 15 Plus | Dr.fone
- Top Tech Picks and Reviews Straight From Tom'cuo Hardware Critique
- Ultra Creations Synopsis Studio 25 Detailed Analysis, 2023
- Title: Step-by-Step Instructions for a Fresh Start: Clearing Content and Settings on Your iPhone 15 Device
- Author: Daniel
- Created at : 2024-10-22 03:05:59
- Updated at : 2024-10-24 01:03:13
- Link: https://os-tips.techidaily.com/step-by-step-instructions-for-a-fresh-start-clearing-content-and-settings-on-your-iphone-15-device/
- License: This work is licensed under CC BY-NC-SA 4.0.