
Step-by-Step Instructions for Resetting an iPhone That Forgot Its Password

Troubleshooting Guide for When ‘Find My iPhone’ Fails to Update or Display Location - Easy Solutions Inside
5 Easy Ways to Fix Find My iPhone Online Not Sharing Location
Find My iPhone can help you locate your iPhone, friends and family. And it can also help you find your lost iPhone. Recently, many users complained that they couldn’t share their locations with their family or friends due to the issue of Find My iPhone online not sharing location. If you are going through the same situation, don’t worry. In this guide, you will find how tofix Find My iPhone Online Not Sharing Location . Try the solutions below, and you will resolve this issue.
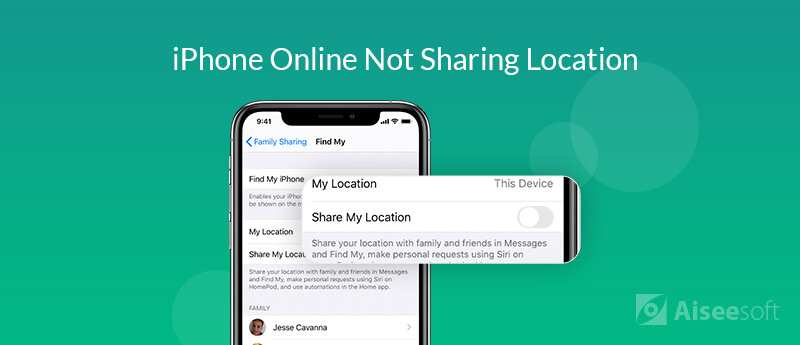
- Way 1. Enable Location Services and Share My Location
- Way 2. Allow Find My to Access Location
- Way 3. Sign in to Your iCloud Account
- Way 4. Fix Find My iPhone Online Not Sharing Location without Data Loss (Recommended)
- Way 5. Restore iPhone to Factory Settings (Not Recommended)
Way 1. Enable Location Services and Share My Location
Before sharing your location with others, you need to make sure the Location Services and Share My Location is enabled. When Find My iPhone says “Online, not sharing location”, it may be caused by disabled Location Services and Share My Location.
To enable Location Services and Share My Location, you need to follow the steps below:
Step 1.
Go toSettings >Privacy >Location Services , and toggle on theLocation Services .
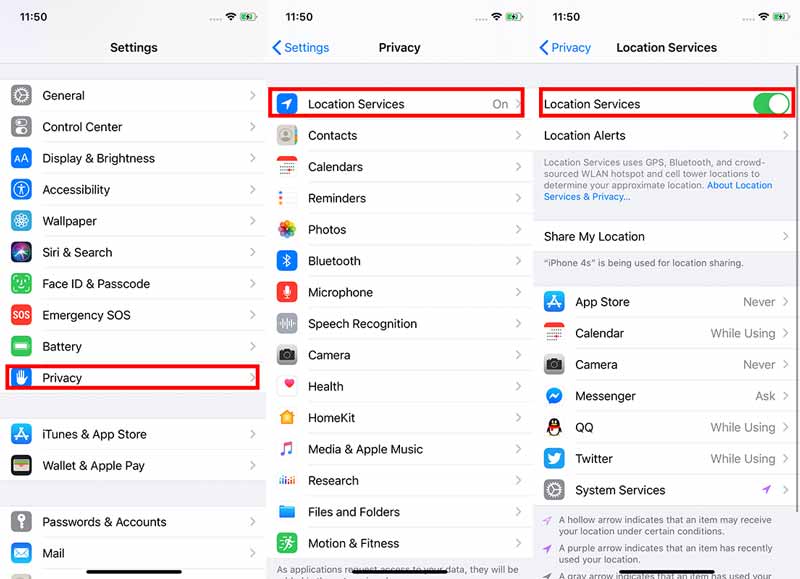
Step 2.
On theLocation Services screen, tapShare My Location to enter theFind My screen. The first thing is to tapFind My iPhone , and turn theFind My iPhone toggle on. Next, back toFind My screen, tap theShare My Location toggle on.
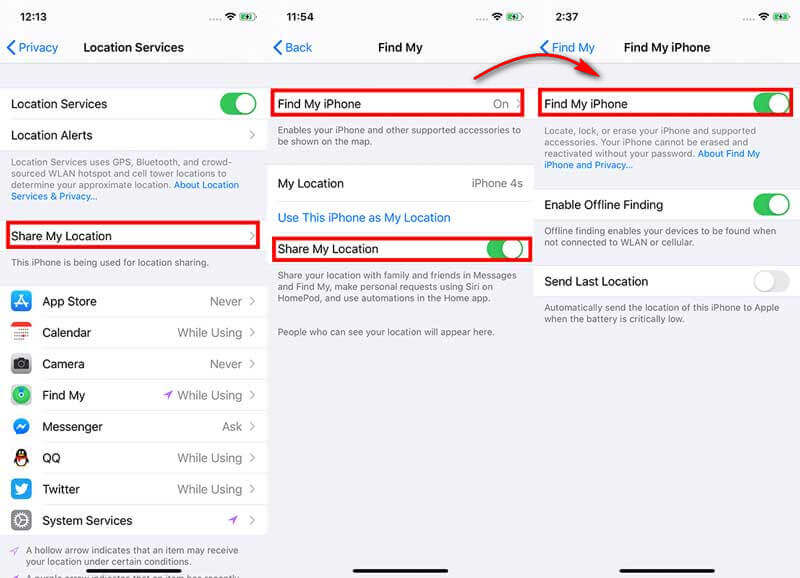
Check to see if the issue is resolved. If you still get the message of “Online, not sharing location”, try the next way.
Way 2. Allow Find My to Access Location
Only when you allow Find My to use location services, it is able to locate your iPhone’s location.
Step 1.
OpenSettings >Privacy >Location Services .
Step 2.
TapFind My and chooseAsk Next Time orWhen Using the APP .
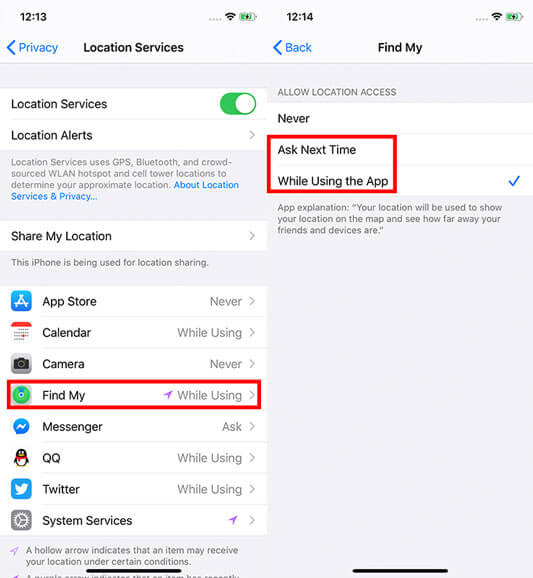
Way 3. Sign in to Your iCloud Account
The basic requirement for being able to use Find My iPhone is that iCloud has to be enabled on the device for locating your iPhone. So when the error message “Online, not sharing location” occurs, you might sign out of your iCloud account. Now follow the steps below to sign in to your iCloud account.
Step 1.
Go toSettings >Your Name .
Step 2.
Enter your Apple ID and password to sign in to your iCloud.
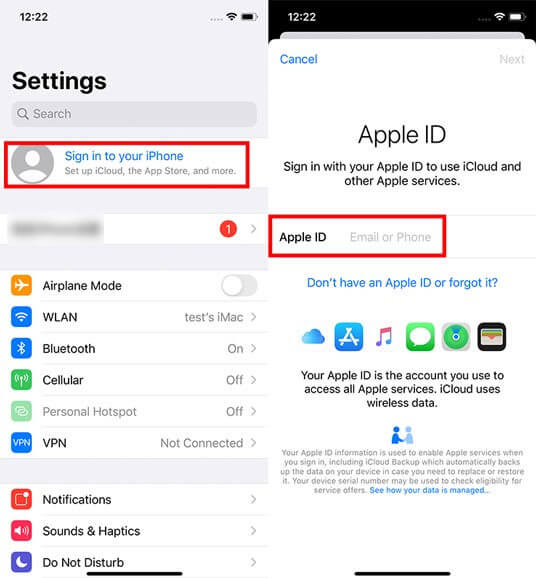
Way 4. Fix Find My iPhone Online Not Sharing Location without Data Loss (Recommended)
After checking the above settings, if Find My iPhone still shows “Online, not sharing location”, your iPhone’s system might go wrong. You should try fixing your iPhone system with a professional tool. Here you can useiOS System Recovery to upgrade or downgrade your iPhone’s system to the ideal version, even the beta version, so that your iPhone can return to the normal state. Then your issue of Find My iPhone online not sharing location could be solved.
What Can iOS System Recovery Do for You?

1 8 4 , 9 2 6 Downloads
- It can fix app issues caused by iPhone system failure through fixing the iPhone system to the ideal version.
- It can help you solve iPhone issues including device, screen, iOS mode, iTunes issues, etc.
- It provides Standard Mode and Advance Mode to fix your iPhone.
- It is compatible with all iOS devices including iPhone/iPad/iPod (iOS 11/12/13/14 supported).


Steps to Fix Find My iPhone Online Not Sharing Location:
Step 1.
Free download and install iOS System Recovery. Launch it and chooseiOS System Recovery . Connect your iPhone to the computer with USB cable. After your device is detected, it will remind you to tap “Trust” on your iPhone.

Step 2.
ClickStart at the bottom right corner to continue the process.

Step 3.
Choose repairing mode to fix your iPhone. Here we recommend you to chooseStandard Mode to fix your iPhone without data loss. If you want to completely erase all settings and content, you can chooseAdvanced Mode to fix your iPhone. Then clickConfirm .
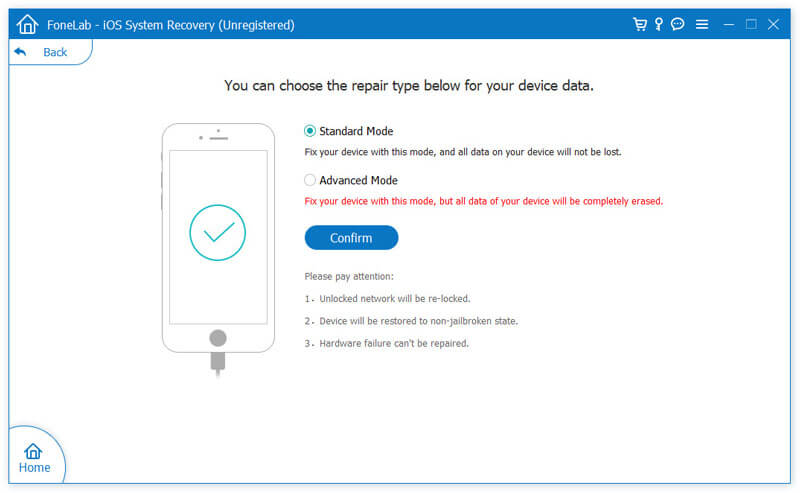
Step 4.
ClickOptimize button to check iPhone model information and download firmware.

Step 5.
Select the iOS version that you want to download, and clickNext to start to download the firmware.

When the download is finished, open your iPhone and try again to check if the issue is fixed.
Way 5. Restore iPhone to Factory Settings (Not Recommended)
If the above steps don’t help you resolve the issue of Find My iPhone Online Not Sharing Location, the last way is torestore iPhone to factory settings. Because it will cause the loss of all data and settings, you’d betterbackup important data to iTunes or iCloud before resetting your iPhone. Or you can downloadiOS Data Backup and Restore to backup all iPhone data to your PC or Mac.


After backing up your data, you can start restoring your iPhone to the factory settings. Open your iPhone and navigate toSettings >General >Reset , and tapErase All Content and Settings . Then your iPhone will be reset.
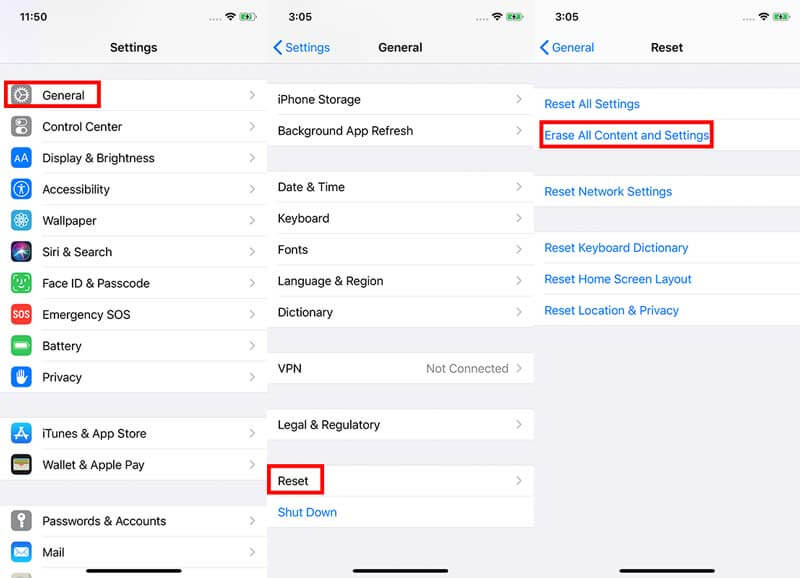
After resetting, you canrestore your iPhone from backup . Then open Find My iPhone to check whether the issue of Online Not Sharing Location is solved or not.
Final Words
Normally, you can fix the error message of “Online, not sharing location” by setting iCloud and Find My iPhone to be enabled on the device and allowing Find My iPhone to get access to your location. When the above solutions can’t resolve the issue, you can use iOS System Recovery to fix the issue of Online Not Sharing Location. If this error still exists, the last method you could try is to restore your iPhone to factory settings. Note that resetting your iPhone will cause the loss of all data and settings. So it is best to backup your iPhone data before resetting your iPhone.
In a word, hopefully you can fix the issue of Online Not Sharing Location. If you have any questions or ideas, feel free to leave your comments below.
What do you think of this post?
Excellent
Rating: 4.9 / 5 (based on 107 votes) Follow Us on [](https://www.facebook.com/aiseesoft
) [](https://twitter.com/AiseesoftStudio
) [](https://www.youtube.com/c/aiseesoft
)
More Reading
- Fix a Frozen iPhone ](https://tools.techidaily.com/ ) iPhone 7 Frozen? How to Fix A Frozen and Unresponsive iPhone in 6 Ways
iPhone freezes up and won’t turn off? Your iPhone freezes on an app? This article will tell you 6 different ways to fix a frozen iPhone. - Delete Google Location History ](https://tools.techidaily.com/ ) How to Delete Google Location History on iPhone Permanently
Want to protect your privacy and clean up where you have gone in Google Map? The article shares 3 workable methods to delete Google location history on iPhone efficiently. - Send iPhone Location ](https://tools.techidaily.com/ ) How to Share My Location on iPhone
How to share your iPhone location on iPhone? This page tells you to use iPhone location services to find your iPhone or navigate your location easily.
![]() Leave your comment and join our discussion
Leave your comment and join our discussion
Also read:
- [New] Elevating YouTube Creativity Ideal Concepts and Themes for Channels for 2024
- [Updated] In 2024, Getting Started Guide to Instagram's Live Feature
- [Updated] In 2024, Navigating a New Digital Landscape Detailed Steps for Updating TikTok Handle
- [Updated] Syncing Scores YouTube Music's Role in Multimedia Content
- 2024 Approved XStudio Mastery Reviewed Full Technical Study
- Boost Your Android's Speed with These 10 Essential Optimization Tools and Cleaning Applications
- Eliminating 'rockaldll.dll' Missing Error – Comprehensive Troubleshooting Guide
- In 2024, A Quick Guide to OnePlus 12 FRP Bypass Instantly
- Preserve Your Chats Forever: Ultimate Tips for Saving SMS on iOS and Android Devices
- Quick & Easy Tutorial on Safeguarding Photographs From Your Samsung Phone
- Quick Guide: Safeguarding Your Motorola Content on PCs, in the Cloud, or Across Phones
- Resolved: [FIXED] Overcoming PC Game Crashes in Call of Duty: Black Ops Cold War - 2024
- Revolutionize Your CPU Cooling with Our $10K 3D Printed Liquid Nitrogen Vessel - Triple the Speed
- Step-by-Step Guide: Enable LG Device Sync & Recovery with Cloud or Computer
- Step-by-Step Tutorial: Preserving Data on Android Devices Prior to Unlocking the Bootloader
- Step-by-Step Tutorial: Protecting Information by Backing up Android Devices
- Top 3 Effective Ways to Securely Backup Your Android Device
- Top Non-Apple Rechargeable AirTag Alternative: The Ideal Choice for Your Wallet - Discovered on ZDNet!
- Ultimate Tutorial: Full-Fledged Backup Solutions for Samsung Galaxy Smartphones (S4/S5/S6/S7)
- Title: Step-by-Step Instructions for Resetting an iPhone That Forgot Its Password
- Author: Daniel
- Created at : 2024-11-03 16:23:36
- Updated at : 2024-11-04 16:29:11
- Link: https://os-tips.techidaily.com/step-by-step-instructions-for-resetting-an-iphone-that-forgot-its-password/
- License: This work is licensed under CC BY-NC-SA 4.0.