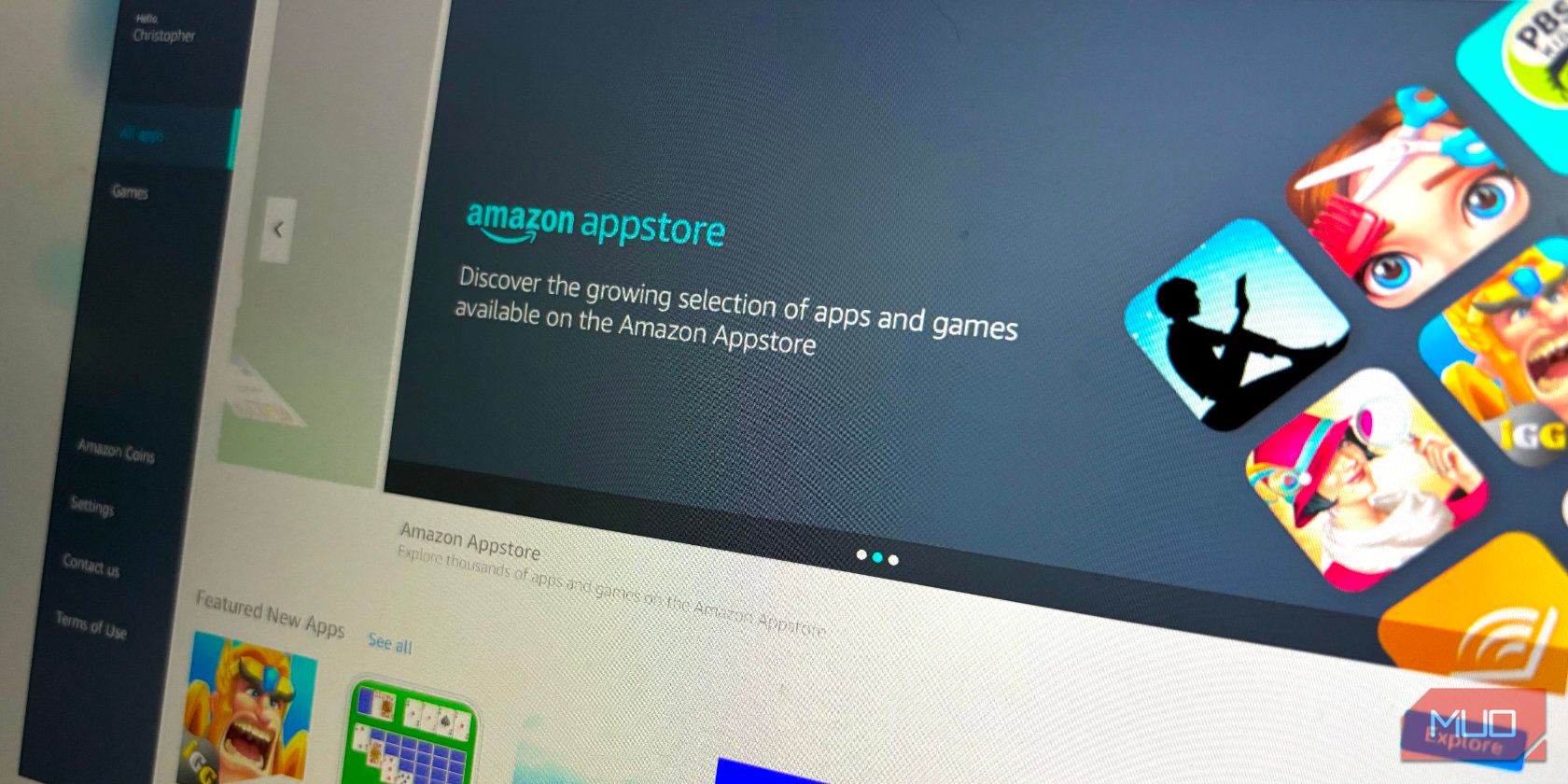
Step-by-Step Process: Adding Imagery and Media to Your Photos Library on iOS Devices

Step-by-Step Process: Adding Imagery and Media to Your Photos Library on iOS Devices
Quick Links
Key Takeaways
- You can move photos and videos from the Files app to the Photos app on your iPhone or iPad by selecting the media file, tapping the Share button and choosing “Save Image” or “Save Video.”
- Make sure the photo or video format is compatible with the Photos app to ensure your media is actually visible.
- You can copy photos or images from the Photos app to Files by selecting them, tapping Share, and selecting “Save to Files.”
If you’ve downloaded images or videos to your Files app on your iPhone or iPad, you might be wondering if you can copy them to your Photos library. The answer is yes, and we’ll show you how to do it.
Move a Photo or Video from Files to the Photos App
First, open the Files app and navigate to the folder that contains the media files that you’d like to move to Photos. In our example, we’re using the Downloads folder, but the files could just as easily be copied from other folders in Files, such as Dropbox or your iCloud Drive .
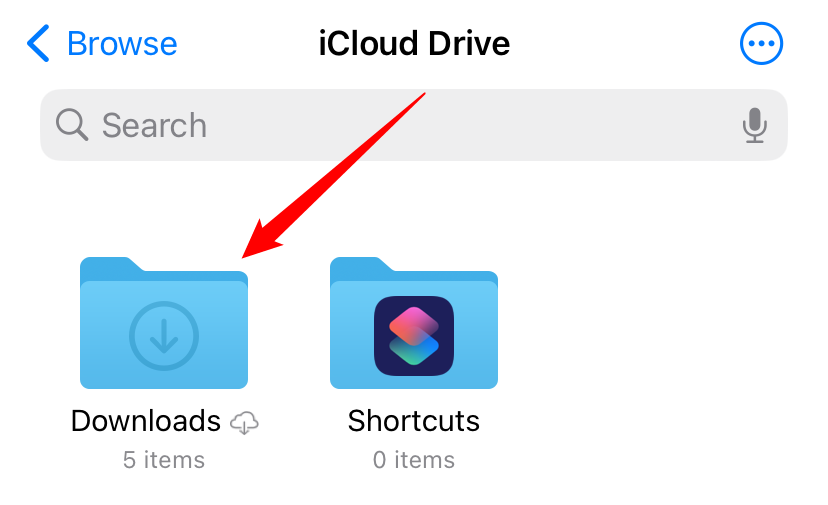
Once you locate the media file or files, you have a couple of different options.
If it’s a single photo or video, tap on it to open up its detailed view.
If you want to select multiple files on an iPhone, tap the ellipsis button (three dots in a circle) in the upper-right corner of the screen and choose “Select.” (On an iPad, just tap “Select.”) Then, place check marks on the items you want to copy to Photos.
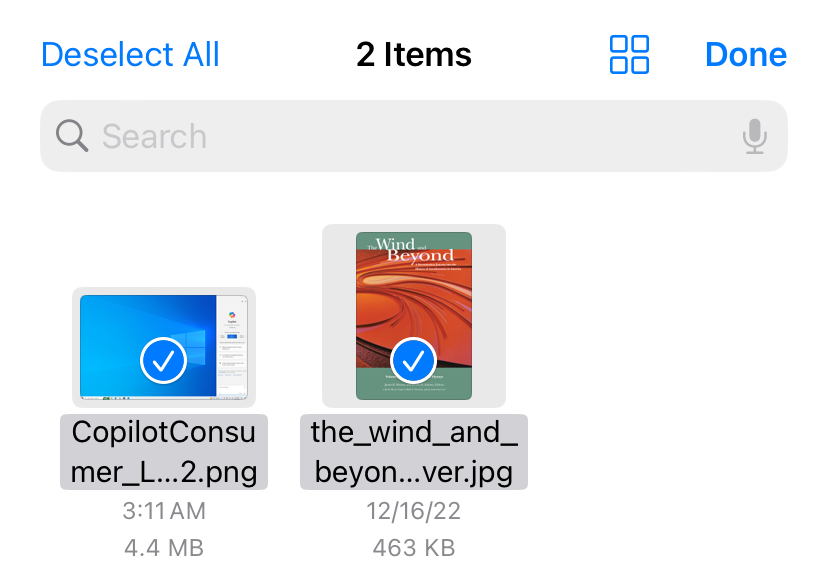
Either way, once you have a single item opened or multiple items selected, tap the “Share” button, which looks like a rounded rectangle with an arrow pointing upward out of it. On the iPad, it’s in the upper-right corner of the screen. On the iPhone, it’s located in the lower-left corner.
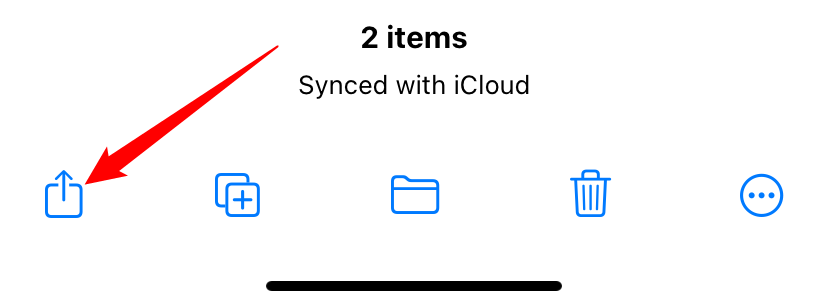
On the Share list that pops up, tap “Save Image” or “Save Video.” If you selected multiple items, tap “Save X Items,” where X is the number of items you’ve selected.
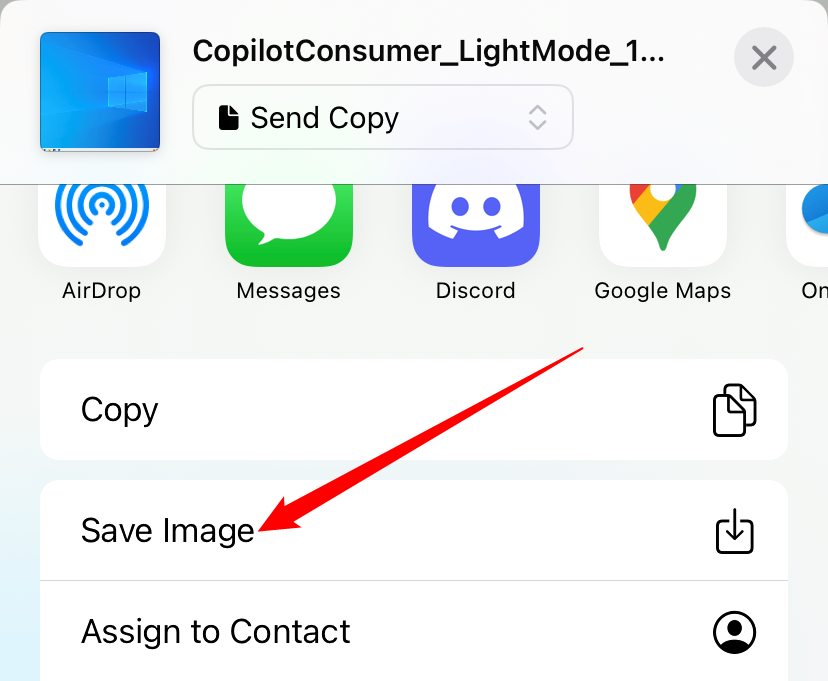
The next time you open the Photos app , you’ll see the images or videos you saved from Files in your “Recents” album.
To be able to save a video to the Photos app, it must be in an exact video format that Photos understands. There is no guarantee that your iPhone will support every video format out there, especially if it is a new one. To be sure your iPhone will recognize your video, stick to formats used natively by your phone.
This process goes both ways. If you want to copy photos or images from Photos to Files, select them in the Photos app, tap Share, then select “Save to Files.” You can use this method to copy media to your iCloud Drive or Dropbox as well.
Also read:
- [New] In 2024, Expressiveness Enhancing YouTube Comments via Emojis
- [Updated] In 2024, FPV Fantasy A Closer Look at the Hubsan H501X4
- Accelerate Your Microphone Experience with Win 11'S Voice Shortcuts
- How To Bypass Realme GT Neo 5 FRP In 3 Different Ways
- In 2024, Essential Techniques for Saving LOL Games
- IPhone Adopts USB-C, Bids Farewell to Proprietary Chargers
- IPhone Contact Blocking: A Step-by-Step Guide
- IPhone Silent on Calls? Discover These 12 Troubleshooting Steps for Immediate Fixes!
- Is Setting an Alarm Possible with an iPhone in 'Off,' 'Silent,' Or 'Do Not Disturb' Mode?
- M4 Vs. M2 iPad Pro Comparison: Is an Upgrade Beneficial for Users?
- Mark Your Calendars: Apple Announces the Scheduled Date for Its Upcoming iPhone 15 Launch
- Mastering Control Over iPhone Alarm Volume Settings
- Mastering Efficient Text Extraction with Abby OCR SDK – Smart Document Insight Generation
- Mastering Picture Editing: The Ultimate Technique for Cropping with iPhone/iPad
- New 2024 Approved Mac Users Download VLLO and Find the Best Alternatives
- Troubleshooting Guide: Repairing Your Non-Functional Bose Speakers
- Ultimate List of Top Home Weather Trackers
- Title: Step-by-Step Process: Adding Imagery and Media to Your Photos Library on iOS Devices
- Author: Daniel
- Created at : 2025-02-15 02:42:56
- Updated at : 2025-02-19 21:10:58
- Link: https://os-tips.techidaily.com/step-by-step-process-adding-imagery-and-media-to-your-photos-library-on-ios-devices/
- License: This work is licensed under CC BY-NC-SA 4.0.