
Step-by-Step Tutorial on Mobile Printing with Android Smartphones and Tablets

Speedy Kindle Fire Unlocking Techniques - Step-by-Step Instructions Inside
Ultimate Guide to Root Kindle Fire within Simple Steps
As one of the most well-known devices produced by Amazon, Kindle Fire has a wide range of functionality and meets most of your needs. Like any Android-based tablet, the Amazon Kindle Fire can be rooted. This in turn offers more advantages to the user, such as access to previously restricted apps. However, different from the real Android, theKindle Fire rooting process is more difficult and complicated than which is on Android phone or tablet.
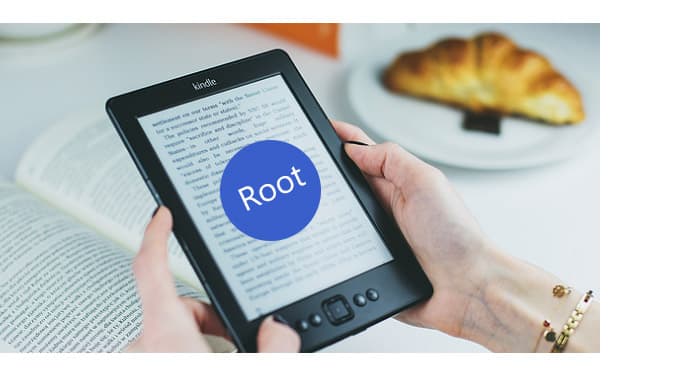
In this article, we will give you the ultimate guide on how to root Kindle Fire. In general, you can root Kindle Fire with ADB drivers, or root Kindle Fire with a Fire Utility tool.
- Part 1: Preparations before rooting Kindle Fire
- Part 2: Root Kindle Fire with ADB Drivers
- Part 3: Root Kindle Fire with Kindle Fire Utility
Preparations before rooting Kindle Fire
1. A workable Windows computer. It has no perfect solution on rooting Kindle Fire HD without computer.
2. Charge your Kindle Fire into at least 85% battery life.
3. Install the Kindle driver on your Windows computer.
4. Provide the Kindle Fire Utility or ADB drivers to root your Kindle Fire.
5. Most importantly, make sure that youback up all your files before rooting Kindle Fire.
After all these preparations, you are ready to root Kindle Fire with ease.
Root Kindle Fire with ADB Drivers
Step 1 Enable the ADB option on your devices. Simply go to “Settings” > “Device” and tap the “Enable ADB” option.
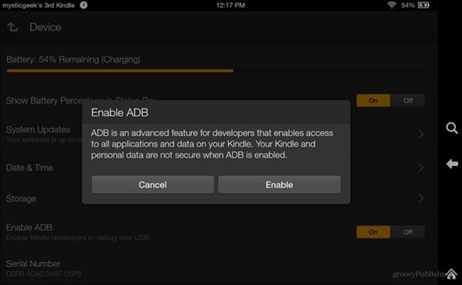
Step 2 Download the Kindle Fire ADB Drivers and extract the zipped folder to a desirable location. Find “Kindle Fire ADB drivers.exe” file in the unzipped folder. Click it and start the installation process. Agree to the relevant terms and finish the installation. Also, you might be asked to reboot your system.
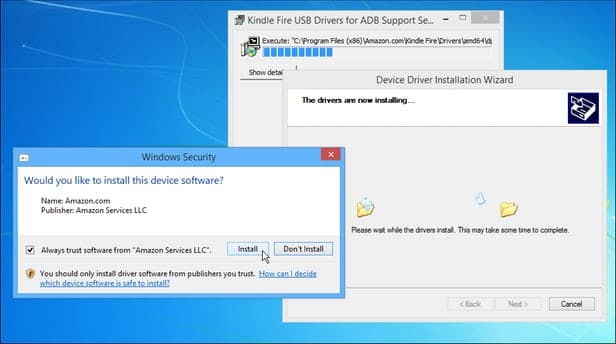
Step 3 After the system has been successfully restarted, connect your Kindle Fire device to your system.
Step 4 Go to your Windows Device Manager and look for “Android Composite ADB Interface” under “Kindle Fire”. In case if it is not updated, you might see a yellow sign. It will simply ask you to update the interface which would take a few seconds.
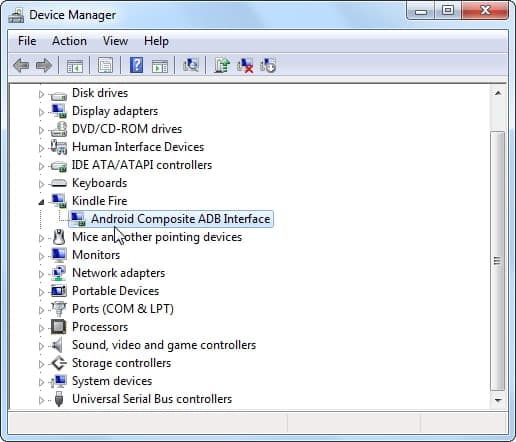
Step 5 You can either script the entire code or simply download the automated scripted file for your Kindle from several sources on the internet. It would look like the provided screenshot.
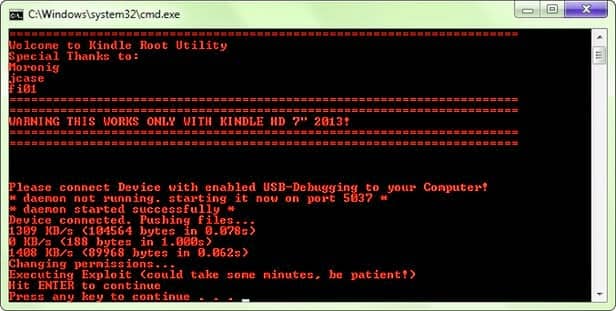
Step 6 After successfully running the script, just unplug your Kindle device. To make sure that you have successfully rooted your Kindle Fire, install any File Explorer and go to “Tools” section. Your device will be tested as rooted.
Root Kindle Fire with Kindle Fire Utility
If you want to root Kindle Fire HD or a related device using Fire Utility, simply perform these easy steps.
Step 1 Make sure that you have installed the Kindle Fire drivers on your system. You can go to XDA developers and download the “Kindle Fire Utility” for Windows. Unzip the file and connect your Kindle device to your system.
Step 2 After connecting it, your system might ask you to install a few additional drivers. Click on the “install_drivers.bat” file and it will commence the installation. Simply follow the on-screen instructions, as it might take a few minutes to install the needed drivers.
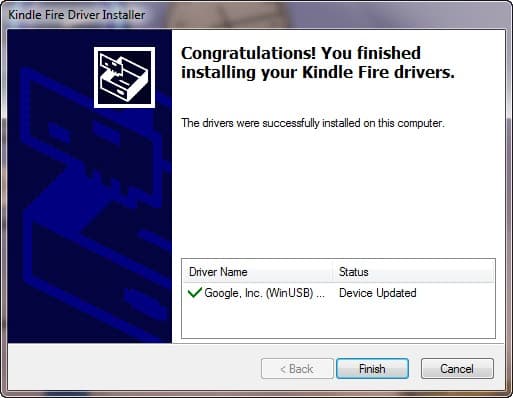
Step 3 Check if the drivers have been installed successfully. You can click on the “run.bat” file and it will show the ADB status as Online.
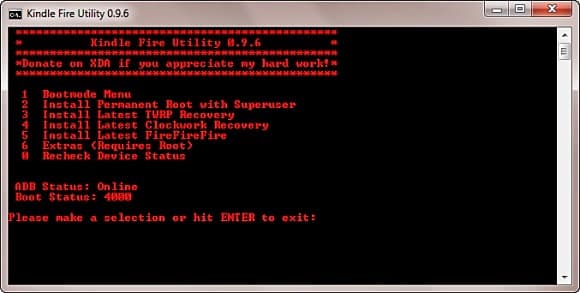
Step 4 You will get different options on the screen. We recommend selecting the “Install Permanent Root with Superuser” option to begin the Kindle Fire rooting process. As soon as you select it, the system will perform the necessary operations to root Kindle Fire. Make sure that you don’t disconnect your Kindle during the process.
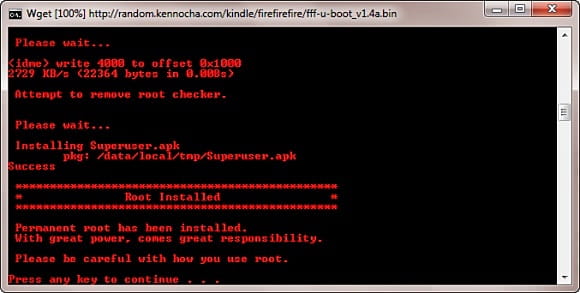
Additionally, you can also install Google Play on your device. By undertaking the above-mentioned process, you would be able to root Kindle Fire HD and its other versions without facing any setback.
If your Android files like contacts, messages, videos, photos and so on get lost, you may need this:
FoneLab for Android - Recover Android Data For Mac
FoneLab for Android is the professional data backup app to extract data from Android devices.
- Recover deleted data from Android devices to PC. (Root)
- Supportrecovering Android photos , contacts, messages, call history, etc. to PC.
- Be compatible with Samsung, HTC, LG, Huawei, etc.
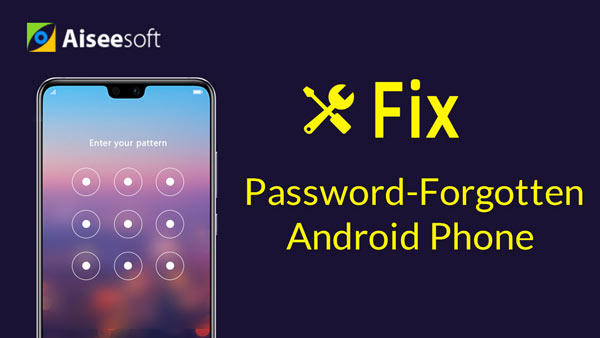

In this article, we have mainly showed you two simple methods to root Kindle Fire. Still have more questions about Kindle Fire Rooting? Feel free to leave your comments down below.
What do you think of this post?
Excellent
Rating: 4.9 / 5 (based on 257 ratings)
author picture ](https://tools.techidaily.com/ )
December 15, 2020 07:06 / Updated byIris Walker toFix Android Problems
More Reading
- Root Android ](https://tools.techidaily.com/ ) How to Root Android Phone and Tablet with Best Root Apps/APKs
How to root your Android to manage your Android phone easily? Download the best rooting apps (free and paid) in this post to root your Android phone safely. - Android File Manager ](https://tools.techidaily.com/ ) How to Manage Android Files on App/Windows PC/Mac
What is the best file manager for Android? This article lists top best file manager for Android to help you better manage Android files on Windows PC, Mac or app. - Top 6 MobileGo for Android ](https://tools.techidaily.com/ ) Top 6 Best Android Manager: Better Than MobileGo for Android
Looking for an Android manager that’s better useful than MobileGo for Android, this article introduces 6 best MobileGo for Android alternatives.
Also read:
- Apple iPhone SE 2020 Analysis: The Perfect Blend of Power and Practicality
- Avoiding Unnecessary Storage Use: Halting WhatsApp Sync on Mobile Phones
- Comprehensive Steps to Safeguard Phone Information: IPhones and Androids
- Discover Our Favorite Pickup iMessage Games of 2024 to Stay Connected
- Discovering The Quintessential 25 Influence Kings and Queens
- Easy Steps: Save Your iPhone's Information Using iCloud, iTunes or PC - A Complete Guide
- Expert Tips for Overcoming iPhone Backup Restoration Problems on Models 7, 8 & 8+!
- Fixing the PC Version: How to Stop Final Fantasy XV From Crashing
- In 2024, Your Guide to Stellar IGTV Talent
- Tutorial: Successfully Uploading an iMovie to the YouTube Platform
- Ultimate Tutorial on Securely Backing Up Your iPhone to a Computer, ITunes Optional!
- Unveiling the Performance of Samsung's QN55Q60RAFXZA: A Premium 4K TV Review
- WhatsApp iCloud Backup Not Uploading? Here Are 11 Swift Fixes for When You Hit a Roadblock with 0 Bytes
- Title: Step-by-Step Tutorial on Mobile Printing with Android Smartphones and Tablets
- Author: Daniel
- Created at : 2024-10-23 16:40:44
- Updated at : 2024-10-29 16:51:29
- Link: https://os-tips.techidaily.com/step-by-step-tutorial-on-mobile-printing-with-android-smartphones-and-tablets/
- License: This work is licensed under CC BY-NC-SA 4.0.