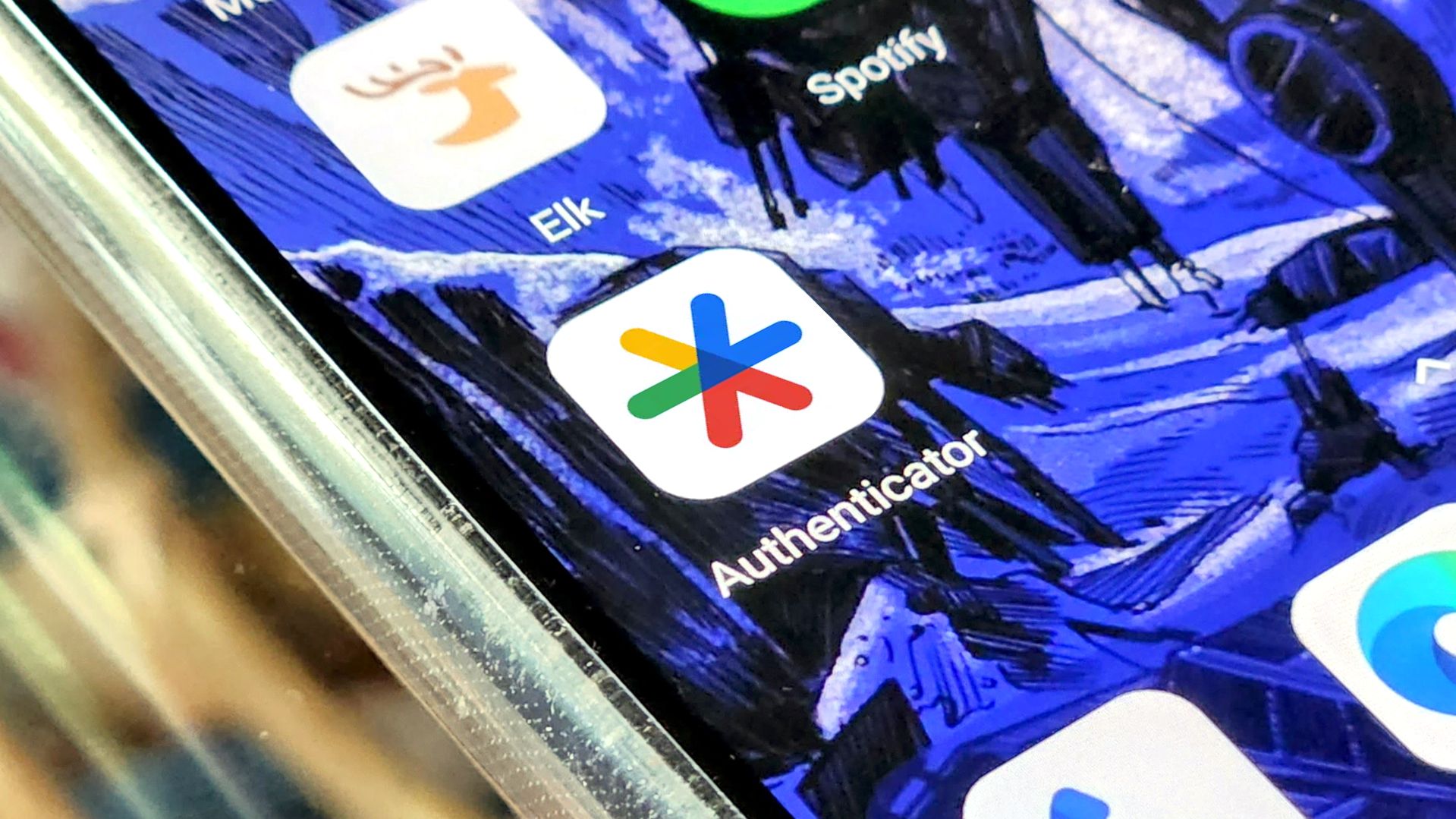
Steps to Transfer Your Google Authenticator Tokens Seamlessly Between Devices

Steps to Transfer Your Google Authenticator Tokens Seamlessly Between Devices
Quick Links
- How to Transfer Google Authenticator to a New Phone
- How to Use Google Authenticator on Multiple Phones
- Google Authenticator vs. Authy
Key Takeaways
To transfer Google Authenticator 2FA accounts to a new phone, open the menu in the app and select “Transfer Accounts.” Choose “Export Accounts” and select the accounts to transfer. A QR code will be generated, which you can scan with Google Authenticator on the new device. You can also sync your codes with your Google account.
Two-factor authentication (2FA ) has become an essential security precaution for many people, but it can also be a source of anxiety. When you change or upgrade phones, Google Authenticator doesn’t migrate codes automatically—you need to do that manually.
Thankfully, it’s not difficult to move Google Authenticator codes from one phone to another. In 2020, Google added a “Transfer Accounts” feature. This allows you to import or export authentication codes from one phone to another. More recently, in 2023, Google added the ability to sync codes across devices .
How to Transfer Google Authenticator to a New Phone
There are two ways to transfer Google Authenticator codes to a new phone—manually and through the sync feature. At the time of writing in early May 2023, the sync feature is not end-to-end encrypted , but Google says it plans to offer E2EE “down the line.” Keep that in mind if you want to use the sync option.
First, to transfer your 2FA accounts manually, open the Authenticator app on your original device (iPhone or Android ) and select “Transfer Accounts” from the hamburger menu .
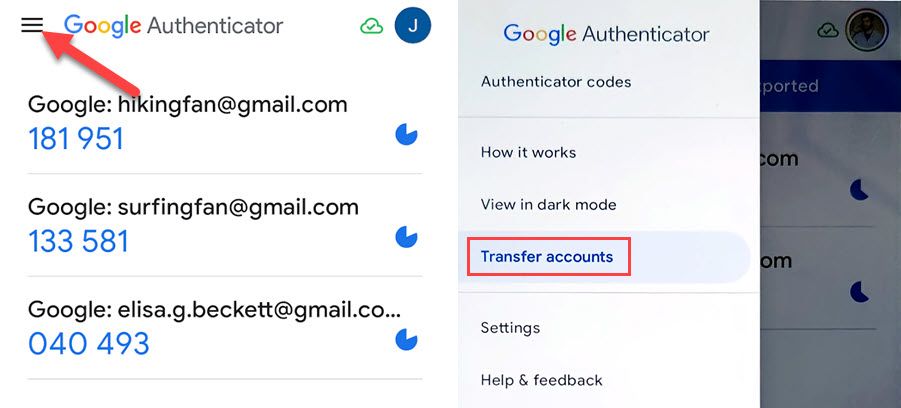
Next, we want the “Export Accounts” option.
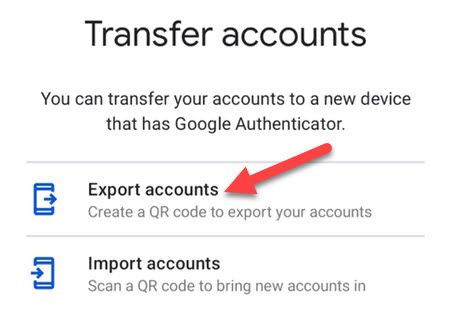
Select the accounts you’d like to transfer and tap “Next.”
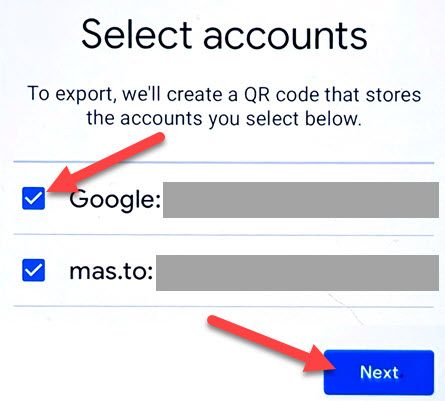
This will generate a QR code, which you’ll need to scan with your new device.
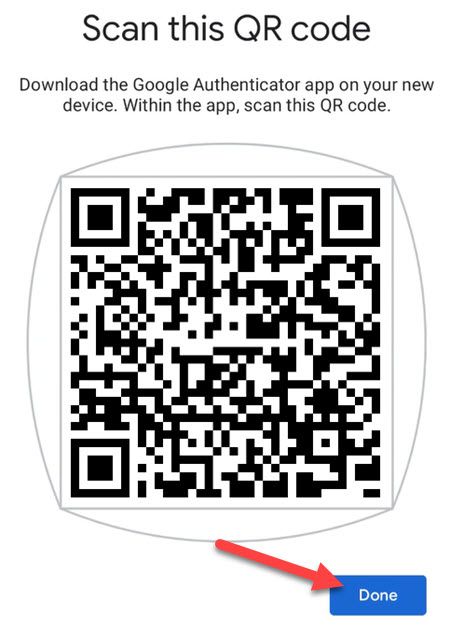
Again, open the Authenticator app on your new device (iPhone or Android ) and select “Transfer Accounts” from the hamburger menu . This time, select “Import Accounts.”
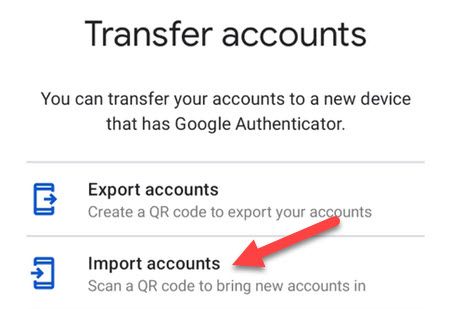
Scan the QR code displayed on your original device. The accounts will be imported and immediately available in the Authenticator app. That’s all there is to it!
Now, if you have the Account Sync feature enabled—it is by default—you don’t have to do any of this manual transferring. When you sign in with your Google account in the Authenticator app on a new device, all your 2FA accounts will be synced over. You can disable the sync feature by tapping the profile icon in the top right and selecting “Use Without an Account.”
How to Use Google Authenticator on Multiple Phones
In a perfect world, 2FA allows you to confirm your credentials using a device that you carry with you all the time and only you have access to. This makes it very hard for hackers to spoof the system, because (unlike getting codes via SMS, which is not especially secure ) there’s no easy way for bad guys to get their hands on a second-factor authorization delivered via a local app that exists only in your pocket.
When you add a new site or service to Google Authenticator, it uses a secret key to generate a QR code. That, in turn, informs your Google Authenticator app how to generate an unlimited number of time-based, one-time passwords. Once you scan the QR code and close the browser window, that particular QR code can’t be regenerated, and the secret key is stored locally on your phone.
The sync feature added to Google Authenticator in 2023 gets around this. Your 2FA accounts and their codes are synced with any device that has the Authenticator app signed in with your Google account. Not just the original device. However, like getting codes vis SMS, there are security concerns with this method. If someone gets access to your Google account, they could install the app and get the codes.
To enable the sync feature in Google Authenticator, you simply need to log in with your Google account. Then, your 2FA accounts will be available anywhere you sign in.
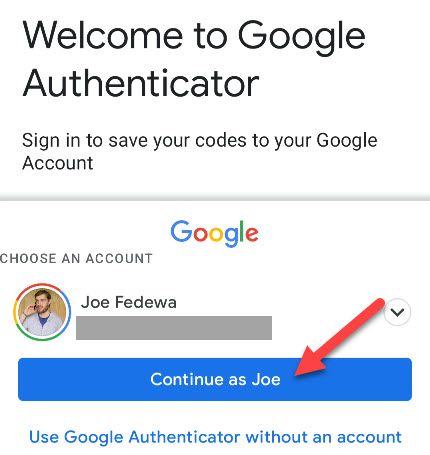
Using the sync feature is very convenient to enable 2FA on more than once device at a time; just be aware of the security risks it brings with it. Google Authenticator is also not end-to-end encrypted (as of May 2023), which adds even more security concerns to the sync feature.
Google Authenticator vs. Authy
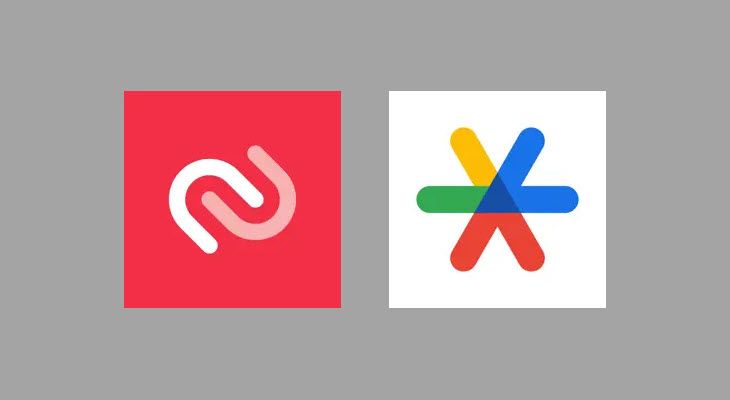
Prior to Google Authenticator adding the sync feature, Authy was another 2FA app that did offer the functionality. However, unlike Google Authenticator, Authy is end-to-end encrypted.
Authy works with all the sites and services that use Google Authenticator, and it encrypts the codes with a password you provide and stores them in the cloud. This makes multiple devices and migration much easier, and the encrypted cloud-based sync offers a balance of security and convenience that Google doesn’t offer.
With Authy, you don’t need to set up two-factor authentication for all your devices every time you move to a new phone. If you like the idea of the sync feature in Google Authenticator, we recommend using Authy to make the new-phone migration process easier in the future. It’s available for both iPhone and Android .
Also read:
- [New] 2024 Approved Unleashing Full HD Clarity on Every Tweet Scroll
- [New] In 2024, Winning Strategies for YouTube SEO Titles & Descriptions
- [Updated] In 2024, Best Wearable Camera Innovations
- Assessing the Limitations: Samsung and uBreakiFix Partnership Analysis
- Complete Tutorial: Resetting Your Computer with a System Restore in Windows Versions 10, 8, and 7
- Comprehensive Instructions to Update The
- Effortless Ways to Restore Functionality to Your Broken USB Hard Drive
- Expert Walkthrough on Halting Windows Update Schedule for Good
- How to Fix Windows 10 Random Reboots: Effective Solutions You Can Try
- How to Unlock a Network Locked Vivo X90S Phone?
- In 2024, Edit and Send Fake Location on Telegram For your Asus ROG Phone 8 Pro in 3 Ways | Dr.fone
- Resetting Your Hotmail Password Easily – Even if You Can't Use a Backup Email or Phone Number
- Safe Laptop Restart Techniques for Windows and Mac Users: No Data Lost
- Top Strategies for Successfully Changing Your Windows 7 PC's Login Credentials
- Unexpected Windows 11 Reboots: Effective Solutions & Troubleshooting Tips
- Unlock Your Samsung Galaxy M34s Potential The Top 20 Lock Screen Apps You Need to Try
- Video Content Transcriber for 2024
- Title: Steps to Transfer Your Google Authenticator Tokens Seamlessly Between Devices
- Author: Daniel
- Created at : 2024-09-29 09:50:50
- Updated at : 2024-10-01 01:17:14
- Link: https://os-tips.techidaily.com/steps-to-transfer-your-google-authenticator-tokens-seamlessly-between-devices/
- License: This work is licensed under CC BY-NC-SA 4.0.