
Stop Unexpected Camera Sounds on Your iPhone - Tutorial

Stop Unexpected Camera Sounds on Your iPhone - Tutorial
Quick Links
Key Takeaways
- To disable LED Flash alerts on your iPhone, head to Settings > Accessiblity > Audio/Visual > LED Flash for Alerts
- Additionally, you can manage flash alerts when your iPhone is on silent mode by using the Flash on Silent option.
Want to stop your iPhone’s flash from blinking when you receive a notification on your phone? If so, you can toggle off the flash notifications feature and the LED flash won’t blink anymore. Here’s how.
Turn Off iPhone’s LED Flash Alerts
To begin the flash alert deactivation process, open the Settings app on your iPhone.
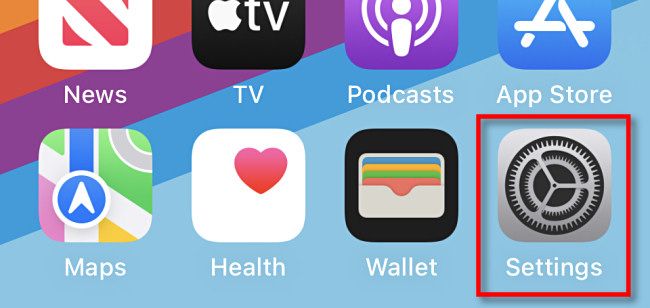
In Settings, choose Accessibility > Audio/Visual > LED Flash for Alerts.
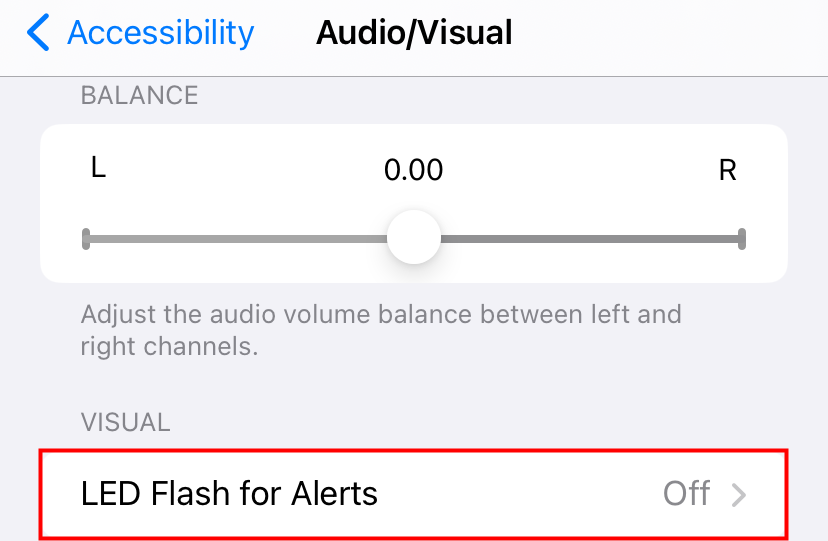
On the “LED Flash for Alerts” page, toggle off the “LED Flash for Alerts” option.
To manage the flash alerts for when your iPhone is on silent mode , use the “Flash on Silent” option.
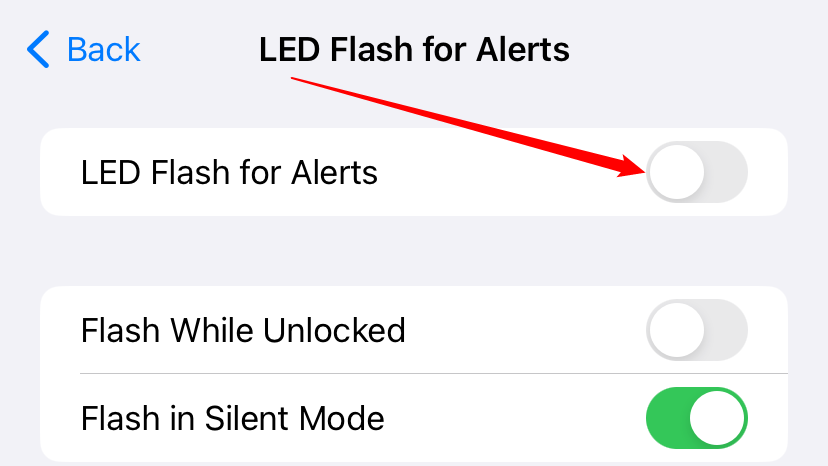
And you’re all set.
From now on, your iPhone’s flash won’t blink when you receive a new notification. Your regular notifications and their alerts will continue to arrive, though.
While you’re at it, check out some other ways to manage your iPhone notifications . These tips will help you keep your notifications flowing while not letting them bother you too much.
Also read:
- [New] 2024 Approved Mastering Instagram's Filter System – Free, at Your Fingertips
- [Updated] In 2024, Revolutionary Techniques to Elevate VHS Photos on PCs
- [Updated] No Money, Just Screen Time How To Record YouTube
- A List of The Top SpongeBob Voice Generators
- In 2024, Here are Some Pro Tips for Pokemon Go PvP Battles On Nokia C12 Plus | Dr.fone
- Premier Knowledge Trivia Video Channels for 2024
- Simplified Mobile Experience: Operating Android Directly From Your Desktop, No Jailbreaking Needed
- Step-by-Step Guide: Creating Personalized Ringtones on iPhone & Android Devices
- Step-by-Step Tutorial for Seamlessly Projecting Your Galaxy Screen Using AllShare Cast Technology
- The Ultimate Strategy for Perfect Xbox Screen Recordings for 2024
- Top-Rated Android Apps for Securely Storing and Managing Your Passwords
- Title: Stop Unexpected Camera Sounds on Your iPhone - Tutorial
- Author: Daniel
- Created at : 2024-10-01 18:12:12
- Updated at : 2024-10-06 17:13:56
- Link: https://os-tips.techidaily.com/stop-unexpected-camera-sounds-on-your-iphone-tutorial/
- License: This work is licensed under CC BY-NC-SA 4.0.