
Streamlining Your Phonebook: A Quick Guide to Removing Several iPhone Contacts at Once

Streamlining Your Phonebook: A Quick Guide to Removing Several iPhone Contacts at Once
Quick Links
- Can You Delete Multiple Contacts at Once on iPhone?
- How to Delete Multiple Contacts on iPhone
- Use an App to Delete Multiple Contacts on iPhone
- How to Mass Delete Contacts on iPhone
- How to Delete Duplicate Contacts on iPhone
- How to Delete All Contacts on iPhone
Key Takeaways
Tap and hold on a contact with two fingers, then drag up or down to select multiple contacts to delete. For more control, you’ll need a third-party iPhone app.
The “Contacts” app is often tucked in a folder and forgotten. There’s a good chance you have some old contacts and duplicates cluttering it up. We’ll show you a few ways to delete multiple contacts on an iPhone.
Can You Delete Multiple Contacts at Once on iPhone?
Apple technically has an official method for removing multiple contacts at once on an iPhone. It was added in iOS 16 , but as we’ll show below, it’s actually not very practical.
Unfortunately, you’ll need a third-party app to mass delete contacts a way that makes more sense. The good news is there are great apps for the job. We’ll recommend some and show you how to use them, too.
How to Delete Multiple Contacts on iPhone
The official method for removing multiple contacts on an iPhone is a bit odd. You can delete multiple contacts with a simple gesture—as long as they’re next to each other in the Contacts list.
First, open the “Contacts” app on your iPhone or iPad.
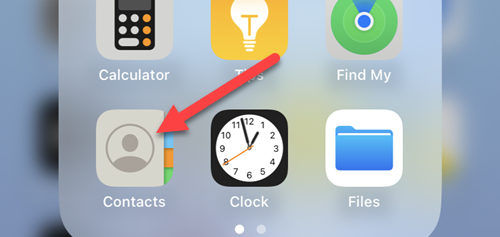
Next, go to “All Contacts” or whichever account you’d like to use, if you’re not already there.
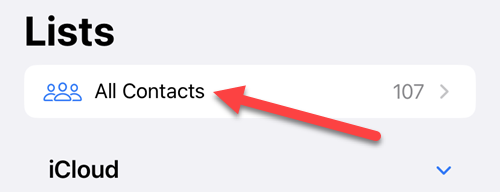
Now we’re going to select multiple contacts by dragging to select. So, tap and hold the first contact with two fingers.
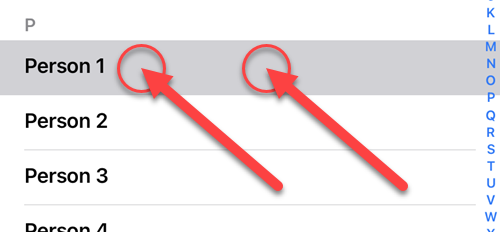
Drag both fingers down (or up) until you’ve selected all the contacts you’d like to delete. Release your fingers.
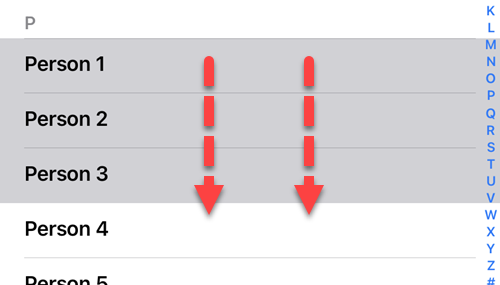
Tap and hold with one finger on any of the selected contacts to bring up the menu. Select “Delete X Contacts.”
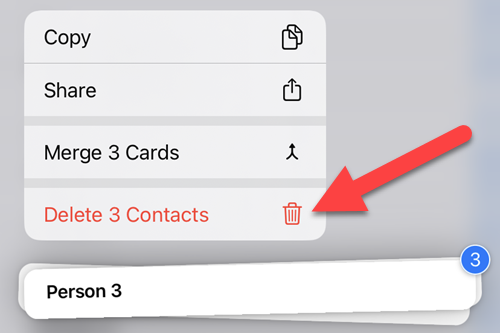
Lastly, confirm your choice by tapping “Delete Contacts.”
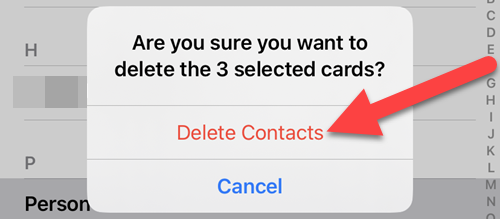
That’s all there is to it! This method isn’t great if you’re looking to select contacts that aren’t arranged in order.
Use an App to Delete Multiple Contacts on iPhone
Apple’s method for deleting multiple contacts leaves a lot to be desired. For more controls, we’ll be using a free app called “Easy Cleaner .” You can install it from the App Store.
To get started, open the app and give it permission to access your contacts. Tap “Continue” and then “OK.”
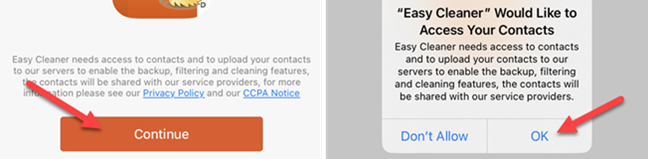
EasyCleaner has a feature called “Contacts Enrichment” that will label certain contacts automatically. You don’t need to enable this for what we’re doing.
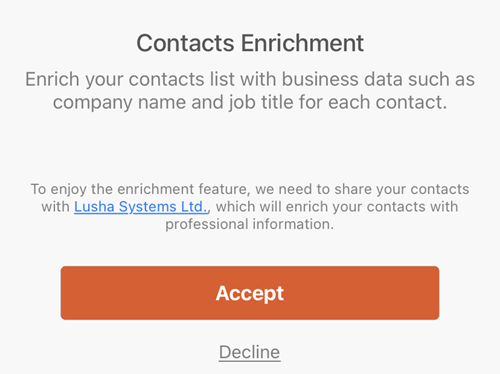
Select “All Contacts” at the top of the screen.
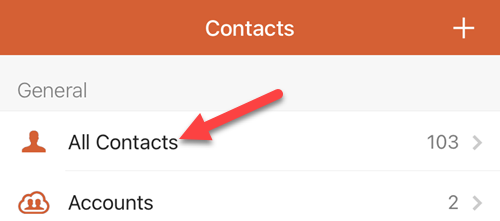
Tap and hold one contact to select them, then select other contacts to delete.
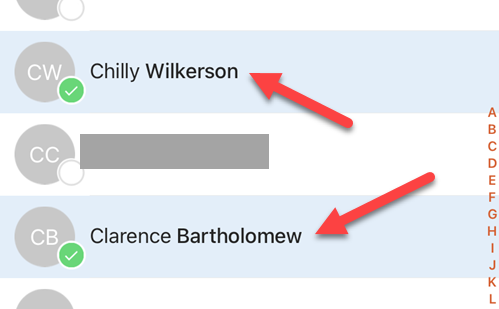
Now with all the contacts you want to delete highlighted, tap the trash icon in the bottom right corner.
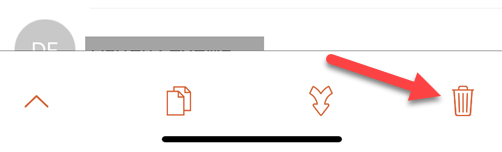
Confirm your decision by selecting “Delete.”
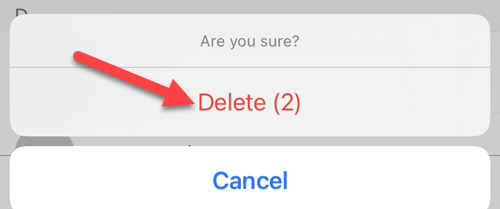
This is a much more useful way to delete multiple contacts at once.
How to Mass Delete Contacts on iPhone
There are two methods we can use to delete a whole bunch of contacts at once on an iPhone. First, you can use the press-and-drag-with-two-fingers method from the “How to Delete Multiple Contacts on iPhone” section above.
However, for a better method, we’ll use an app called “Easy Cleaner .” This will give you a lot more control over who you want to delete. Get started by opening the app and giving it permission to access your contacts.
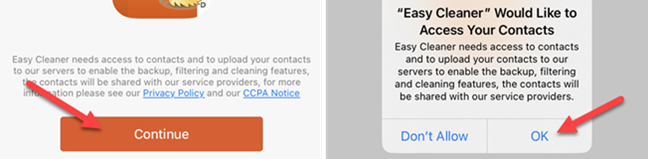
There’s a feature called “Contacts Enrichment” that will label certain contacts automatically. You don’t need to enable this.
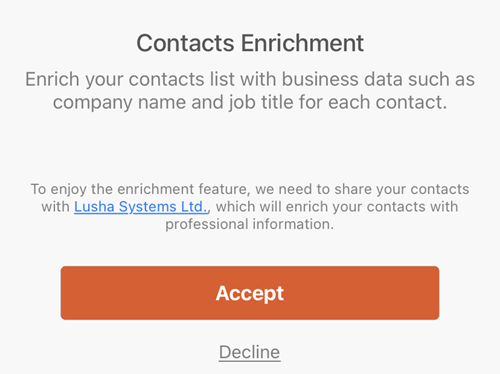
Next, select “All Contacts” at the top of the screen.
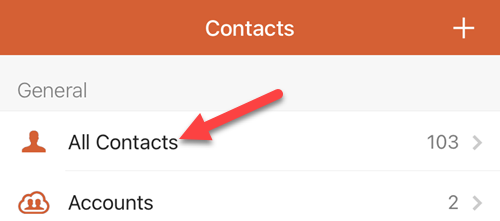
Now you can tap and hold one contact to select them. After one is selected, you can tap all the other contacts you’d like to delete until they’re all highlighted.
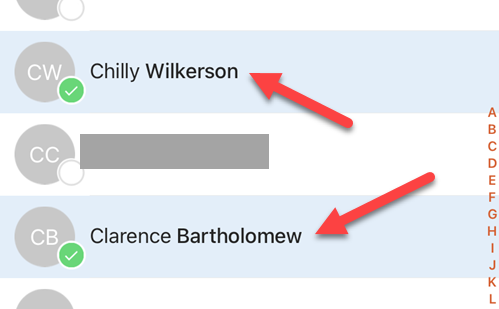
Lastly, tap the trash icon in the bottom right corner when you’re ready.
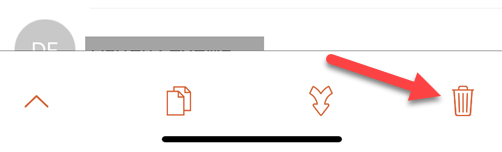
Confirm your decision by selecting “Delete.”
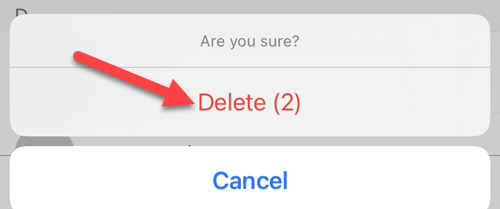
This is a nice easy method for deleting a bunch of contacts at once. Much more intuitive than Apple’s dragging method.
How to Delete Duplicate Contacts on iPhone
Apple finally added a tool for deleting and merging duplicate contacts in iOS 16 . It’s not perfect, but it catches most of the duplicates. If duplicate photos and videos are a problem, there’s a solution for that too.
First, open the “Contacts” app on your iPhone or iPad.
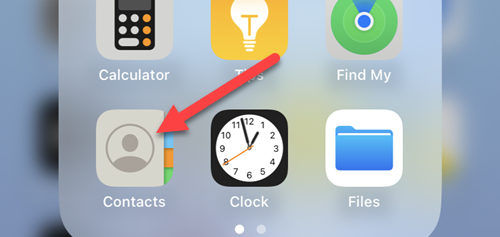
Next, go to “All Contacts” if you’re not already there.
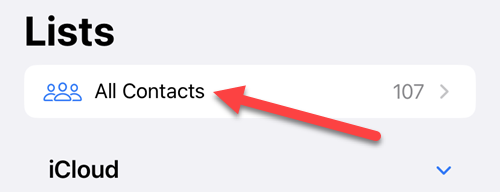
If the app has identified duplicates, you’ll see a card at the top of the screen saying how many have been found. Tap “View Duplicates.”
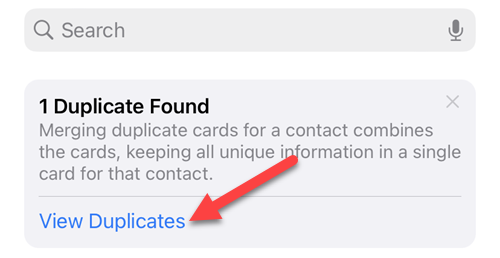
Select the contact you’d like to merge, or tap “Merge All” to merge them all at once.
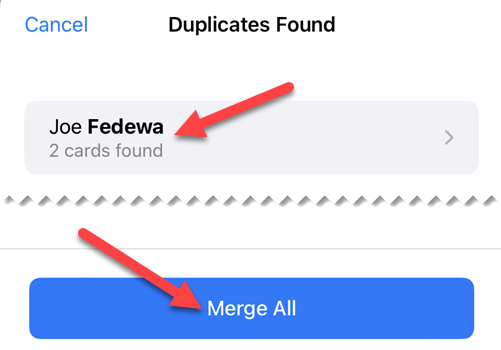
If you select an individual contact, you’ll see where the duplicates are being pulled from. In this case, I have the same contact listed twice from my synced Google account . It also shows which information will be merged. Tap “Merge” to continue to combine.
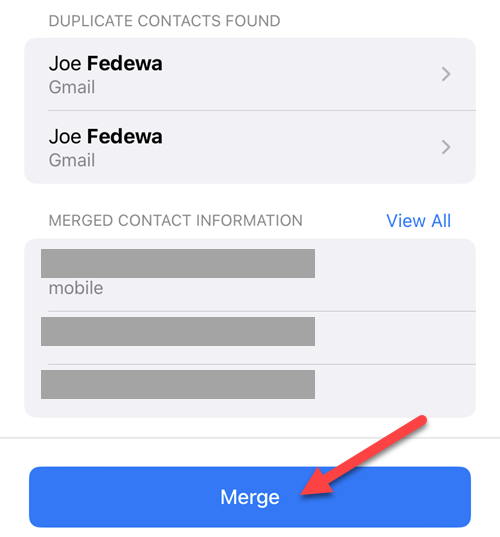
Lastly, confirm your decision by selecting “Merge” from the pop-up.
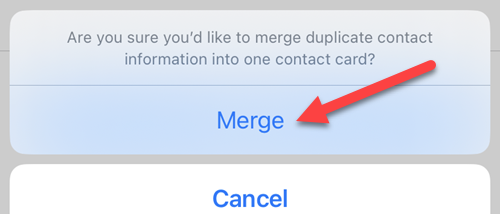
Apple’s built-in feature is pretty good if you don’t have a ton of contacts to sift through. For a more advanced tool, check out our full guide for deleting duplicate contacts on iPhone and Android devices.
How to Delete All Contacts on iPhone
Just like with deleting a bunch of contacts, there are two methods you can use to delete all contacts. First is the press-and-drag-with-two-fingers method from the “How to Delete Multiple Contacts on iPhone” section above. Simply start at the top of the contacts list and drag all the way to the bottom.
Once again, there’s an easier way to do this if we utilize a third-part app. We’ll be using an app called “Easy Cleaner “ to get it done quickly. Install the app and give it permission to access your contacts.
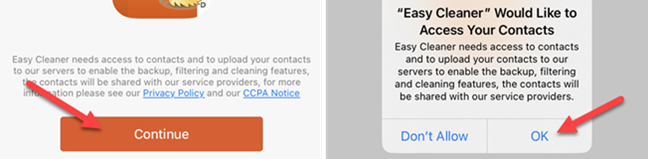
You can skip past the “Contacts Enrichment” feature. It’s not necessary for deleting contacts.
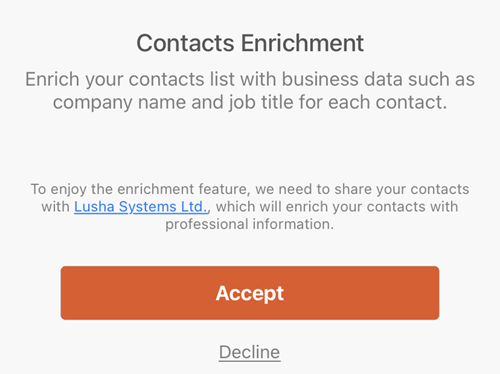
Next, select “All Contacts” at the top of the screen.
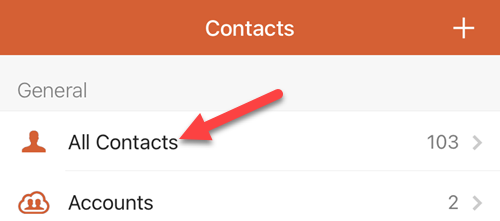
First, tap and hold a contact to select it.
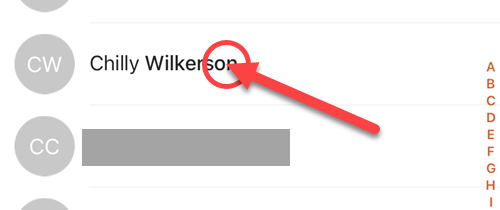
After one contact is selected, a checkmark button will appear in the top right corner. Tap the button to select all your contacts.
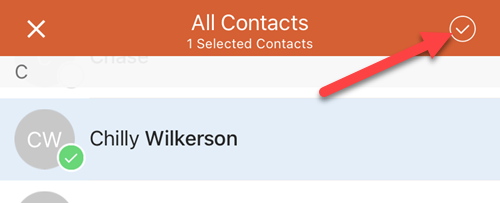
With all the contacts selected, tap the trash icon in the bottom bar.
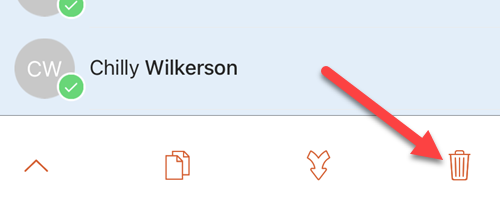
Confirm your decision by tapping “Delete” one more time.
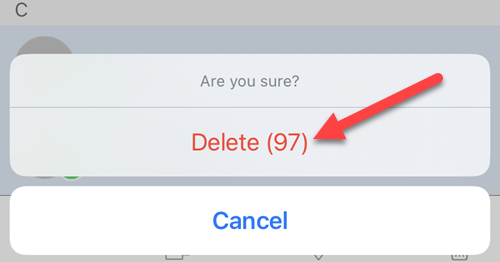
Boom! All your contacts are gone just like that.
Managing contacts is not a fun task, but it’s necessary to do it from time to time. It’s easy for contacts to pile up and stick with us for many years. Thankfully, services like iCloud and Gmail make it simple to keep contacts synced between devices when you make changes.
Also read:
- [New] Mirthful Melodies Top Downloads for Tones
- 8 Solutions to Fix Find My Friends Location Not Available On OnePlus Nord N30 5G | Dr.fone
- Discover These Eight Handy Apps to Upload Reels on Instagram
- Full Solutions to Fix Error Code 920 In Google Play on Honor 90 | Dr.fone
- Hands-On Review of the Vibrant Nomad Glow-in-the-Dark Sports Band for Apple Watch
- How Often Should You Charge Your AirTags? Duration of Use Explored
- How to Troubleshoot Issues with Receiving Texts From iPhones
- Identifying a Refurbished iPhone - A Step-by-Step Guide
- In 2024, How To Use Allshare Cast To Turn On Screen Mirroring On Xiaomi Redmi A2 | Dr.fone
- Is It Worth Investing in an Apple Pencil When You Purchase an iPad?
- Key Figures in the Taiping Uprising: Unveiling the Commanders Behind the Movement - Insights by YL Tech
- Understanding Computer Drivers: Identifying & Resolving Windows Driver Problems
- Unlocking the Power of Authenticity in Testimonial Videography
- Title: Streamlining Your Phonebook: A Quick Guide to Removing Several iPhone Contacts at Once
- Author: Daniel
- Created at : 2025-02-19 02:45:23
- Updated at : 2025-02-19 16:50:44
- Link: https://os-tips.techidaily.com/streamlining-your-phonebook-a-quick-guide-to-removing-several-iphone-contacts-at-once/
- License: This work is licensed under CC BY-NC-SA 4.0.